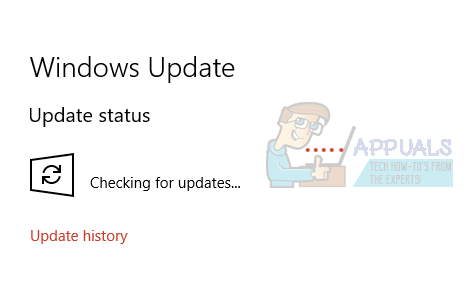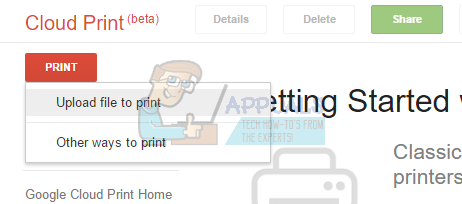Ao tentar instalar o Google Cloud Print no Windows 10, você pode obter um erro informando que está faltando XPSSVCS.DLL. A seguinte mensagem de erro é emitida pelo instalador:
[1103/184546: AVISO: setup.cc (370)] Não é possível abrir a impressora [1103/184546: AVISO: setup.cc (320)] O driver de impressão já está desinstalado. [1103/184546: AVISO: setup.cc (263)] Arquivo ausente: XPSSVCS.DLL [1103/184546: ERRO: setup.cc (305)] Não foi possível adicionar driver de impressora [1103/184546: ERRO: setup.cc (402)] Incapaz de instalar o driver. [1103/184546: INFO: setup.cc (543)] O driver de impressora especificado não foi encontrado no sistema e precisa ser baixado. HRESULT = 0x80070bcb
Aparentemente, algum recurso de impressão XPS presente no Windows 7 foi removido no Windows 8. A Microsoft lançou as atualizações KB3177725 e KB3176493 que acabaram impedindo os usuários de imprimir mais de uma página por vez, entre outros problemas incluindo Windows. Este bug afeta o Vista, Windows 7, 8.1, RT 8.1, bem como Server 2008, 2008 R2, 2012 e 2012 R2.
Para corrigir esse problema, desinstalaremos as atualizações KB3177725 e KB3176493 ou instalaremos a atualização mais recente do Windows 10 (criadores). Uma solução temporal envolve a impressão via Cloud Print por meio de um navegador.
Método 1: Desinstalando as atualizações
- pressione CTRL + I para abrir as configurações do Windows.
- Selecione Atualização e segurança e navegue para Histórico de atualizações> Desinstalar atualização
- Uma janela do Painel de Controle será aberta mostrando todas as atualizações instaladas. Clique na barra de pesquisa “Pesquisar atualizações instaladas” no canto superior direito e digite KB3177725 e o KB3176493.
- Clique duas vezes no resultado da pesquisa e clique em Está bem para desinstalar as atualizações.

- Reinicie o seu PC e tente instalar o Google Cloud Print novamente.
Método 2: Atualizando o Windows
As atualizações mais recentes do Windows resolveram esse problema. Aplicar os criadores mais recentes ou a atualização de aniversário deve resolver esse problema para você.
- pressione CTRL + I para abrir as configurações do Windows.
- Selecione Atualização e segurança e clique em Verifique se há atualizações . Assim que houver novas atualizações, o Windows irá instalá-las automaticamente, caso contrário, clique em Instalar atualizações e reinicie quando terminar.
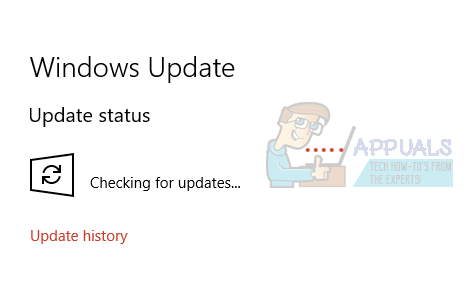
- Tente instalar o Google Cloud Print depois de instalar essas atualizações.
Método 3: imprimir através do navegador
Você pode usar este método como uma solução alternativa para imprimir seus documentos usando qualquer navegador da web.
- Visita https://www.google.com/cloudprint no seu navegador
- Clique em IMPRESSÃO e então selecione Carregar arquivo para imprimir
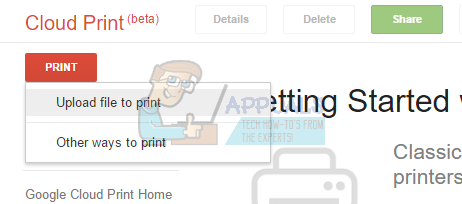
- Selecione seu arquivo e faça o upload.
- Selecione a impressora da qual deseja imprimir e, em seguida, imprima o documento