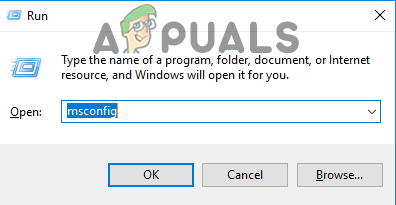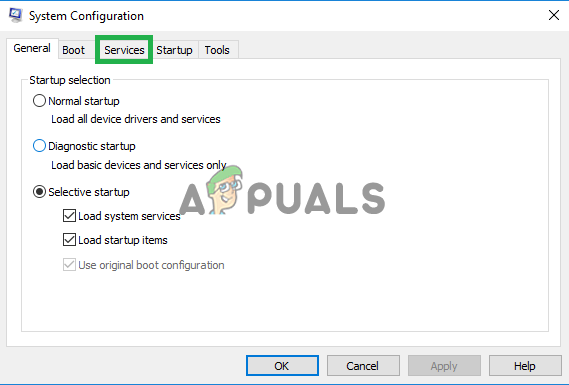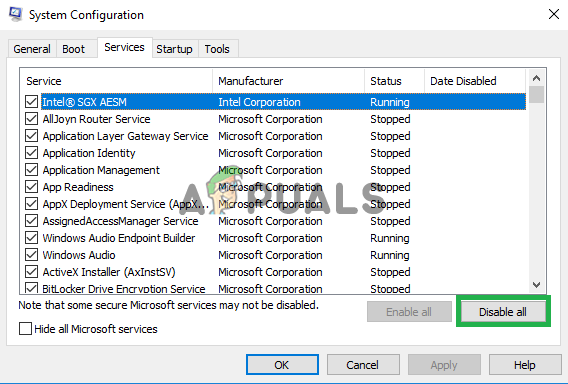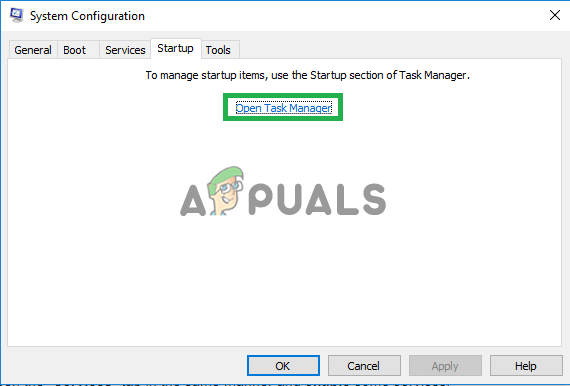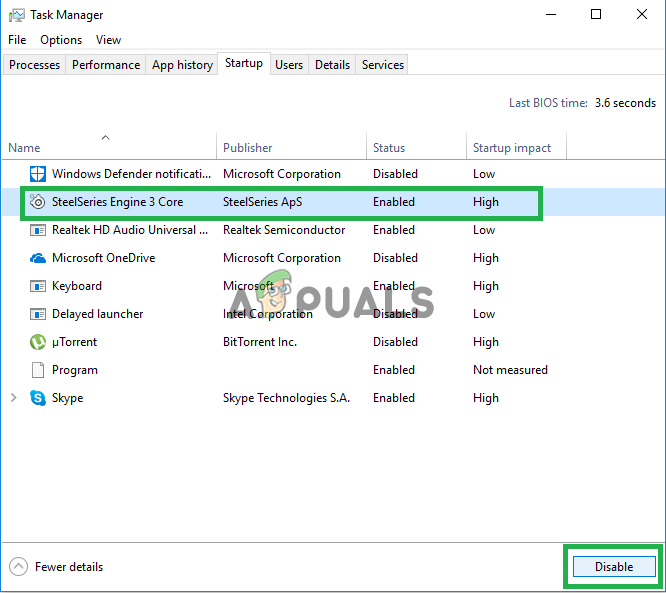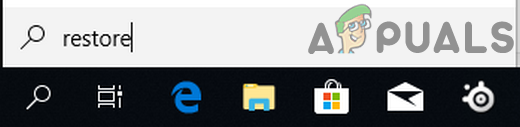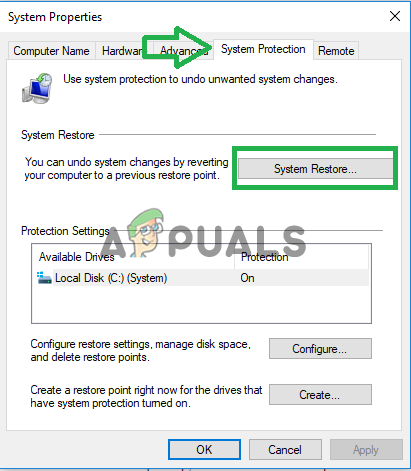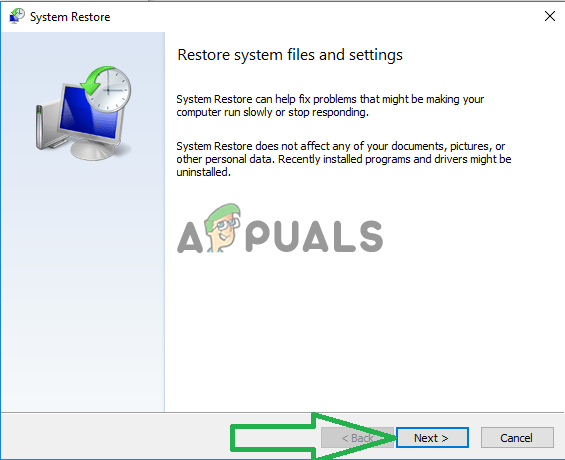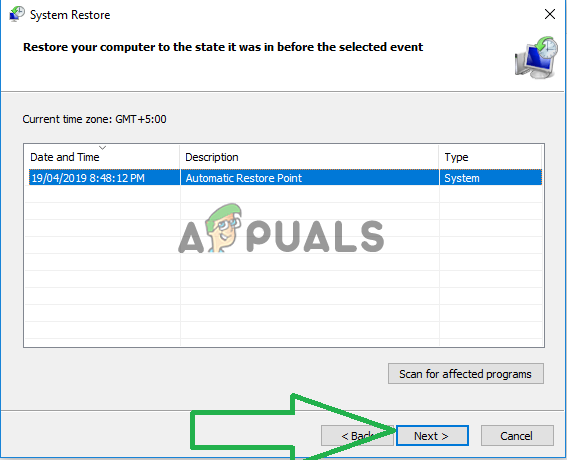A pasta System32 existe dentro da pasta “Windows” e consiste em informações vitais e configurações que são elementares para o sistema operacional. A pasta contém arquivos “.dll” e arquivos “.exe” importantes. Muitos erros vistos em computadores têm a palavra “System32”, mas isso não significa que a pasta System32 os esteja acionando, esses erros surgem se arquivos importantes estão ausentes ou corrompidos.

Pasta System32
Recentemente, muitos usuários relataram que, sempre que o computador é iniciado, a pasta System32 é aberta automaticamente no File Explorer. Neste artigo, iremos informá-lo sobre o motivo pelo qual esse problema pode surgir e também forneceremos soluções viáveis para corrigir esse problema.
O que faz com que a pasta System32 apareça na inicialização?
De acordo com nossas investigações, a principal causa do problema é:
- Interferência de serviço ou aplicativo: Há uma grande chance de que um aplicativo de terceiros instalado no seu computador ou um serviço do Windows esteja causando esse problema. Às vezes, um serviço ou um aplicativo pode interferir em funções importantes do sistema em execução em segundo plano e fazer com que a pasta System32 seja aberta durante a inicialização.
Agora que você sabe o motivo pelo qual o problema foi desencadeado, seguiremos em direção às soluções. Certifique-se de implementá-los na ordem específica em que são fornecidos para evitar conflitos.
Solução 1: Identificação e exclusão de aplicativos com defeito
Nesta etapa, isolaremos o problema em um único aplicativo ou serviço. Para isso, precisaremos realizar uma inicialização limpa. Para fazer uma inicialização limpa:
- pressione a ' janelas '+' R ”Simultaneamente para abrir o“ Executar Prompt ”.
- Tipo dentro ' msconfig ”E pressione“ Entrar '
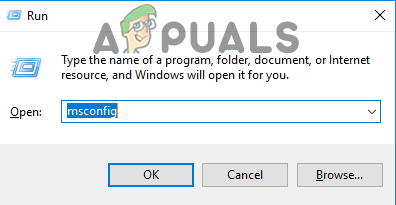
Pressionando a tecla “Windows” + “R” simultaneamente
- Clique no ' Serviços ”E desmarque a guia“ ocultar todos Microsoft Serviços ”Opção.
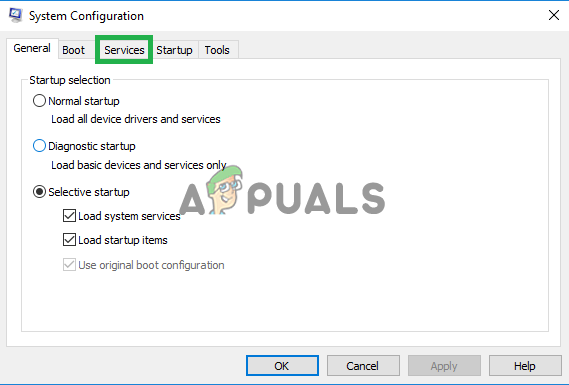
Clicando na guia “Serviços”
- Clique no ' Desabilitar All ”opção e então clique no ' Comece ' aba.
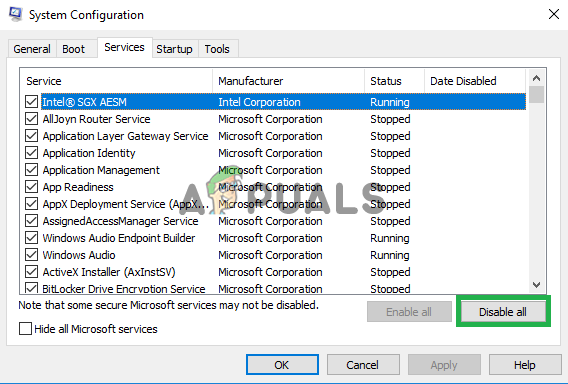
Clicar no botão “Desativar tudo”
- Clique no ' Abrir Tarefa Gerente ”Opção e clique em um aplicativo listado lá.
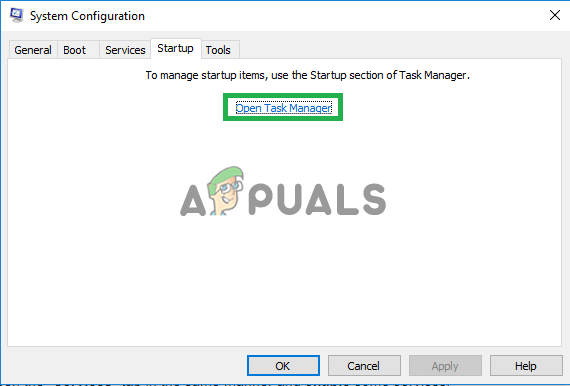
Clicar na opção “Abrir Gerenciador de Tarefas”
- Clique no ' Desabilitar ”Botão para desabilitar ele seja iniciado automaticamente na inicialização.
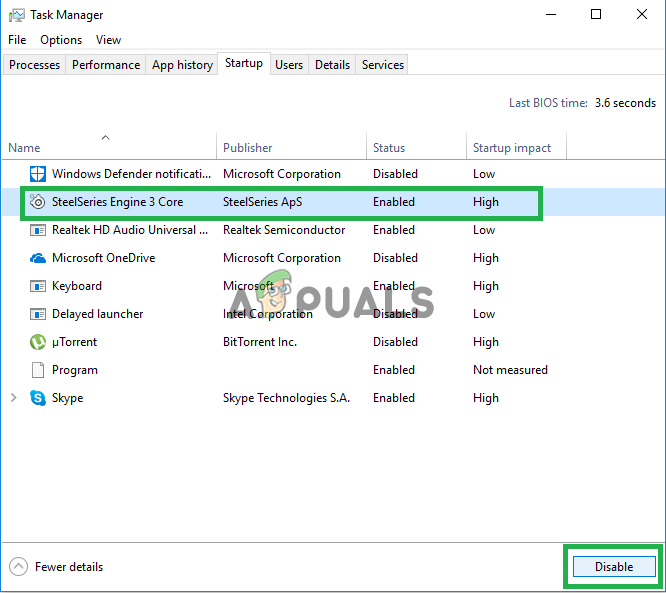
Selecionando o aplicativo e clicando em “Desativar”
- Repita este processo e desabilitar todos os aplicativos da lista.
- Reiniciar seu computador e Verifica para ver se o problema desaparece.
- Se o problema desaparecer, abra o “ Serviços ”Guia da mesma maneira e habilitar alguns serviços.
- Se o problema voltar após permitir um determinado serviço, certifique-se de mantê-lo Desativado .
- Além disso, se a pasta System32 não abrir automaticamente após permitir todos os serviços, isso significa que um aplicativo de inicialização pode ter causado o problema.
- Começar para habilitar aplicações da mesma maneira e identificar a inscrição que está causando o problema.
- Você pode tentar instalar aquele aplicativo novamente ou manter isto Desativado .
Solução 2: Restaurando o computador
Se a solução mencionada acima não funcionou para você, como último recurso, você pode restaurar as configurações e configurações do seu computador para uma data anterior na qual o erro não foi observado. A fim de fazer isso:
- pressione a ' janelas ”E“ S ”No teclado simultaneamente.
- Tipo ' Restaurar ”Na caixa de diálogo e clique no botão“ Crio uma restauração Ponto ”Opção.
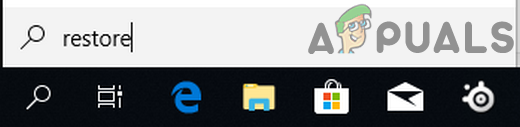
Digitando “Restaurar” dentro da barra de pesquisa
- Clique no ' Sistema Proteção ”Guia e selecionar a ' Sistema Restaurar ”Opção.
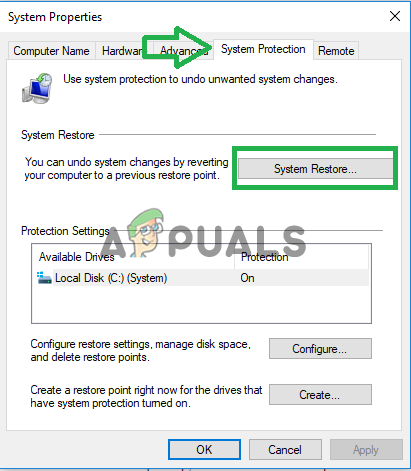
Clicar na guia Proteção do Sistema e selecionar “Restauração do Sistema”
- PARA ' Sistema Restaurar ”O assistente abrirá, clique no ' Próximo ”E uma lista de pontos de restauração serão listados junto com as datas em que foram criados.
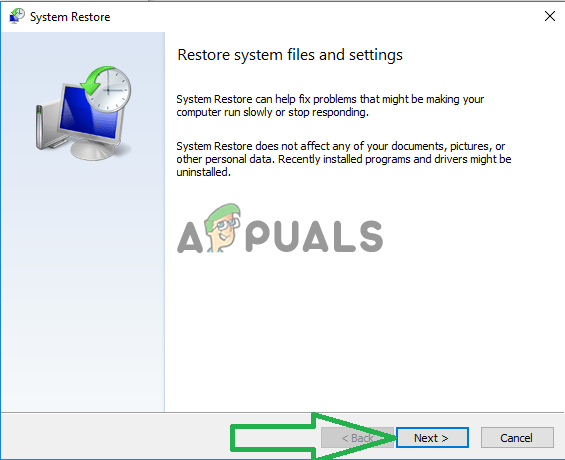
Clicar na opção “Próximo”
- Clique com um ' Restaurar Ponto ”Da lista para selecioná-lo e clique em ' Próximo '
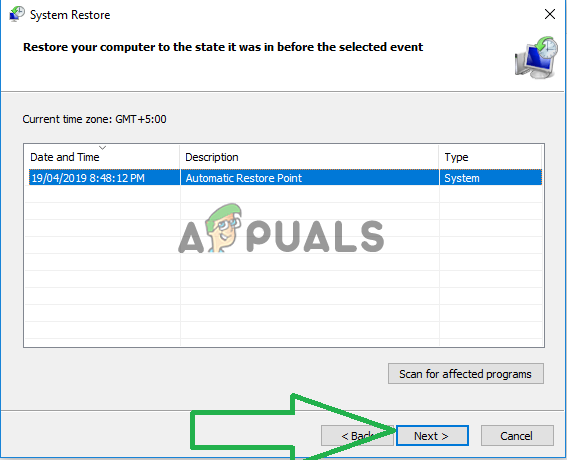
Selecionando um ponto de restauração e clicando na opção “Avançar”
- Clique em ' sim ”Quando for solicitada a confirmação de suas ações.
- O Windows irá agora automaticamente restaurar seus arquivos e configurações para uma data anterior, Verifica para ver se o problema persiste.