Erro de código 0x800b0100 e 0x800b0109 significa que o Windows Update está tentando instalar uma atualização, mas um arquivo de que o Windows Update precisa está danificado ou ausente. Isso acontece muito, principalmente com o Windows 10 e o fato de ele ainda ter uma forma muito instável de obter atualizações. Mesmo que a Microsoft esteja constantemente consertando, ele ainda não está funcionando como deveria e muitos usuários estão recebendo erros, como este.
Você obterá esse erro se tentar executar o Windows Update, baixar e instalar novas atualizações, seja uma atualização de segurança ou cumulativa, e ela falhará. Você obterá este código de erro e a atualização não será instalada. Em quase todos os casos, não importa quantas vezes você reinicie o computador etc., a atualização continuará a falhar constantemente e você não será capaz de atualizá-la de qualquer maneira.

Felizmente, existem algumas maneiras de solucionar esse problema. Se a primeira solução não funcionar para você, passe para a próxima, pois todas funcionam em diferentes situações.
Método 1: execute o solucionador de problemas do Windows Update
Esse problema com o Windows Update, junto com alguns outros, pode ser resolvido executando o solucionador de problemas do Windows Update. Você pode baixar a ferramenta aqui , escolha a versão apropriada para sua versão do sistema operacional. Depois de baixá-lo, basta ir à pasta Downloads e executá-lo. Siga as instruções até o final e tente instalar as atualizações novamente. Eles devem ser capazes de instalar agora sem problemas, mas se houver problemas novamente, vá para o próximo método.
Método 2: execute a ferramenta DISM
o Manutenção e gerenciamento de imagens de implantação tool é uma ferramenta de linha de comando que vem embutida no Windows e é usada para fazer a manutenção de uma imagem do Windows. Geralmente corrige problemas com o Windows, desde pequenos como este, até problemas maiores que você possa estar enfrentando. Executá-lo é bastante fácil, mas certifique-se de seguir as instruções cuidadosamente, pois cometer um erro pode causar mais danos do que benefícios.
- aperte o Chave do Windows e X no teclado simultaneamente. No menu, escolha Prompt de comando (Admin).
OU
- aperte o Chave do Windows e digite Clique com o botão direito o resultado e escolha Executar como administrador.
- Depois de abrir o Prompt de comando usando qualquer uma das duas maneiras acima, você deve digitar os seguintes comandos. Certifique-se de pressionar Entrar no teclado após cada um, para executá-los e certifique-se de não cometer erros de digitação.
dism.exe / online / cleanup-image / scanhealth
dism.exe / online / cleanup-image / restorehealth
- Ou digite Saída e pressione Entrar ou simplesmente feche a janela do Prompt de Comando.
- Tente executar o Windows Update novamente. As atualizações devem estar funcionando perfeitamente agora.
Método 3: Use o Editor do Registro
O Editor do Registro é uma ferramenta muito poderosa, contanto que você saiba o que está fazendo. É aconselhável fazer um backup antes de modificar qualquer coisa, pois isso pode causar problemas e você desejará ter uma solução segura. Depois de abri-lo (consulte a etapa 1 abaixo), basta clicar Arquivo no canto superior esquerdo e escolha Exportar. Defina suas configurações e salve um backup do registro.
- aperte o janelas tecla no teclado e digite regedit Abra o resultado e você deverá estar dentro do Editor do Registro.
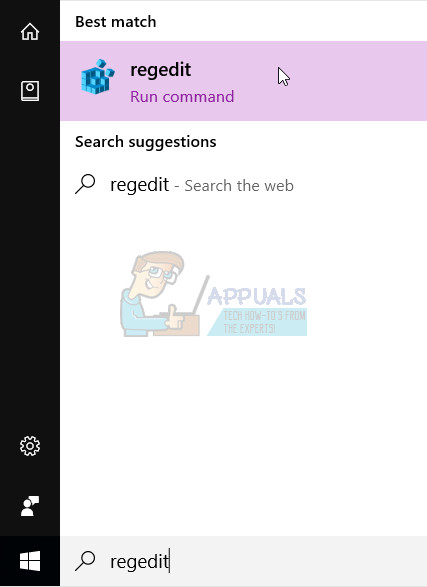
- Expandir HKLM, então Software, políticas, Microsoft, Windows e finalmente Atualização do Windows.
- Exclua o Windows Update. Você já fez o backup, então, se não funcionar, você pode importá-lo novamente.
- Feche o editor de registro, pressione simultaneamente janelas e a R chave e digite msc na janela Executar. pressione Entrar no teclado para abrir a janela Serviços.
- Uma vez dentro, localize atualização do Windows e a Serviço de transferência inteligente de plano de fundo. Faça o mesmo para os dois: clique com o botão direito , escolha Pare no menu, e quando ambos os serviços forem interrompidos, clique com o botão direito e escolher Começar para ambos, reiniciando efetivamente os serviços.
- Feche a janela Serviços e tente atualizar novamente - deve estar funcionando bem.
Mesmo que o Windows 10 já tenha sido lançado há um tempo, e tenha havido inúmeras atualizações e upgrades para os usuários, não é segredo que ele ainda tem alguns bugs e peculiaridades aqui e ali, especialmente com as atualizações. No entanto, se você está recebendo esse erro específico, um dos métodos acima sem dúvida o ajudará, então não tenha medo de experimentá-los.
3 minutos lidos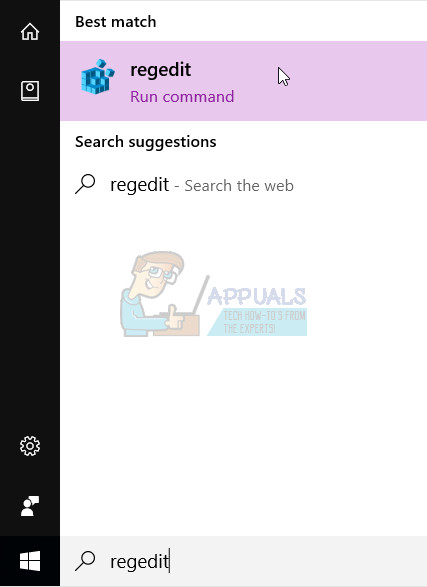
















![Huion Pen não funciona [Correções]](https://jf-balio.pt/img/how-tos/73/huion-pen-not-working.jpg)





