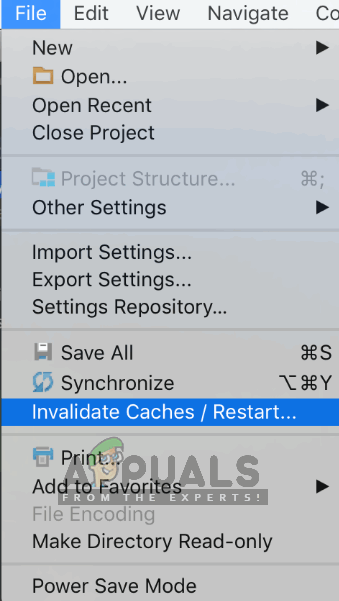Os programadores que usam o IDE Android Studio experimentam a mensagem de erro “ Falha na sincronização do projeto Gradle ”Quando estão compilando seu código ou executando-o em seu dispositivo Android (real ou emulado). Gradle Sync é uma tarefa do Gradle cuja função principal é verificar todas as dependências em seu build.gradle arquivos que estão associados ao seu projeto Android Studio e, em seguida, baixe a versão especificada (se ainda não tiver feito o download).

Falha na sincronização do projeto Gradle
Existem muitas variações nas quais essa mensagem de erro pode ocorrer. Você pode estar enfrentando algo tão simples como uma conexão com a Internet para problemas complexos em que sua compilação do Gradle não está funcionando. Neste artigo, examinaremos todas as causas que explicam por que esse problema ocorre e, em seguida, passaremos para as soluções.
O que causa a mensagem de erro “Gradle Project Sync Failed” no Android Studio?
Como mencionado antes, há vários motivos pelos quais seu projeto do Gradle pode falhar ao compilar ou sincronizar. Aqui estão algumas das causas (cada uma delas pode não ser aplicável a você):
- Conexão de internet ruim: Como o Gradle baixa todas as versões ausentes que são necessárias para executar seu projeto, ele pode falhar se você não tiver uma conexão válida com a Internet.
- Problemas no compilador Gradle: Pode haver casos em que o compilador Gradle não está funcionando corretamente. Aqui, podemos tentar carregar o Gradle manualmente e ver se isso funciona para você.
- Cache inválido no Android Studio: O Android Studio usa o cache do seu computador para funcionar corretamente. Em alguns casos, ele pode ser corrompido e causar problemas em vários módulos (incluindo o Gradle).
- Arquivos ausentes: Também podem estar faltando arquivos necessários para executar o Gradle. Instalá-los resolve o problema instantaneamente.
- Servidores proxy: Embora os servidores proxy estejam se tornando cada vez mais populares, vimos alguns casos em que o Gradle não estava sincronizando com eles corretamente. Desativar o servidor proxy resolve o problema.
Antes de começarmos com as soluções, certifique-se de ter um backup do seu projeto atual. Salve o arquivo e faça uma cópia em outro lugar, apenas para garantir. Além disso, certifique-se de estar conectado como administrador no computador.
Solução 1: Verificar a conexão com a Internet
O Gradle requer que você tenha uma conexão de Internet ativa no seu computador. Como a sua principal função é baixar todas as versões necessárias da Internet que faltam no seu computador, é obrigatório ter uma conexão adequada à Internet. Você também verifica a conexão tentando conectar outros dispositivos à mesma rede. Depois de ter certeza absoluta de que esse não é o problema, você pode passar para outras soluções.
Solução 2: Desativando o servidor proxy
Os servidores proxy estão se tornando comuns dia a dia, onde são usados em organizações e outros institutos para aumentar a largura de banda atual e fornecer melhor acesso à Internet para todos os usuários. No entanto, os servidores proxy têm suas limitações. Um deles inclui problemas em que os módulos de sincronização não funcionam conforme necessário. Isso inclui o Gradle também. Este é o método para se certificar de que você não está usando um servidor proxy.
- Pressione Windows + R, digite “ inetcpl. cpl ”Na caixa de diálogo e pressione Enter.
- Agora Propriedades da Internet será aberto. Clique na aba Conexões e depois Configurações de lan .

Desativando o servidor proxy
- Agora, se você estiver usando um servidor proxy, o campo será verificado com os detalhes dentro. Desmarque qualquer servidor proxy, se habilitado. Agora reinicie o Android Studio e verifique se o problema foi resolvido.
Solução 3: instalação de componentes ausentes
Antes de nos entregarmos a métodos mais técnicos, você deve verificar se há alguns módulos ausentes que são necessários para sincronizar o Gradle. O Gradle não é autônomo e também requer outros serviços para funcionar corretamente.

Instale as plataformas ausentes e sincronize o projeto - Android Studio
Agora, sempre que você tentar sincronizar o Gradle e a mensagem de erro aparecer, verifique se há algum hiperlink abaixo do problema com o título Instale a (s) plataforma (s) ausente (s) e sincronize o projeto . Após clicar no link, o Android Studio iniciará o processo de download e instalará tudo o que estiver faltando. Experimente sincronizar seu projeto agora e veja se isso resolve o problema.
Solução 4: Utilizando a distribuição local do Gradle
Sempre que você cria seu projeto e o Gradle é ativado, ele se conecta a uma distribuição online que é a mais recente e baixa todos os módulos ou versões necessárias de lá. Encontramos vários casos em que a distribuição online não estava funcionando como esperado e falhou na sincronização do Gradle. Outra solução alternativa para esse problema é fazer o download da distribuição Gradle manualmente e usá-la. Siga os passos abaixo:
- Baixe a última versão do Gradle do oficial Site de lançamento do Gradle .
- Após o download, extraia todos os arquivos para uma pasta acessível.
- Agora lance Android Studio e vai para Arquivo> Configurações> Compilação, execução, implantação> Gradle .
- Agora selecione a opção de Distribuição local do Gradle . Além disso, quando estiver na página inicial do Gradle, aponte para o caminho onde você acabou de extrair os arquivos.

Usando a distribuição local do Gradle - Android Studio
Nota: Se você estiver usando trabalho offline nas configurações globais do Gradle, desmarque essa opção.
- Agora tente construir seu projeto e verifique se o Gradle sincroniza corretamente. Você teria que repetir essas etapas sempre que criar um novo projeto.
Solução 5: Habilitando o GPU Debugger
O GPU Debugger permite depurar e analisar aplicativos OpenGL ES. Possui várias funcionalidades onde permite inspecionar o estado da GPU e também entender o que causou um resultado de renderização. Em algumas instâncias de compilação do Gradle, há algum bug no sistema em que isso não está ativado. Nesta solução, forçaremos os módulos a atualizar e instalar este componente.
- Clique em Ferramentas e então selecione Android> SDK Manager .
- Agora clique na guia de Ferramentas SDK e depois desmarque a opção de Android SDK Build-Tools . Após esperar cerca de 5 segundos, habilite a opção novamente.
- Agora, espere um pouco até que a lista seja atualizada e os itens sejam preenchidos.

Android SDK Build Tools
- Assim que novos itens forem preenchidos, olhe para a lista e Verifica a opção de Ferramentas de depuração de GPU . Pressione OK quando terminar.
Agora, essas ferramentas serão baixadas em seu aplicativo Android Studio e você poderá sincronizar o Gradle corretamente sem problemas.
Solução 6: atualizando o cache
Cada aplicativo, incluindo o Microsoft Windows, tem cache em todos os lugares para ajudar o aplicativo a funcionar sem problemas. Eles servem como armazenamento temporário onde o aplicativo armazena preferências ou dados temporários para coletar mais tarde. Determinamos que esse cache, se corrompido, interromperá o processo de compilação do gradle. Nesta solução, vamos atualizar todo o cache e, depois de excluir os arquivos Gradle existentes, reiniciar o Android Studio e ver se isso corrige o problema.
- Navegar para Arquivo e clique Invalidar cache / reiniciar .
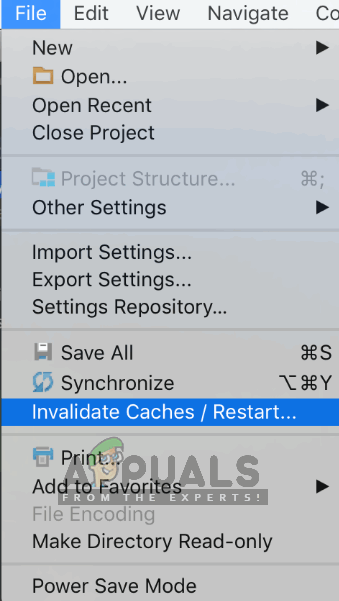
Invalidar cache / reiniciar
- Agora, após a conclusão do processo, desligue o Android Studio completamente.
- Navegue até a pasta .gradle no diretório de instalação do Android Studio. Agora você pode cortar / colar em algum outro local ou simplesmente renomeá-lo.
Agora, quando o Android Studio tentar acessar os arquivos do Gradle, verá que não há nenhum presente e tentará fazer o download de tudo novamente. - Reiniciar seu Android Studio e tente a sincronização do Gradle novamente. Agora verifique se o problema foi resolvido.