Alguns usuários finais estão enfrentando problemas com o prompt de comando quando ele desaparece após a inicialização. Existem várias razões pelas quais esse problema pode ocorrer, incluindo chaves de registro corrompidas ou modificadas ou infecção por malware. Esse problema também pode ocorrer em qualquer sistema operacional cliente do Windows. Todas as soluções que abordaremos neste artigo podem ser aplicadas a todas as versões do Windows

Prompt de comando
Observe que você sempre pode usar a solução alternativa do PowerShell, mas o foco deste artigo é encontrar a causa do problema e corrigi-la de acordo.
Solução 1: remover a chave de execução automática do registro
O banco de dados do Registro consiste em milhares ou até milhões de chaves do Registro que armazenam informações sobre as configurações do Windows. Sempre que você fizer alterações no sistema, elas serão rastreadas e armazenadas no banco de dados do Registro.
Infelizmente, às vezes algumas das chaves do registro podem ser corrompidas ou modificadas por drivers, software, atualizações ou infecções por malware. O mesmo problema pode fazer com que o CMD não funcione corretamente. Nesta solução, removeremos a chave de execução automática e veremos se isso corrige o problema.
- Clique com o botão direito no Menu Iniciar e então clique Corre . Tipo Regedit na caixa de diálogo e pressione Entrar
- Expanda para a seguinte chave
HKEY_CURRENT_USER> Software> Microsoft> Command Processor> AutoRun
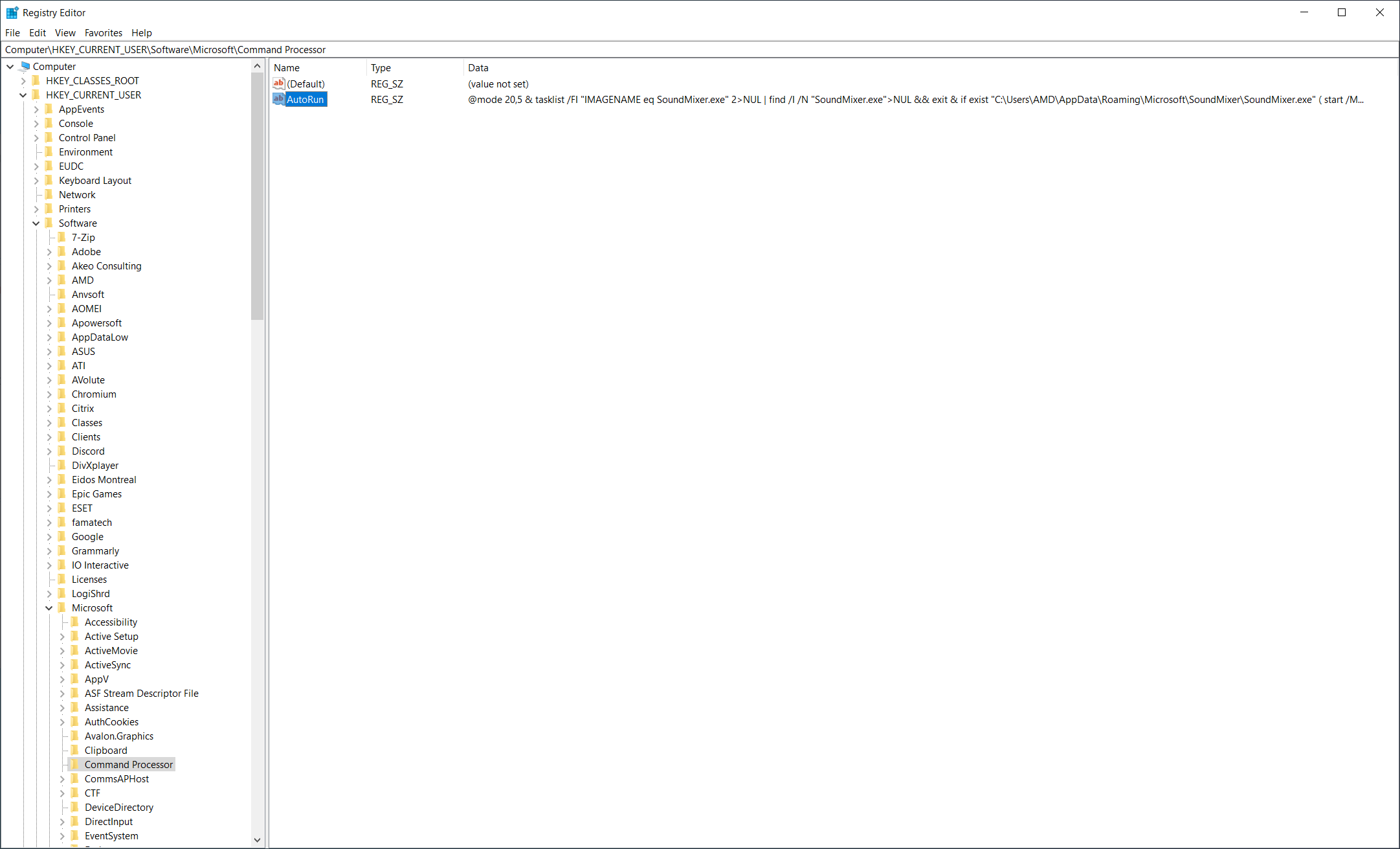
- Clique com o botão direito em AutoRun e então clique Excluir . Após a exclusão, feche o Editor do Registro e reinicie o computador.
- Agora inicie o prompt de comando novamente e veja se isso corrige o seu problema.
Etapa 2: verifique o malware em seu sistema
Um dos motivos pelos quais esse problema pode ocorrer é que os arquivos do sistema estão infectados por malware. É altamente recomendável executar a verificação antivírus e verificar se há algum malware em seu sistema. Nós removendo malware usando Malwarebytes e reiniciar o sistema antes de verificar o prompt de comando novamente.
Solução 3: executando a restauração do sistema
Se as duas primeiras soluções não funcionarem para você, recomendamos o uso Restauração do sistema para restaurar um instantâneo anterior do seu sistema. A Restauração do sistema é uma ferramenta integrada ao Windows que pode criar pontos de verificação sempre que você altera o sistema, instala ou atualiza drivers.
Caso o seu Windows não se comporte corretamente após a alteração, você poderá restaurá-lo para o estado em que tudo funcionou corretamente. O bom dos pontos de verificação é que eles podem ser criados manual e automaticamente, ambos. Para restaurar o Windows ao estado anterior, a Restauração do sistema deve estar ativada.
2 minutos lidos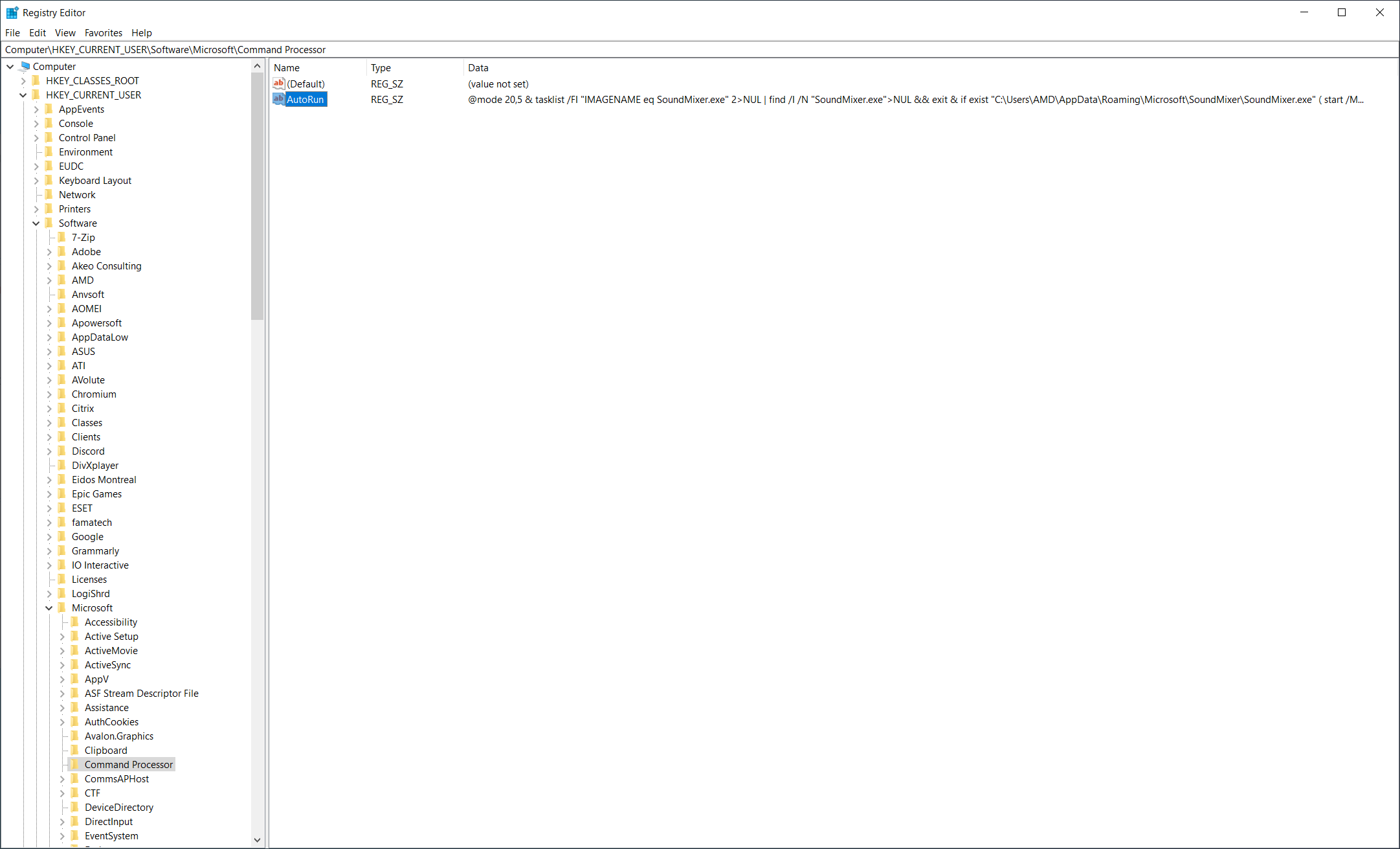

![[FIX] VJoy falhou ao instalar](https://jf-balio.pt/img/how-tos/90/vjoy-failed-install.png)





















