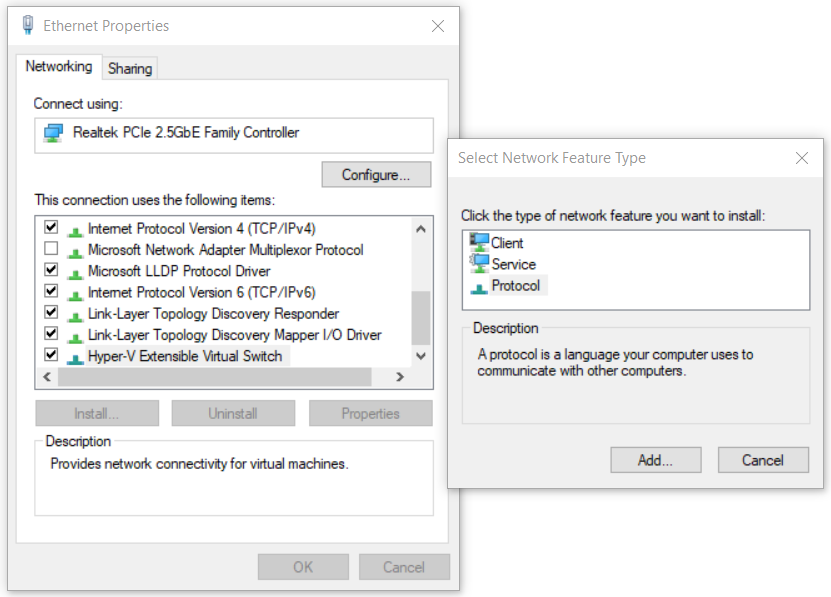Ter switches de rede configurados corretamente é obrigatório para permitir a comunicação entre as máquinas virtuais e o resto da rede. O procedimento é direto; tudo que você precisa é abrir o Virtual Switch Manager no Hyper-V Manager e criar um dos switches virtuais disponíveis, privado, interno ou externo. Às vezes, devido a problemas no host, não é possível acessar switches de rede ou instalá-los. Um dos erros que os usuários acabam enfrentando é o problema com a listagem de switches virtuais no Hyper-V. A mensagem completa do problema é: Ocorreu um erro ao tentar recuperar uma lista de switches virtuais no Hyper-V.

Esse problema pode ocorrer em máquinas cliente Windows Server ou Windows onde o Hyper-V está instalado. Mostraremos como resolver o problema no Windows 10 1909 que hospeda o cliente Hyper-V.
Solução 1: habilitar protocolo no switch virtual extensível Hyper-V
Na primeira solução, vamos habilitar o protocolo no Hyper-V Extensible Virtual Switch. O Hyper-V Extensible Virtual Switch pode ser acessado em sua placa de rede física. Escolha o cartão que será usado como interruptor externo. O switch externo fornece comunicação entre a (s) máquina (s) virtual (is) e o resto da rede.
- Segure o Logotipo do Windows e pressione R , tipo inetcpl. cpl e pressione Entrar.
- Clique com o botão direito no cartão de rede usado para criar switch externo e clique em Propriedades .
- Selecione Comutador virtual extensível Hyper-V e então clique Instalar .
- Selecione Protocolo e então clique Adicionar
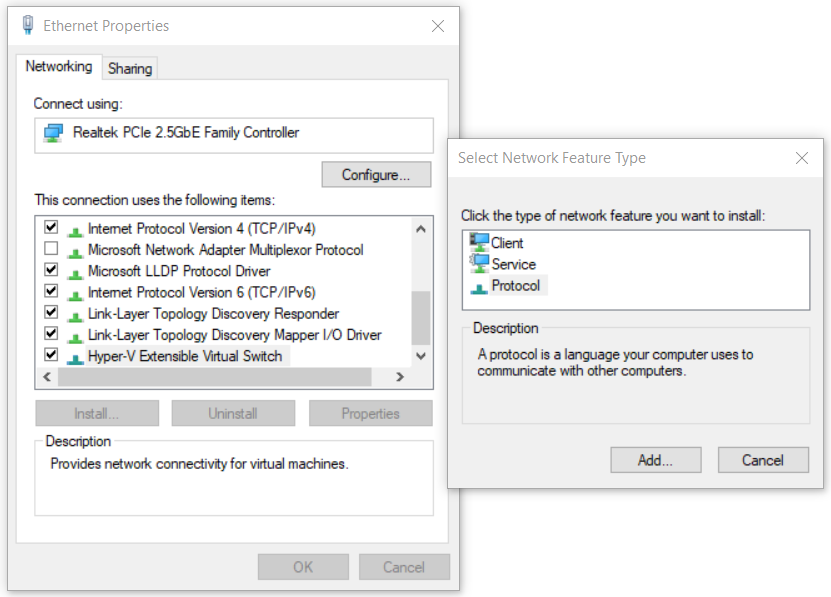
- Debaixo Selecione o protocolo de rede selecionar Protocolo Multicast confiável e então clique Está bem
- Clique Fechar e r eboot seu Windows
- Abra o Virtual Switch Manager no Hyper-V e tente criar um switch de rede externo
Solução 2: criar um switch virtual usando o PowerShell
Como esse problema ocorre ao usar a GUI, alguns usuários finais criaram com êxito um switch externo usando o PowerShell.
- Clique em Menu Iniciar e digite PowerShell . Clique com o botão direito em PowerShell e então clique Executar como administrador
- Clique sim para confirmar e digitar o seguinte comando para criar um novo switch virtual externo onde
New-VMSwitch -name ExternalSwitch -NetAdapterName Ethernet -AllowManagementOS $ true
-nome é como o adaptador de rede aparece no Gerenciador Hyper-V
-NetAdapterName é o nome do comando
-AllowManagementOS é $ true para o host e a VM terem Internet

- Abrir Virtual Switch Manager dentro Gerenciador Hyper-V e verifique se um switch externo está visível na lista. No nosso caso, é.

Solução 3: reinstalar a função Hyper-V
Nesta solução, desabilitaremos e habilitaremos o Hyper-V novamente no Windows 10. Não se preocupe, durante o procedimento de habilitação / habilitação, suas máquinas virtuais serão mantidas no Gerenciador Hyper-V. Já falamos sobre como você pode habilitar a função Hyper-V no Windows 10. Você pode ler mais e seguir as instruções neste Função Hyper-V artigo.
2 minutos lidos