Os jogadores do Warzone 2.0 têm enfrentado problemas de atraso e gagueira ao jogar. Isso ocorreu após a instalação de uma atualização do Windows para alguns usuários, enquanto outros descobriram que a versão do firmware do BIOS era a culpada.

Warzone 2
Existem vários motivos pelos quais o problema em questão pode ocorrer e, neste artigo, listamos vários métodos que você pode usar para corrigir o problema por conta própria. Nem todas as técnicas podem funcionar para você, pois a causa em cada caso pode variar. Portanto, certifique-se de passar por eles até que seu problema seja resolvido.
1. Alterar configurações gráficas
A primeira coisa que você deve fazer quando enfrentar travamentos no jogo é diminuir as configurações gráficas. Isso pode ajudar significativamente quando você não possui um PC de última geração e suas configurações estão definidas como altas.
Nesse caso, alterar as configurações gráficas de alto para médio pode ajudar a aumentar seu FPS e suavizar a jogabilidade. Warzone 2 tem cinco predefinições que você pode usar imediatamente. Estes são Mínimo, Básico, Equilibrado, Ultra, e Extremo.
Você pode usar uma das predefinições mencionadas para ver se isso faz diferença em sua jogabilidade. Como alternativa, você pode alterar as configurações gráficas manualmente e ter uma configuração personalizada. Se você seguir esse caminho, algumas configurações que você precisará ajustar são Detalhes & Texturas , Qualidade Global, Sombra & Iluminação , e Efeitos de pós-processamento .
Por fim, você também pode alterar a resolução do seu jogo, o que geralmente faz uma diferença significativa. Se alterar as configurações gráficas não resolver o problema, vá para o seguinte método abaixo.
2. Desative as sobreposições no jogo
Alguns aplicativos de terceiros que você usa em seu computador geralmente vêm com sobreposições no jogo. Essas sobreposições permitem que você acesse o aplicativo durante um jogo. Mesmo que evite o trabalho de tabulação, o recurso tem um custo.
Às vezes, as sobreposições no jogo podem prejudicar o desempenho do jogo, significativamente em alguns jogos do que em outros. Nesse cenário, você terá que desativar as sobreposições no jogo dos diferentes aplicativos instalados em seu computador.
Vamos guiá-lo pelas etapas de desativação das sobreposições mais comuns encontradas atualmente.
Discórdia
- Primeiro, abra o Discórdia cliente em seu computador.
- Ao lado do ícone do seu perfil, clique no botão ícone de engrenagem ir para Definições.
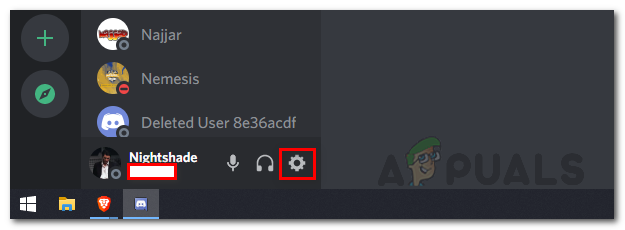
Navegando para as configurações do Discord
- Em seguida, no lado esquerdo, role para baixo e mude para Sobreposição de jogo .
- Lá, clique no Ativar sobreposição no jogo controle deslizante para desligá-lo.
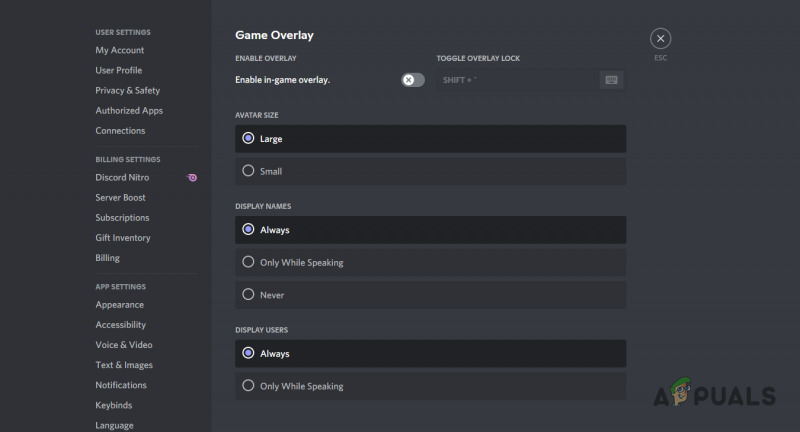
Desabilitando Discord Overlay
Se você usar qualquer outro aplicativo para se comunicar com amigos, desative a sobreposição do jogo, se houver.
Experiência GeForce
- Comece abrindo o Experiência GeForce aplicativo.
- No canto superior esquerdo, clique no botão ícone de engrenagem para abrir Configurações.
- Em seguida, no Em geral guia, clique no controle deslizante ao lado do Sobreposição no jogo opção para desativá-lo.
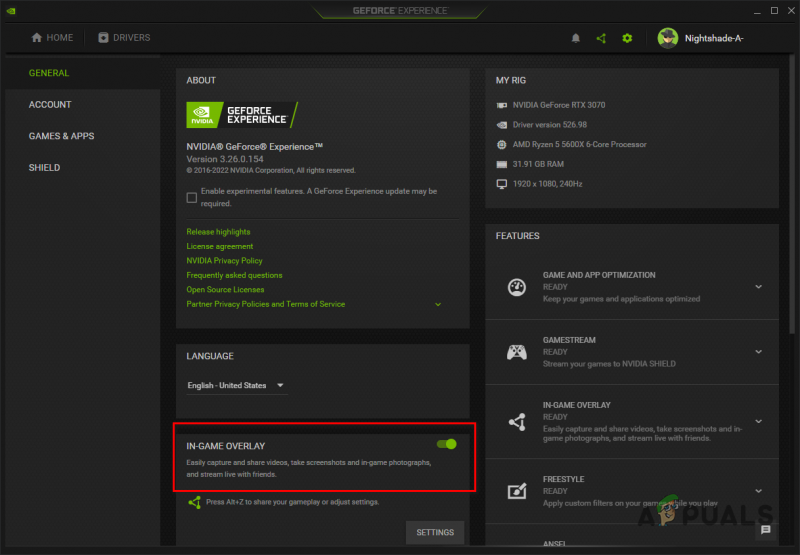
Desativando a sobreposição no jogo do GeForce Experience
Depois de desativar as sobreposições no jogo dos vários aplicativos que você usa, veja se isso faz diferença. No caso flip, vá para o seguinte método.
3. Atualize os drivers gráficos
Quando se trata de jogos, os drivers gráficos desempenham um papel vital. Isso é óbvio porque os jogos dependem fortemente de sua placa gráfica e os drivers são usados para se comunicar com a placa gráfica em sua placa-mãe.
Warzone 2 tem pedido aos jogadores em seu primeiro lançamento para atualizar seus drivers gráficos se os usuários estiverem usando uma versão antiga. A maioria dos jogadores não segue essas instruções e continua a jogar.
Embora isso seja bom em alguns casos, para um jogo tão novo quanto Warzone 2, baseado em Call of Duty Modern Warfare II, atualizar seus drivers gráficos é algo que você não pode negligenciar. Para atualizar seus drivers gráficos, você terá que desinstalar os atuais e baixar a versão mais recente disponível para sua placa no site do fabricante. Siga as instruções abaixo para fazer isso:
- Primeiro, abra o Gerenciador de Dispositivos procurando por ele no Menu Iniciar.
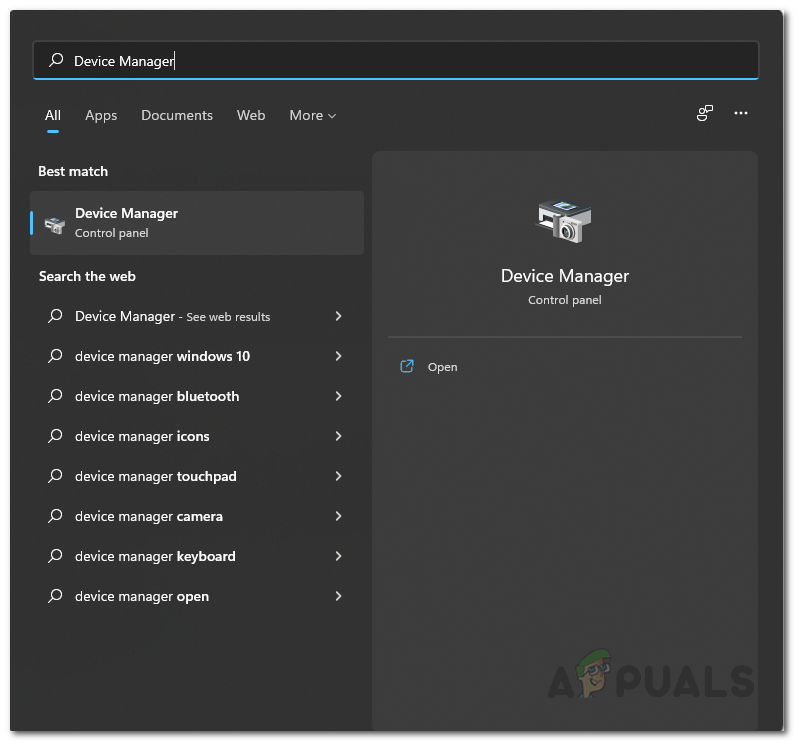
Abrindo o Gerenciador de Dispositivos
- Na janela do Gerenciador de dispositivos, expanda o Adaptadores de vídeo Lista.
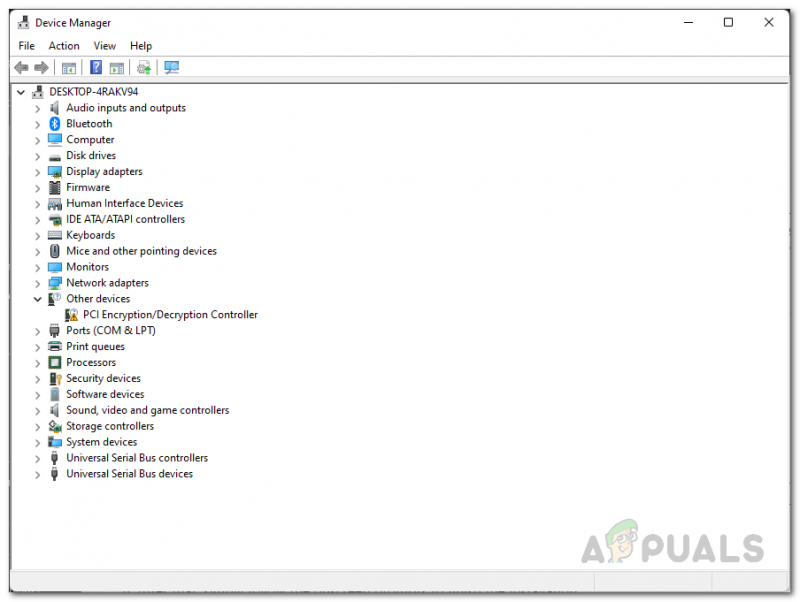
Gerenciador de Dispositivos
- Em seguida, clique com o botão direito do mouse nos drivers gráficos e escolha Desinstalar dispositivo.
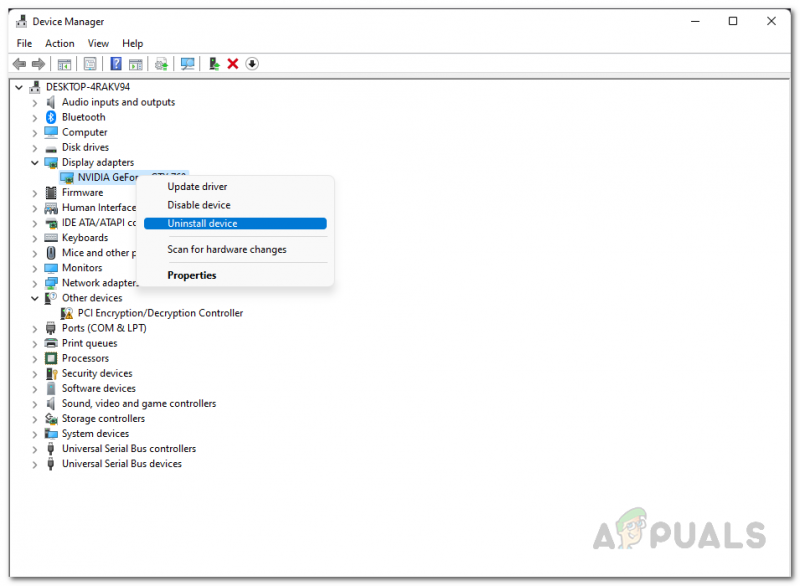
Desinstalando drivers gráficos
- Em seguida, acesse o site do fabricante e baixe os drivers gráficos mais recentes disponíveis para sua placa.
- Instale os novos drivers e reinicie o computador.
- Depois de fazer isso, veja se o problema de atraso na zona de guerra desaparece.
4. Habilite o Windows Ultimate Performance Plan
O Windows tem diferentes planos de energia que você pode usar com base em suas necessidades. Esses planos de energia podem limitar o desempenho do seu computador reduzindo o consumo de energia do computador.
A maioria das pessoas conhece o plano de alto desempenho, disponível por padrão no menu Opções de energia. No entanto, existe um plano Ultimate Performance que está oculto por padrão e você terá que ativá-lo antes de poder usá-lo.
O plano de energia de desempenho final é adequado para PCs de última geração, pois empurra os componentes e não limita o consumo de energia. Se você estiver usando um laptop, esta é provavelmente a solução ideal para você, pois resultará em uso excessivo da bateria.
Com isso dito, siga as instruções abaixo para habilitar o plano de desempenho final:
- Primeiro, abra o Menu Iniciar e procure o prompt de comando . Do lado esquerdo, clique no botão Executar como administrador opção.
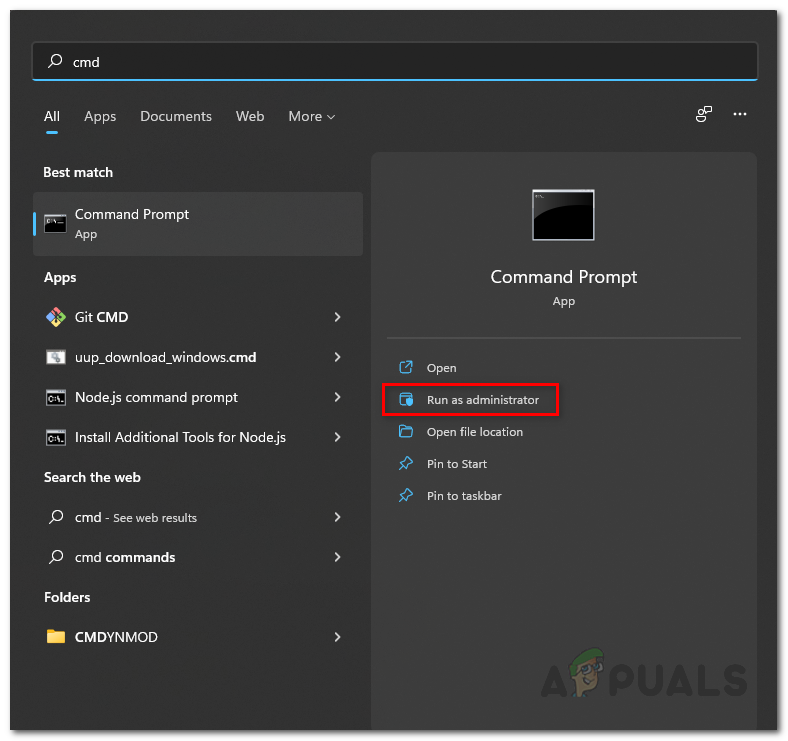
Abrindo Prompt de Comando como Admin
- Na janela do prompt de comando, copie e cole o seguinte comando e pressione Digitar:
powercfg -duplicatescheme e9a42b02-d5df-448d-aa00-03f14749eb61
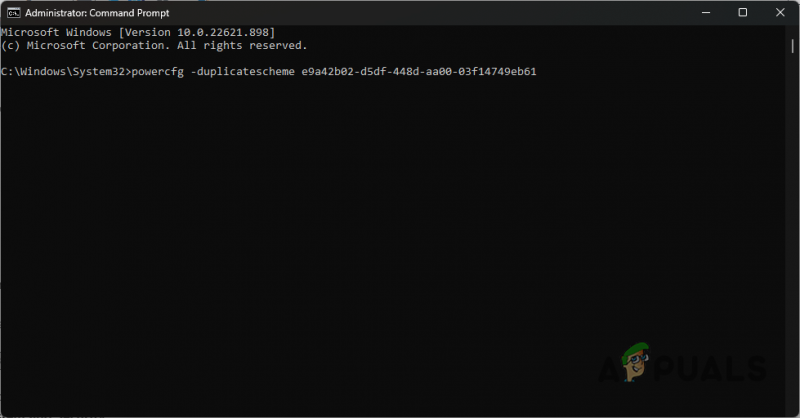
Ativando o plano de desempenho final
- Em seguida, abra o Painel de controle procurando por ele no Menu Iniciar.
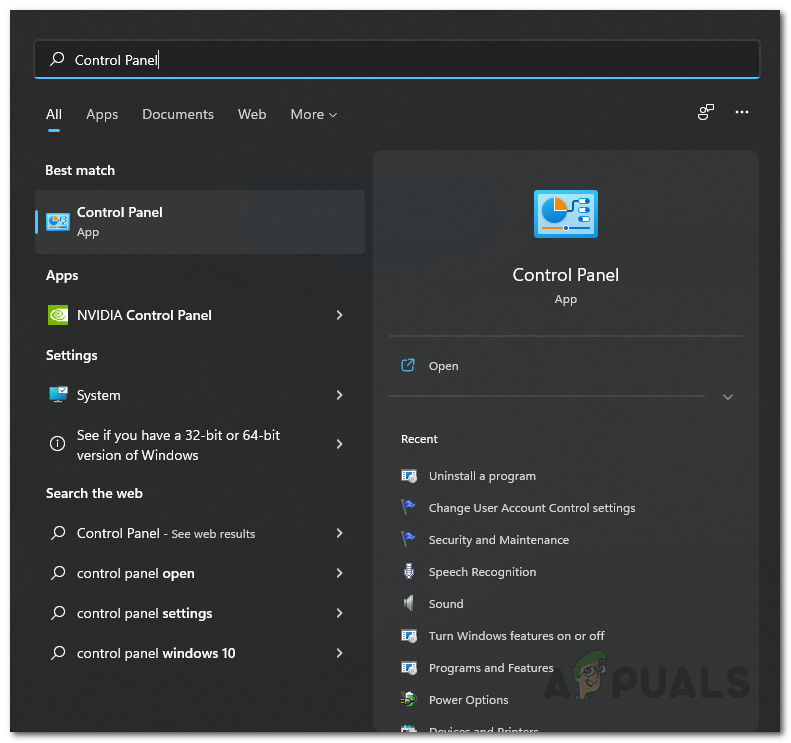
Abrindo Painel de Controle
- Na janela Painel de controle, navegue até Sistema e Segurança .
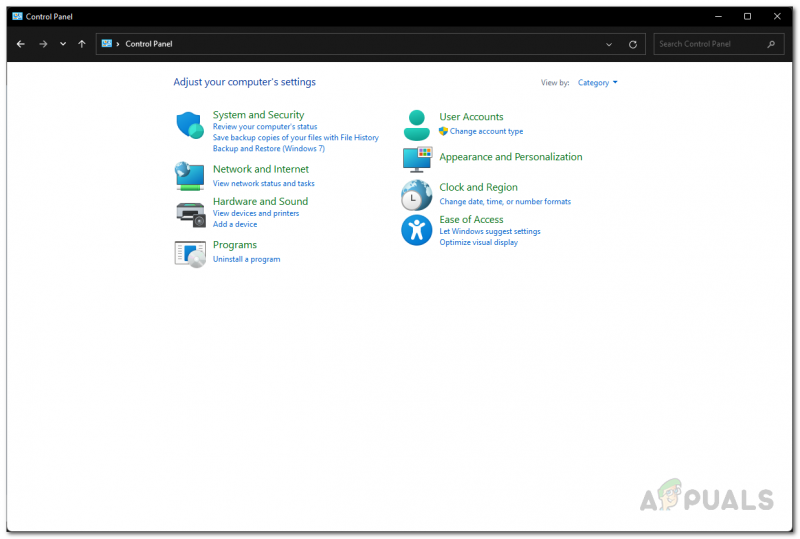
Painel de controle
- Lá, clique em Opções de energia .
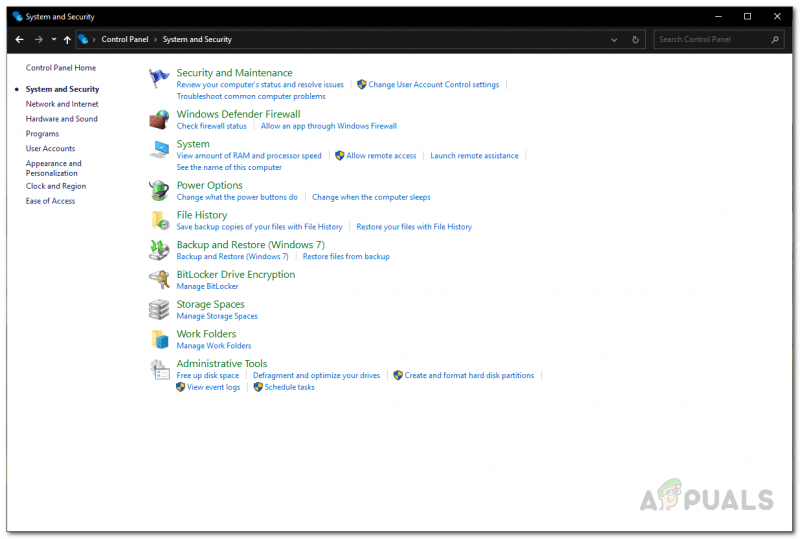
Navegando para opções de energia
- Por fim, escolha o Desempenho final opção. Veja se isso resolve o problema.
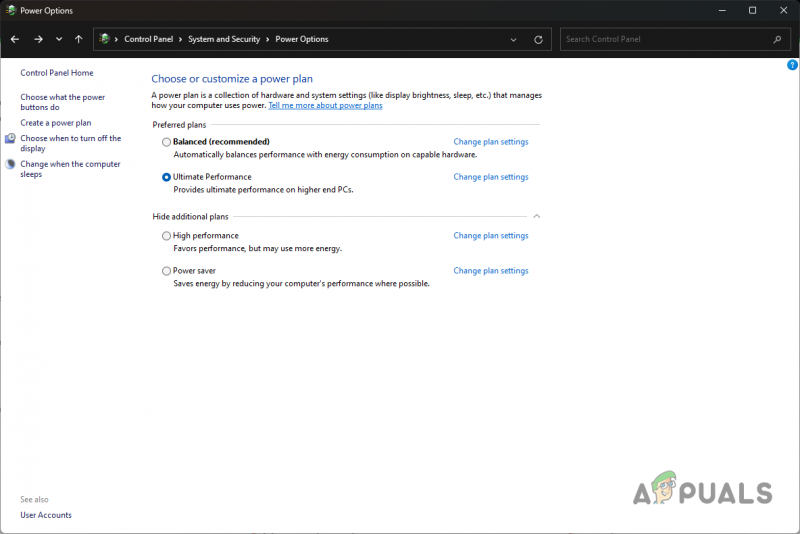
Selecionando o plano de desempenho final
5. Fim dos aplicativos em segundo plano
Os aplicativos e processos executados em segundo plano consomem os recursos do seu computador. Alguns aplicativos consomem muito mais recursos do que outros, o que pode ser problemático ao jogar.
A maioria dos recursos do computador deve estar disponível para o jogo e, se houver um aplicativo de terceiros em segundo plano tentando usá-los também, o desempenho do jogo pode ser afetado.
Isso pode importar muito em sistemas que não possuem muitos recursos disponíveis. Nesses cenários, você terá que eliminar os aplicativos em segundo plano para liberar a RAM e outros recursos que eles possam usar para o jogo. Para fazer isso, siga as instruções abaixo:
- Primeiro, clique com o botão direito do mouse no Menu Iniciar ícone na barra de tarefas e escolha Gerenciador de tarefas no menu que aparece.
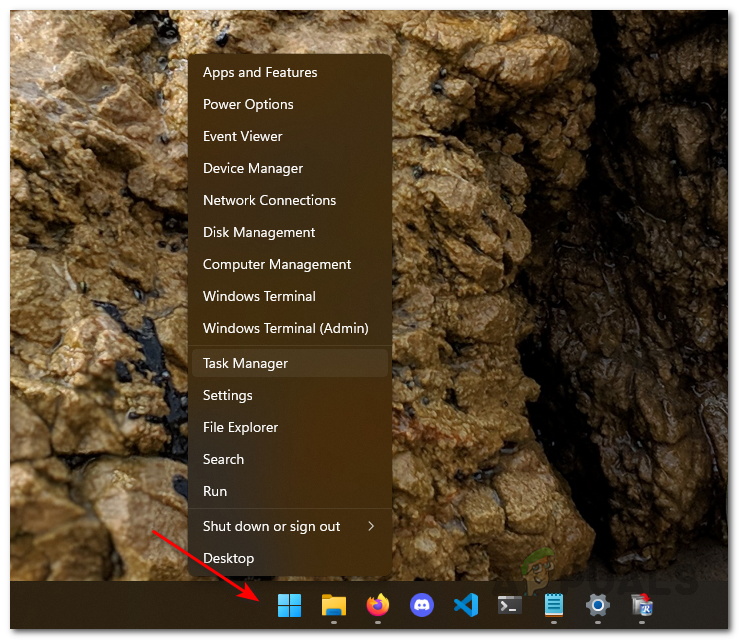
Abrindo o Gerenciador de Tarefas
- Depois que o Gerenciador de Tarefas estiver aberto, procure os processos em segundo plano que usam mais recursos do computador.
- Finalize o processo selecionando-o e clicando no botão Finalizar tarefa opção.
- Depois de fazer isso, abra o jogo e veja se o problema desapareceu.
6. Reinicie a Otimização de Shaders
A otimização de shaders é feita para melhorar o desempenho do Warzone 2 quando você o inicia. Isso ajuda a garantir que todas as texturas sejam renderizadas corretamente e a evitar possíveis problemas de desempenho.
Uma vez feito isso, os shaders otimizados são armazenados em seu cache de shaders e utilizados. Às vezes, você pode experimentar gagueira no Warzone por causa de shaders mal otimizados.
Quando isso acontecer, você deve excluir o cache de sombreadores e otimizá-los novamente. Para fazer isso, siga as instruções abaixo:
- Comece abrindo zona de guerra dois .
- No canto superior direito, clique no botão Definições ícone.
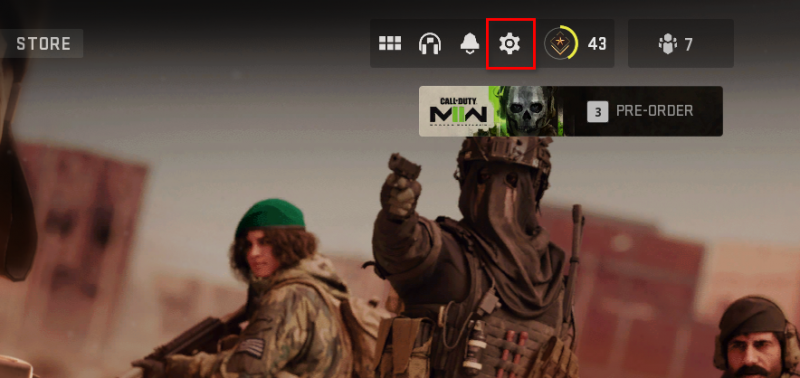
Abrindo as configurações do Warzone
- Em seguida, clique no Gráficos opção.
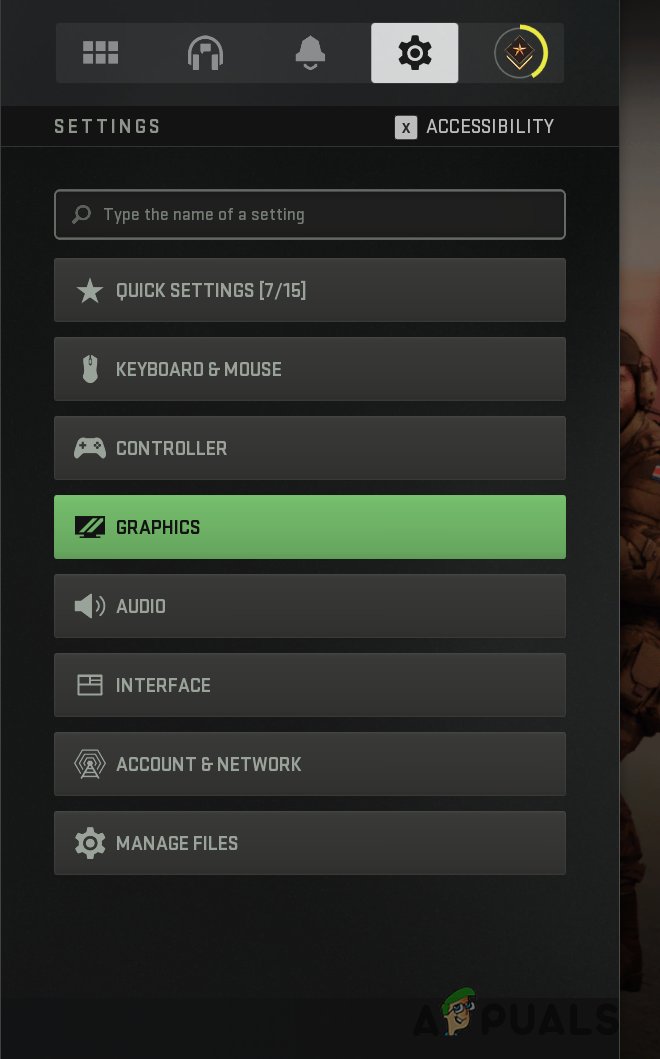
Navegando para as configurações de gráficos do Warzone
- Na guia Exibir, role para baixo e clique no botão Reinicie a Otimização de Shaders opção.
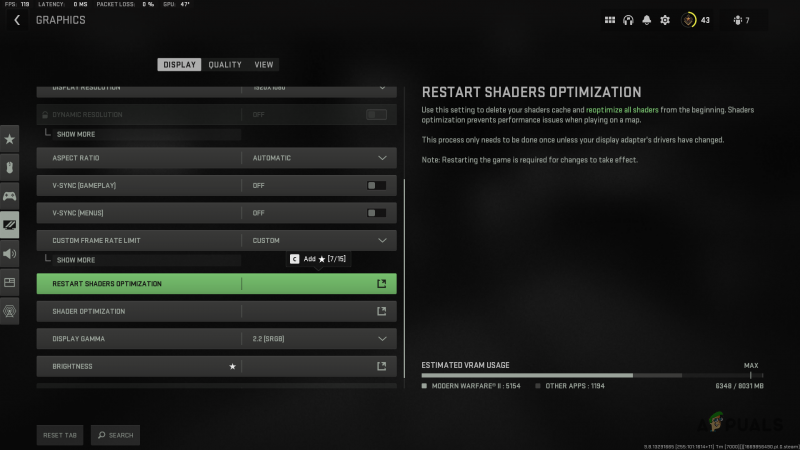
Reiniciando a otimização de Warzone Shaders
- Depois de fazer isso, o cache dos sombreadores será excluído e o processo de otimização será reiniciado.
Se o problema persistir depois de reotimizar seus sombreadores, vá para o seguinte método abaixo.
7. Desative a otimização de tela cheia
Otimização de tela cheia é um recurso do Windows que deve aprimorar sua experiência de jogo, melhorando o desempenho do seu PC. Ele permite que você aproveite os dois mundos de tela cheia e modo de janela sem borda.
No entanto, alguns usuários relataram problemas de desempenho devido a esse recurso e desativá-lo os ajudou a corrigir o problema. Para fazer isso, siga as instruções abaixo:
- Primeiro, abra Explorador de arquivos no seu computador.

Abrindo o Explorador de Arquivos
- Na janela do File Explorer, navegue até o diretório de instalação do Warzone. Se não tiver certeza do caminho, clique com o botão direito do mouse no jogo no Steam e clique em Gerenciar > Procurar arquivos locais .
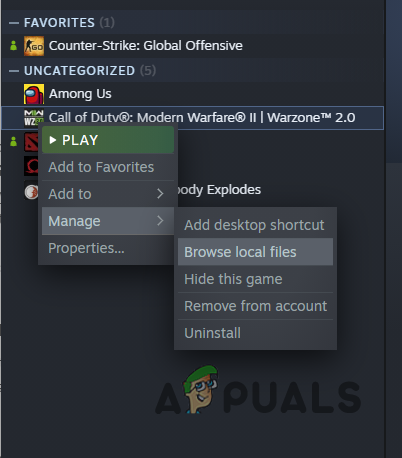
Navegando para o diretório de instalação do Warzone
- Em seguida, na lista de arquivos, localize codigo.exe e clique com o botão direito sobre ele. Vá para Propriedades.
- Na janela Propriedades, mude para o Compatibilidade aba.
- Aí marque a Desativar otimizações de tela cheia checkbox.
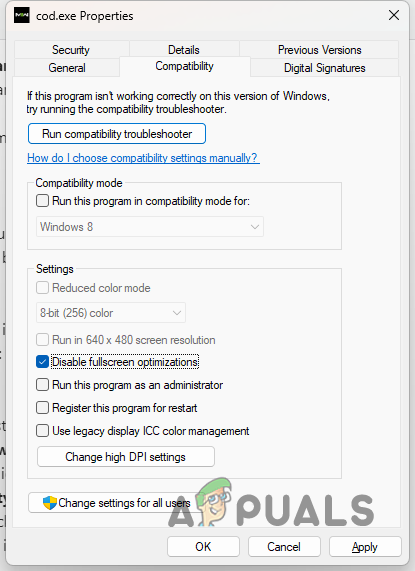
Desativando a otimização de tela cheia
- Acertar Aplicar e depois clique OK. Inicie o jogo para ver se isso corrige o problema.
8. Instale as atualizações do Windows
As versões mais recentes do Windows geralmente contêm novos recursos usados por vários jogos. Alguns jogos exigem que você tenha uma versão específica do Windows ou superior para poder jogar. Como tal, a instalação de atualizações do Windows torna-se uma necessidade.
Por outro lado, algumas atualizações são patches que corrigem um bug que pode estar causando um problema em um dos aplicativos que você usa. Alguns usuários corrigiram o problema de atraso constante do Warzone simplesmente atualizando o Windows.
Isso é bem simples de fazer. Siga as instruções abaixo:
- Comece pressionando o Tecla do Windows + eu no teclado para abrir o Definições aplicativo.
- Na janela Configurações, navegue até Atualização do Windows.

Configurações do Windows
- Em seguida, clique no Verifique se há atualizações opção para baixar e instalar quaisquer atualizações disponíveis.

atualização do Windows
- Depois que as atualizações forem instaladas, inicie o jogo e verifique se o problema ainda ocorre.
9. Ative o modo de jogo
O Windows tem um modo dedicado para quando você está jogando no computador. O Modo Jogo ajuda a melhorar o desempenho do seu computador, mesmo os de baixo custo.
Além disso, o modo de jogo remove todas as notificações de terceiros em seu computador para ajudá-lo a se concentrar no jogo e não se distrair. Houve usuários que melhoraram seu desempenho no Warzone ativando o Modo de jogo.
Por outro lado, alguns usuários também relataram que desativar o Modo de Jogo os ajudou a corrigir o problema. Assim, recomendamos habilitar o Modo Jogo se estiver desligado e vice-versa dependendo do seu caso. Siga as instruções abaixo para acessar o Modo de Jogo:
- Primeiro, abra a janela Configurações pressionando o botão Tecla do Windows + eu .
- No aplicativo Configurações, alterne para o Jogos guia no lado esquerdo.

Configurações do Windows
- Lá, navegue até Modo de jogo.
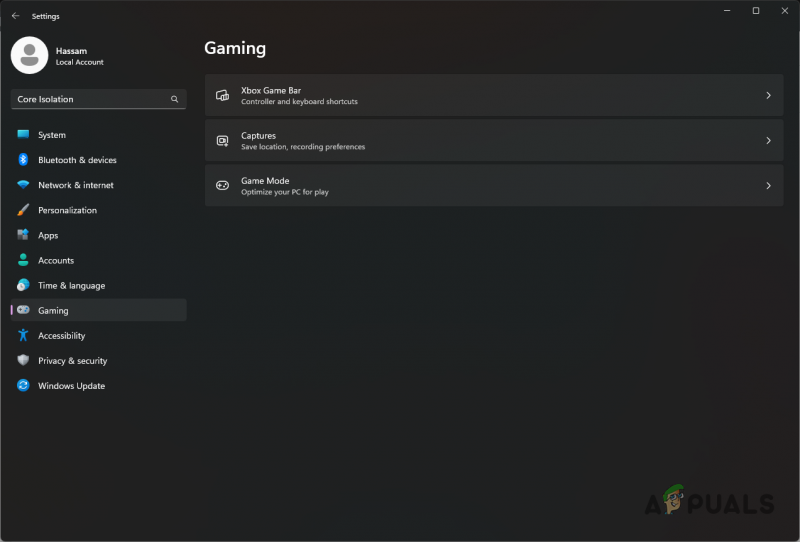
Configurações de jogos do Windows
- Por fim, se o modo de jogo estiver ativado, vá em frente e desative-o. Caso contrário, ligue-o e veja se isso faz diferença no desempenho do seu Warzone.
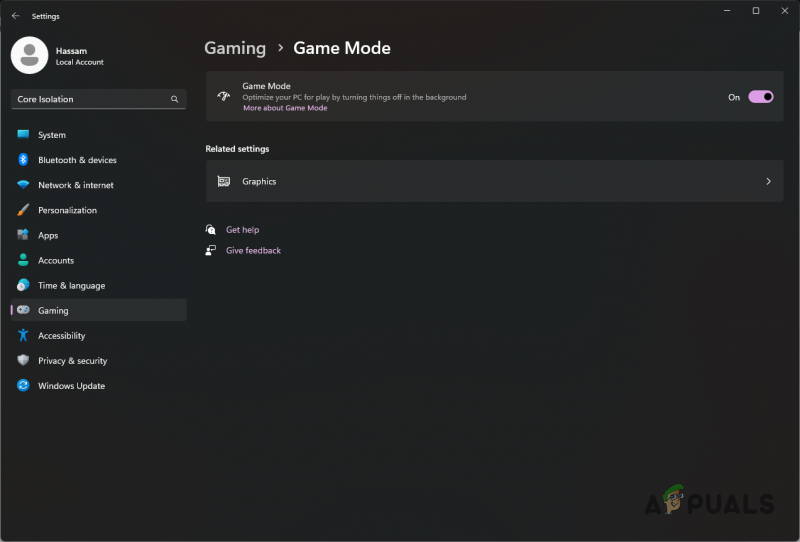
Configurações do modo de jogo do Windows
10. Desative o isolamento do núcleo
O Windows 11 tem um novo recurso de segurança chamado Core Isolation, que oferece proteção adicional contra códigos maliciosos e invasores. Ele contém um recurso de integridade de memória que impede que malwares sequestrem outros processos em seu computador.
Esses recursos são baseados na virtualização e às vezes podem afetar o desempenho de aplicativos específicos. Nesse caso, você precisará desativar o isolamento do núcleo nas configurações de segurança do Windows para resolver o problema. Siga as instruções abaixo para fazer isso:
- Abra o Definições aplicativo pressionando o Tecla do Windows + eu em seu teclado.
- Em seguida, na barra de pesquisa fornecida, procure por Isolamento do Núcleo.
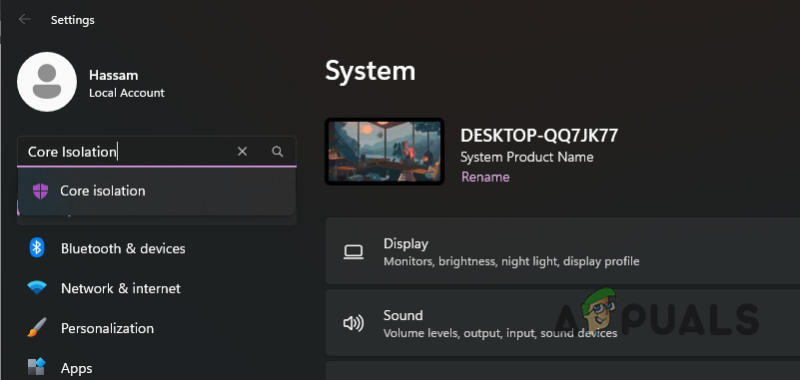
Procurando Isolamento de Núcleo
- Quando estiver lá, desligue o Integridade da memória slider.
- Em seguida, vá em frente e reinicie o computador.
- Depois que o seu PC inicializar, veja se o Warzone ainda está atrasado.
11. Reparar arquivos do jogo
Em alguns casos, o atraso ou gagueira do Warzone pode estar relacionado aos arquivos do jogo. Se alguns arquivos de instalação estiverem danificados, o jogo não funcionará sem problemas e você poderá enfrentar problemas de desempenho.
Se este caso for aplicável, você terá que verificar e reparar os arquivos do jogo para corrigir o problema. Fazê-lo vai baixar todos os arquivos danificados e substituí-los no seu computador. Siga as instruções abaixo para fazer isso:
- Primeiro, abra Vapor e navegue até o seu Biblioteca.
- Clique com o botão direito do mouse em Warzone 2 e, no menu suspenso, escolha Propriedades.
- Na janela Propriedades, alterne para Ficheiros locais.
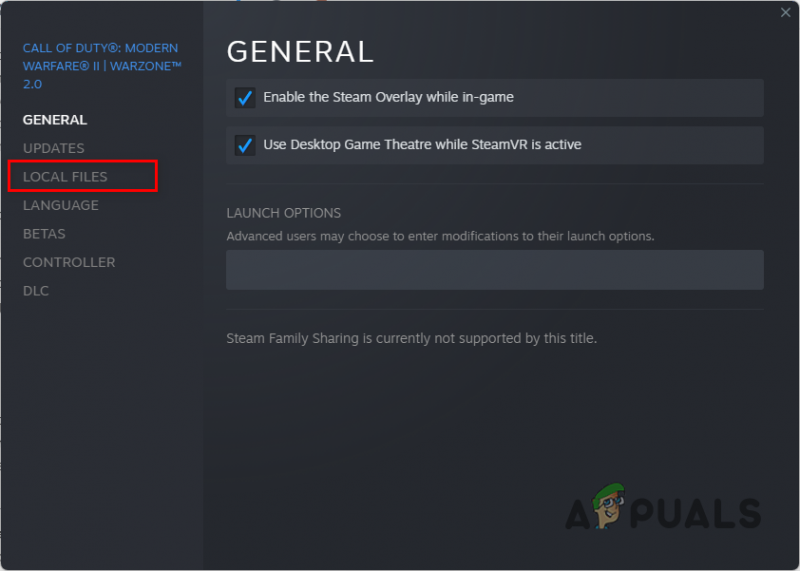
Navegando para a guia Arquivos locais
- Lá, clique no Verifique a integridade dos arquivos do jogo opção.
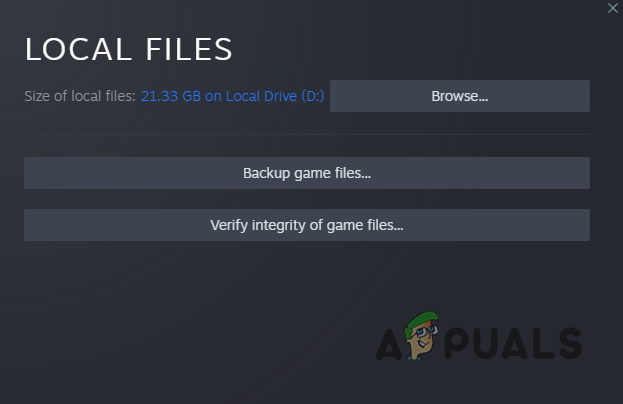
Verificando a integridade dos arquivos do jogo no Steam
- Aguarde a conclusão do processo. Uma vez feito isso, verifique se o problema desaparece.
12. Desinstale as atualizações recentes do Windows
Embora a maioria das atualizações do Windows contenha patches para vários bugs, algumas atualizações podem, por sua vez, causar um problema no seu computador. Isso não é algo incomum e aconteceu com vários usuários em várias ocasiões.
Se você não estava enfrentando um problema de atraso no início e começou a acontecer do nada, há uma boa chance de uma atualização recente do Windows estar causando isso. Nesse cenário, você terá que examinar o histórico de atualizações do Windows e procurar atualizações recentes que possam ter causado o problema.
Siga as instruções abaixo para acessar o histórico de atualizações do Windows:
- Para começar, pressione o botão Tecla do Windows + eu no seu teclado para abrir o Definições aplicativo.
- Em seguida, navegue até Atualização do Windows.

Configurações do Windows
- Na seção Windows Update, clique no botão Atualizar histórico opção.

atualização do Windows
- Procure atualizações recentes na lista fornecida.
- Se você encontrar uma atualização recente que possa ter causado o problema, clique no botão Desinstalar atualizações opção de removê-lo.
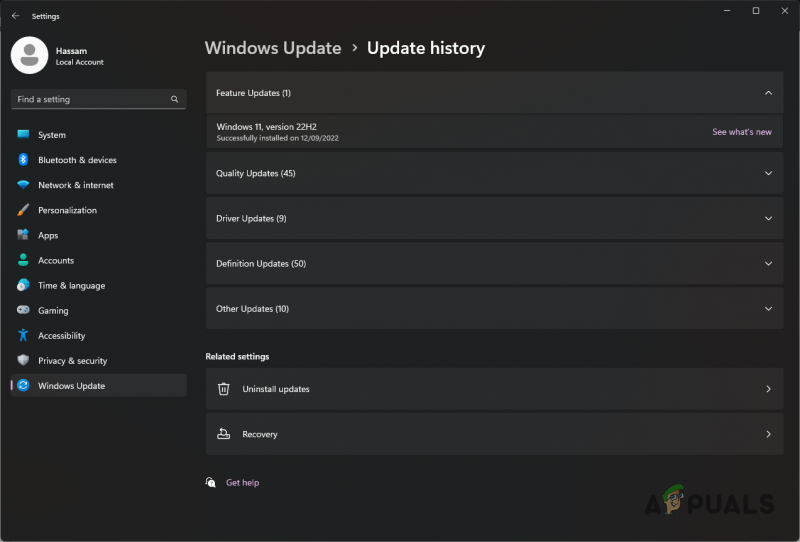
Histórico de atualização do Windows
- Veja se isso resolve o problema.
13. Atualize o firmware do BIOS
Por fim, se todos esses métodos não resolverem o problema, o firmware do BIOS provavelmente pode estar causando o problema. Vários usuários relataram que a atualização do firmware do BIOS corrigiu problemas de atraso e gagueira.
Normalmente não precisamos nos preocupar com o firmware do BIOS, mas, em alguns casos, atualizá-lo pode resolver um problema bem chato. Felizmente, a atualização do firmware do BIOS foi automatizada ao longo dos anos e você provavelmente encontrará um utilitário dedicado do fabricante da placa-mãe para fazer o trabalho.
Para atualizar seu BIOS, você precisará encontre o modelo da sua placa-mãe . Depois de fazer isso, acesse o site e baixe o utilitário dedicado para atualizar o BIOS. A ferramenta deve atualizar seu BIOS em alguns minutos.
Depois que seu BIOS for atualizado, abra o Warzone 2 novamente e veja se o problema ocorre mais.






















