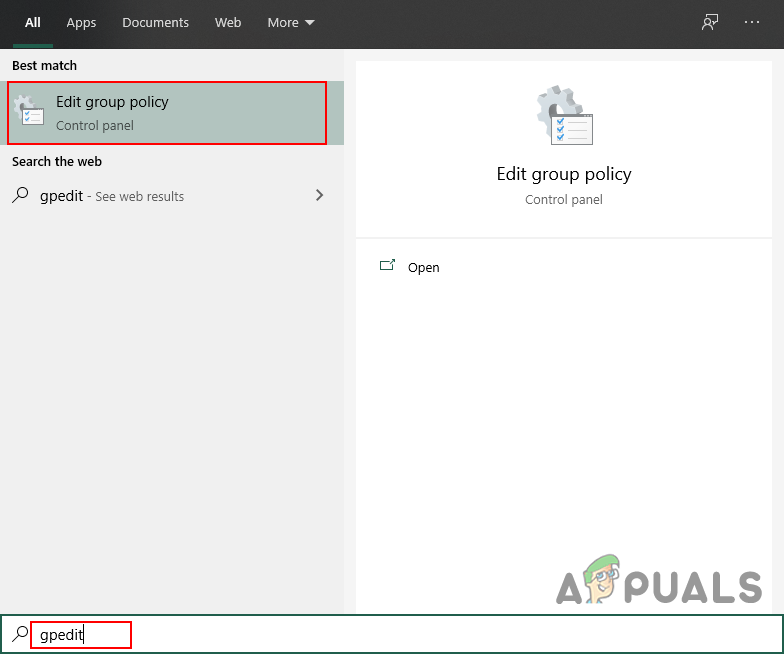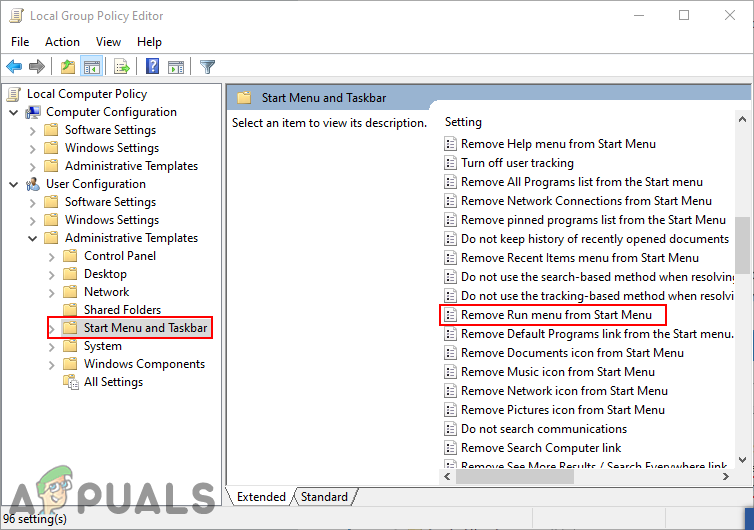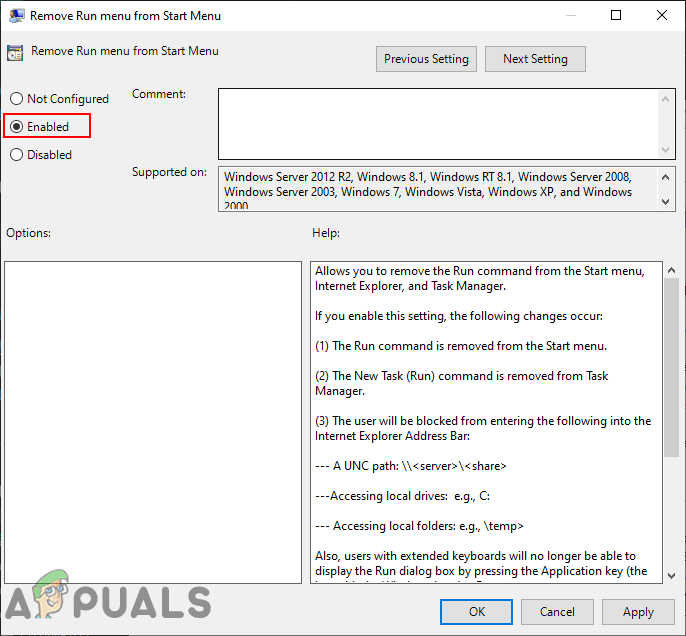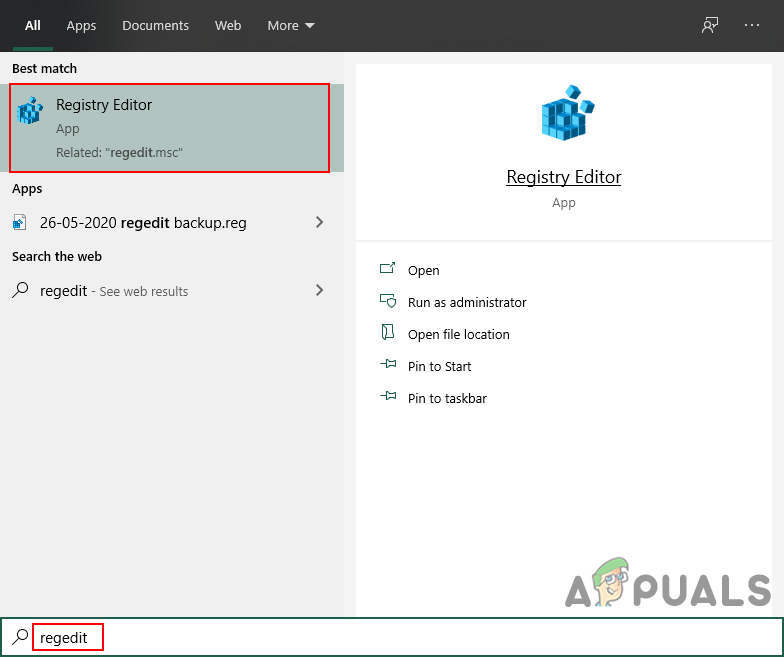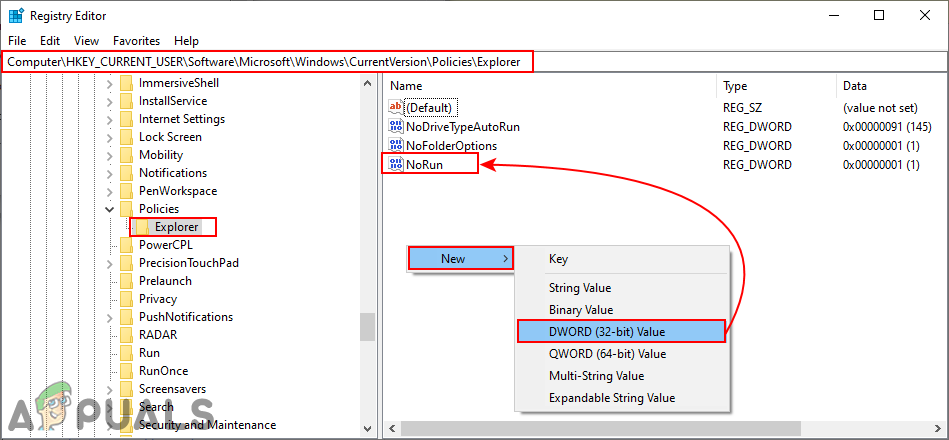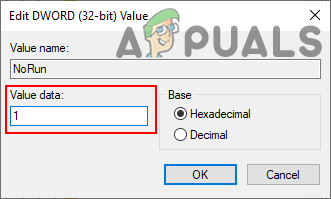A caixa de diálogo Executar comando permite que os usuários iniciem programas, abram pastas e arquivos diretamente digitando apenas um caminho ou comando. Os usuários podem abrir facilmente a caixa de diálogo Executar do Windows pressionando o atalho de teclado ou executando-o através do menu Iniciar. Isso é usado principalmente para acessar as ferramentas de manutenção do Windows mais usadas, como Editor do Registro, Editor de Diretiva de Grupo Local e assim por diante. No entanto, quando você compartilha um PC com outros usuários, pode querer evitar que um usuário inexperiente acesse o comando Executar em seu sistema. Neste artigo, mostraremos métodos simples através dos quais você pode desabilitar facilmente o comando Executar em seu sistema.

Desativando a caixa de diálogo do comando Executar
Desativando Executar Comando por meio do Editor de Política de Grupo Local
O Editor de Política de Grupo Local é uma ferramenta administrativa que permite aos usuários do Windows modificar seu sistema operacional. Há uma configuração de política específica para desabilitar o comando Executar do Menu Iniciar e alguns outros lugares em seu sistema. As configurações no Editor de Política de Grupo também fornecem informações sobre essa configuração que podem ser úteis antes de configurá-la em seu sistema. Siga as etapas abaixo para desativar o comando Executar:
Nota : Você precisa pular este método se estiver usando o sistema operacional Windows Home. Isso ocorre porque o Editor de Política de Grupo Local não está disponível para as edições Home do Windows.
- Segure o janelas tecla e pressione S para abrir um recurso de pesquisa do Windows. Em seguida, digite “ gpedit ”Na caixa de pesquisa e clique no Editar política de grupo ícone para abri-lo.
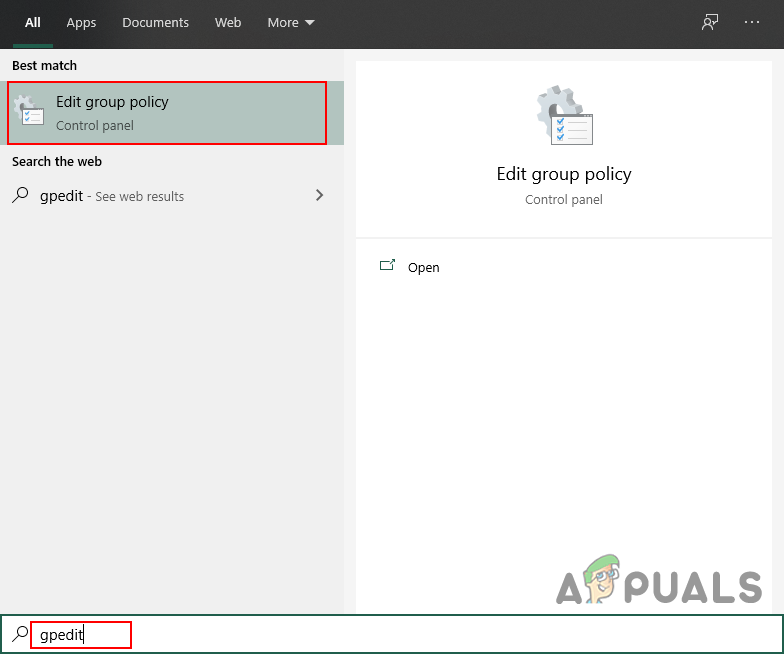
Abrindo o Editor de Política de Grupo Local
- Na configuração do usuário do Editor de política de grupo local, navegue até o seguinte caminho:
Configuração do usuário Modelos administrativos Menu Iniciar e Barra de Tarefas
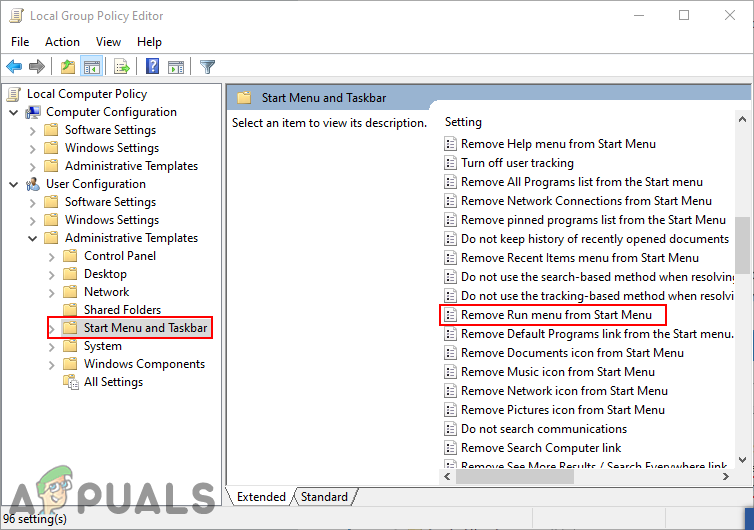
Navegando até a configuração no Editor de Política de Grupo Local
- Clique duas vezes na configuração chamada “ Remover o menu Executar do Menu Iniciar ' na lista. Ele irá abrir em outra janela e, em seguida, alterar a opção de alternância de Não configurado para ativado opção.
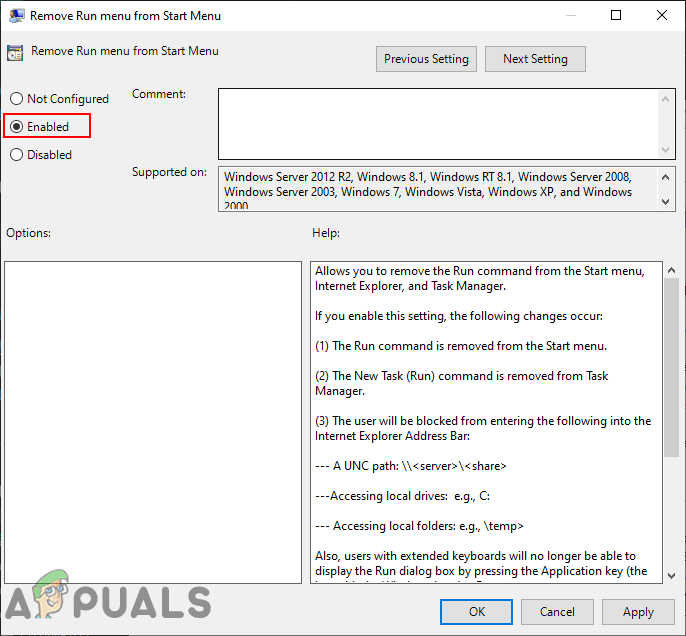
Habilitando a configuração de política
Nota : Mesmo que o Windows 10 não esteja listado na lista de sistemas operacionais suportados, ele ainda funciona no Windows 10.
- Depois disso, clique no Aplique ou Está bem botão para salvar as alterações. Agora, a caixa de diálogo Executar não abre quando você usa as teclas de atalho ou abre no menu Iniciar.
- Para habilitar o comando Executar de volta, basta alterar a opção de alternância de volta para Não configurado ou Desativado na etapa 3.
Desativando Executar Comando através do Editor do Registro
Outro método alternativo para desativar o comando Executar é usar o Editor do Registro. Isso faz o mesmo trabalho que a configuração do Editor de Política de Grupo Local no método acima. Esta também é a única opção para usuários do Windows Home. Se você usou o método Editor de Política de Grupo Local, ele atualizará automaticamente o Registro do Windows. No entanto, se você estiver usando esse método diretamente, precisará criar o valor para essa configuração específica seguindo as etapas abaixo:
Nota : Apenas para maior segurança, também recomendamos aos usuários que criem um backup de seu registro antes de fazer qualquer nova alteração.
- Segure o janelas tecla e pressione S para abrir o recurso de pesquisa do Windows. Agora digite “ regedit ”Na caixa de pesquisa e abra o Editor de registro . Se solicitado por UAC (Controle de conta de usuário) e, em seguida, escolha o sim opção.
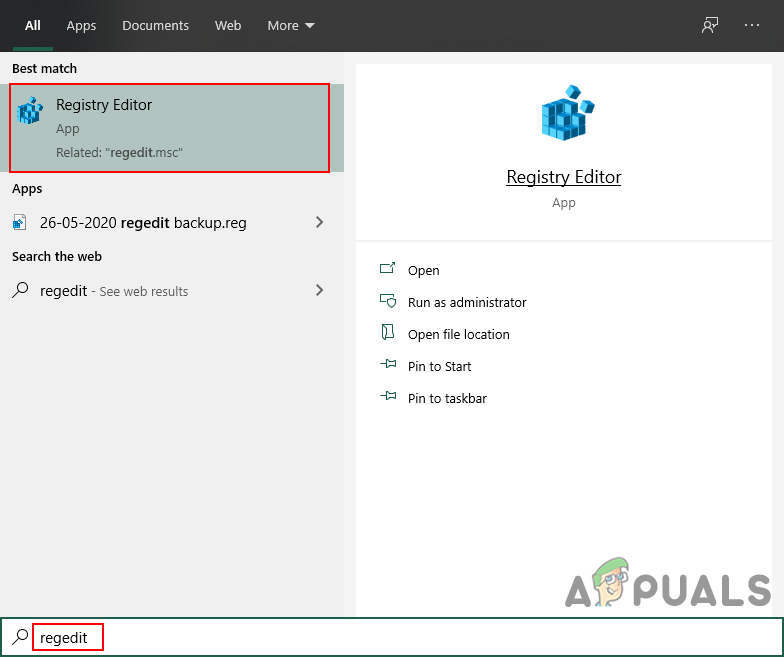
Abrindo o Editor do Registro
- Na janela do Editor do Registro, navegue até este caminho específico:
HKEY_CURRENT_USER Software Microsoft Windows CurrentVersion Policies Explorer
- No Explorador , você precisa criar um novo valor clicando com o botão direito no painel direito e escolhendo o Novo> Valor DWORD (32 bits) opção. Agora nomeie o valor como “ Não corra ”E salve-o.
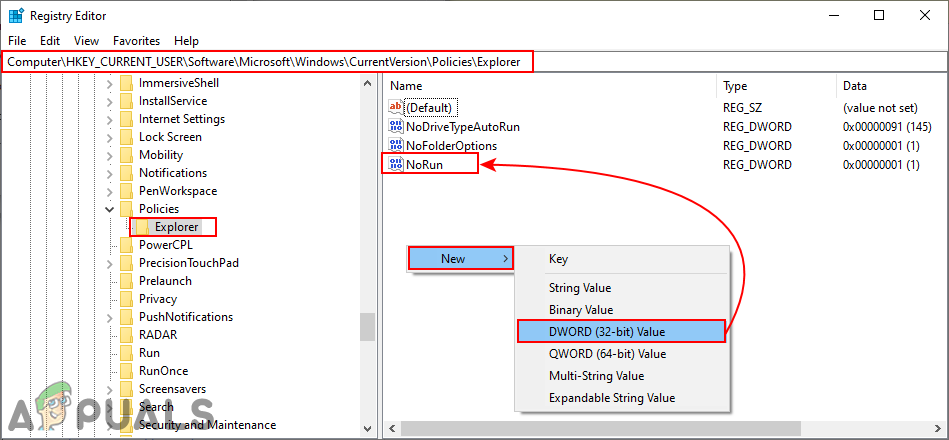
Criação de um novo valor no Editor do Registro
- Clique duas vezes no Não corra valor e, em seguida, altere os dados do valor para 1 .
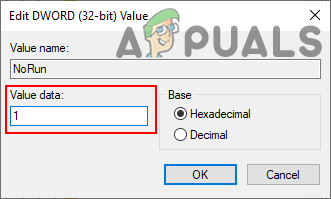
Ativando o valor
- Para fazer isso funcionar, você precisa reiniciar seu sistema para aplicar as alterações no Editor do Registro. Isso desabilitará o comando Executar em seu sistema.
- Para habilitar de volta, você precisa alterar os dados de valor de Não corra valor para 0 ou simplesmente retirar o valor do Editor do Registro.