Os anúncios são, sem dúvida, a nuance mais agravante em toda a internet. Os anúncios estão por toda parte - seja em seu novo site favorito ou em sua loja online preferida. Além do mais, os anúncios têm evoluído praticamente no mesmo ritmo da Internet, com esses pequenos insetos irritantes agora também afetando telefones e praticamente todos os outros dispositivos capazes de acessar a Internet. Anúncios já se infiltraram em redes sociais populares como Facebook e Instagram, dado que esses anúncios são muito mais sofisticados e um pouco mais suportáveis em comparação com os anúncios primitivos que assolam o resto da rede mundial.
Alguns sites controlam os anúncios que exibem e exibem apenas uma quantidade suportável de anúncios, mas outros - os que ficam um pouco gananciosos - simplesmente bombardeiam os visitantes com mais anúncios do que seus cérebros podem processar. Além do mais, você terá que passar pelo calvário de ver anúncios, independentemente do navegador de Internet que usar, e isso também é verdade no caso do navegador de Internet mais recente da Microsoft que foi introduzido com o Windows 10 - Microsoft Edge.
No entanto, felizmente, você pode bloquear anúncios - de uma forma ou de outra - em todos os navegadores de internet. Isso também se aplica ao Microsoft Edge, embora o navegador ainda esteja em seus estágios iniciais e não haja muitos complementos projetados especificamente para o Microsoft Edge.
Como bloquear anúncios pop-up
Os anúncios pop-up representam quase 15-20% de todos os anúncios na Internet e, embora possam ser pequenos em número em comparação com os anúncios mais convencionais, são muito mais intrusivos e, portanto, relativamente mais agravantes. Anúncios pop-up são anúncios que, uma vez acionados, abrem em uma janela completamente nova do navegador da Internet que você está usando. Os anúncios pop-up são mais intrusivos porque ocupam toda ou a maior parte da tela, ocultando a página da web que você estava visualizando. Para bloquear anúncios pop-up no Microsoft Edge, você precisa:
- Abra o Microsoft Edge.
- Clique no mais ações botão (o botão no lado superior direito da janela representado por três pontos horizontais). Clique em Configurações .

- Role a lista de configurações e clique em Ver configurações avançadas . Localize o Bloquear pop-ups opção e habilitá-lo. Assim que a opção for habilitada, o Microsoft Edge deve começar a bloquear anúncios pop-up imediatamente e você não deve mais ver nenhum.
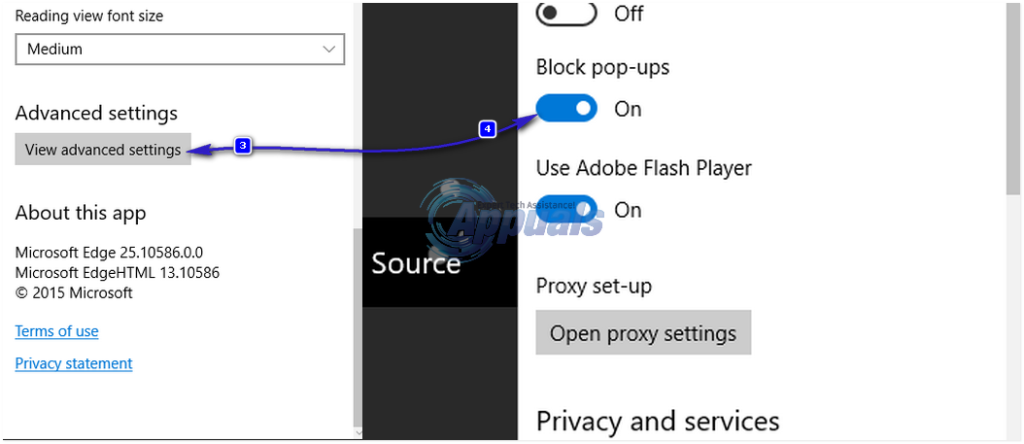
Como bloquear todos os outros anúncios
Quando você exclui anúncios pop-up, os únicos outros anúncios que permanecem são os anúncios convencionais - anúncios que ocupam uma quantidade específica de espaço em qualquer página da web. Esses anúncios são projetados para existirem à margem, permitindo que uma página da Web forneça aos visitantes as informações que eles navegaram enquanto ainda estão lá e visíveis. O bloco de anúncios anunciou oficialmente sua extensão no Microsoft Edge. Portanto, você pode baixar o Ad-Block para Microsoft Edge em aqui e execute o executável baixado da Microsoft Store e siga as instruções na tela para adicioná-lo. Além disso, existem algumas soluções que não envolvem um AdBlock plug-in para Microsoft Edge e pode ser usado para bloquear anúncios no navegador.
Solução 1: bloquear anúncios por meio de arquivo HOSTS
- Abra o Menu Iniciar . Procurar por Bloco de anotações . Clique com o botão direito no aplicativo chamado Bloco de anotações que aparece nos resultados e clique em Executar como administrador .
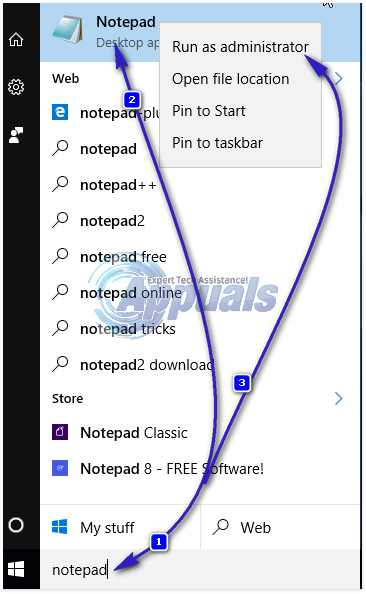
- Uma vez bloco de anotações abre, espera CTRL tecla e pressione OU para abrir a caixa de diálogo Abrir arquivo, digite o seguinte caminho no painel de localização atual e escolha Todos os arquivos no tipo de arquivo, escolha o arquivo Hosts e clique em Abrir.C: Windows System32 drivers etc
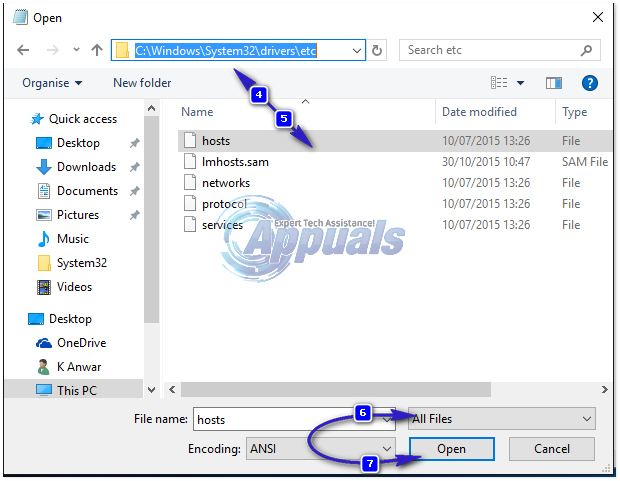
- Clique aqui) e cópia de o conteúdo do arquivo de texto baixado e colar eles no hospedeiros arquivo que você abriu no bloco de notas. pressione Ctrl + S para salvar as mudanças que você fez no hospedeiros arquivo e então Saída
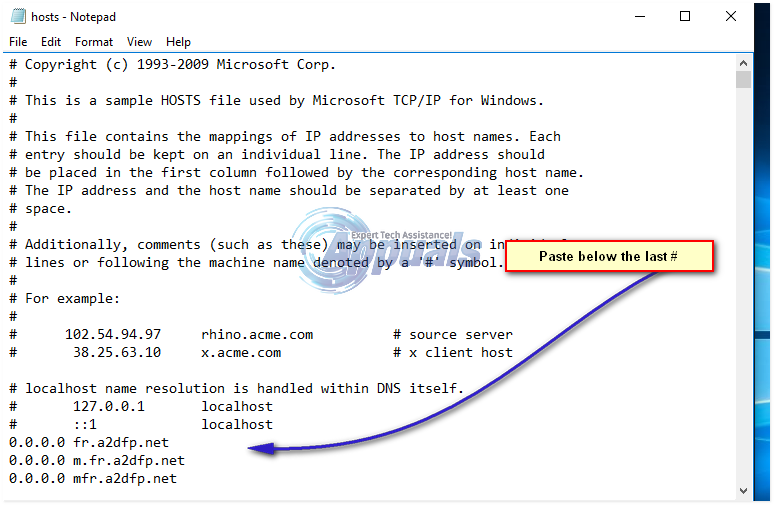
- Reiniciar seu computador e, assim que ele inicializar, você verá que o número de anúncios exibidos pelo Microsoft Edge durante as sessões de navegação diminuiu exponencialmente, se não totalmente.
Solução 2: Baixe e use o complemento PeerBlock
No momento em que este artigo foi escrito, PeerBlock (disponível para download aqui ) é o melhor e mais maduro complemento de bloqueio de anúncios disponível para o Microsoft Edge. PeerBlock é uma excelente alternativa para AdBlock , bloqueia uma grande variedade de listas diferentes de anúncios e servidores de spam e, ainda por cima, é totalmente gratuito. Simplesmente baixe o PeerBlock do link fornecido, instale-o e comece a desfrutar de uma experiência de navegação sem anúncios no Microsoft Edge!
3 minutos lidos

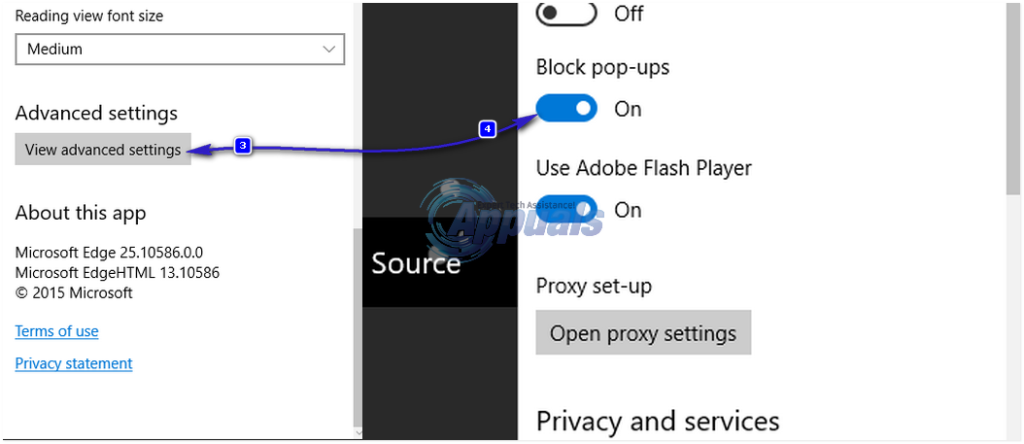
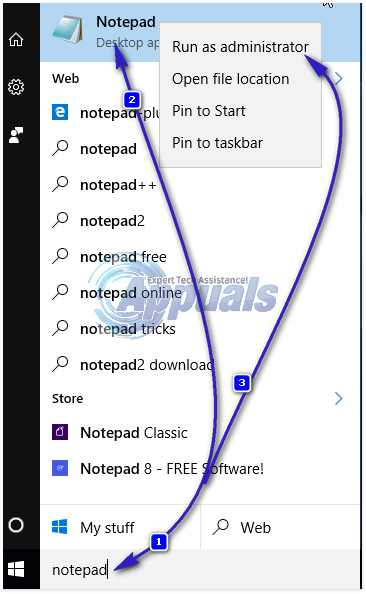
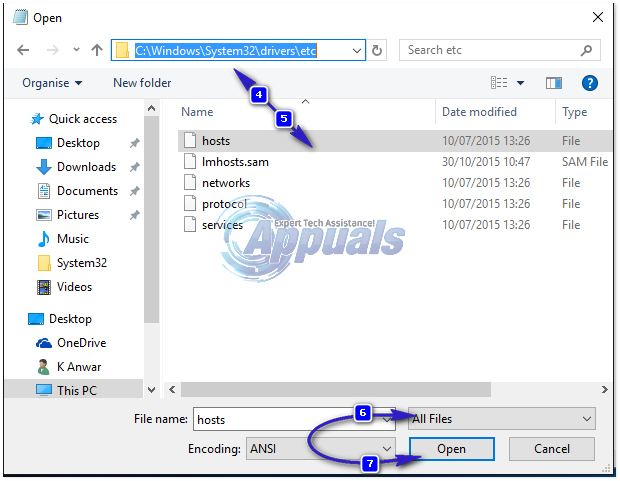
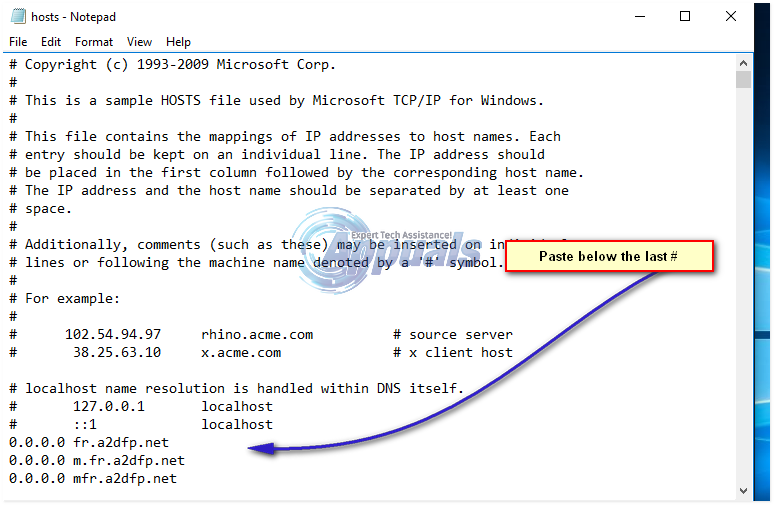











![[FIX] Overwatch Error Code LC-202](https://jf-balio.pt/img/how-tos/78/overwatch-error-code-lc-202.png)











