O erro 0x801c044f aparece quando os usuários tentam configurar um novo PIN em seus computadores pessoais. O sistema exibe um erro informando que a opção 'Pin não está disponível para contas pessoais'.

Erro de PIN 0x801c044f no Windows 10 e 11
Este erro ocorre principalmente quando há um problema com as configurações de segurança do Windows. Em alguns casos, também pode ser causado devido a um bug temporário que está fazendo com que os recursos do sistema funcionem. Abaixo, discutimos os métodos de solução de problemas que podem ajudá-lo a corrigir esse problema rapidamente. Prossiga com o método que melhor se adapta à sua situação.
1. Trocar contas de usuário
Mudar para uma conta de usuário local e, em seguida, voltar para uma conta da Microsoft pode resolver o seguinte erro. O sistema solicitará que você configure um PIN ao fazer isso.
Aqui está como você pode fazer isso:
- aperte o Ganhar + R teclas para abrir Executar.
- Escolher contas do painel esquerdo.
- Na janela Contas, clique em suas informações e então escolha Faça login com uma conta local em vez disso na seção Configurações da conta.
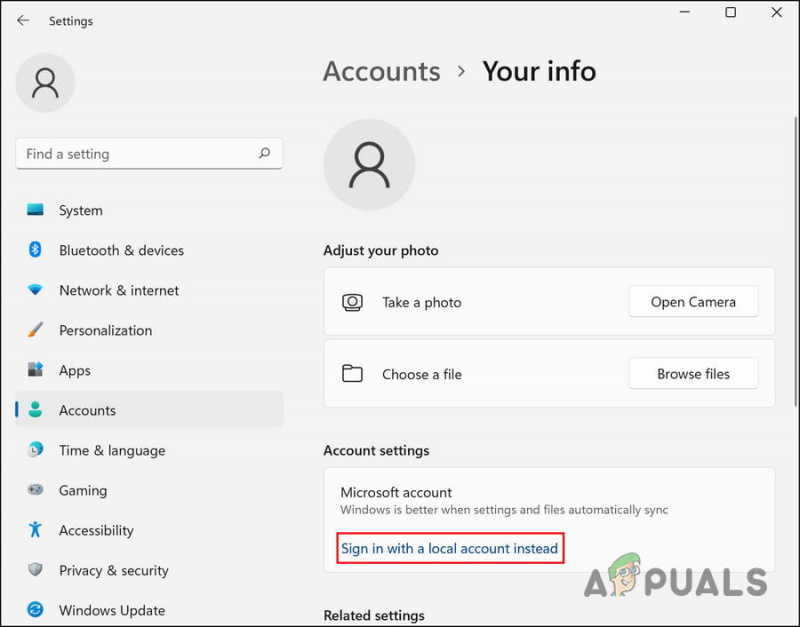
Entrar no Windows com uma conta local
- Na caixa de diálogo a seguir, verifique sua identidade inserindo seu PIN.
- Escolha um nome para a conta local e insira um PIN para ela.
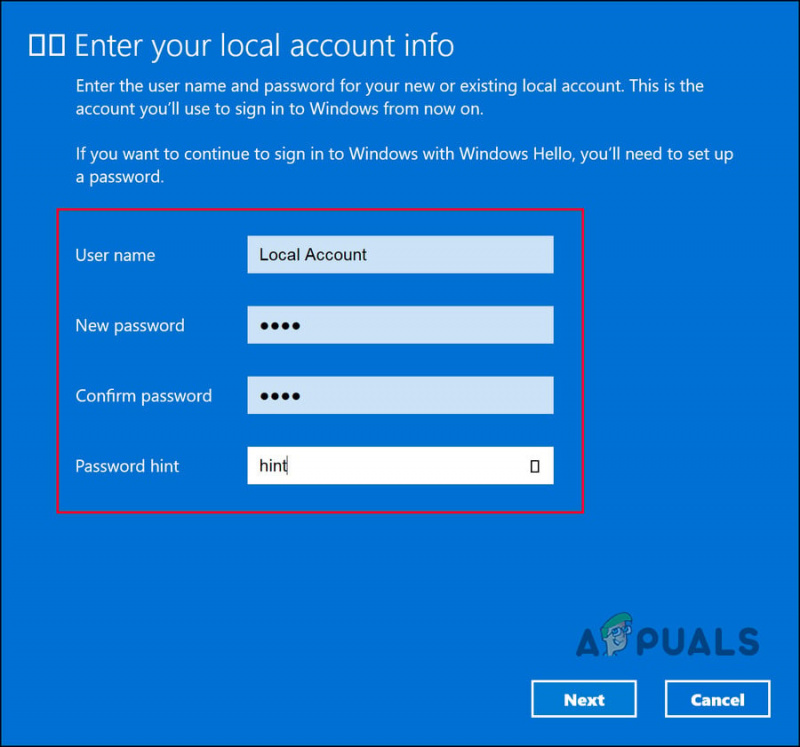
Adicionar um novo PIN
- Reinicie e entre no sistema com uma conta local.
- Depois de fazer login na conta local, vá para Configurações.
- Navegar para contas > suas informações > Em vez disso, entre com uma conta da Microsoft .
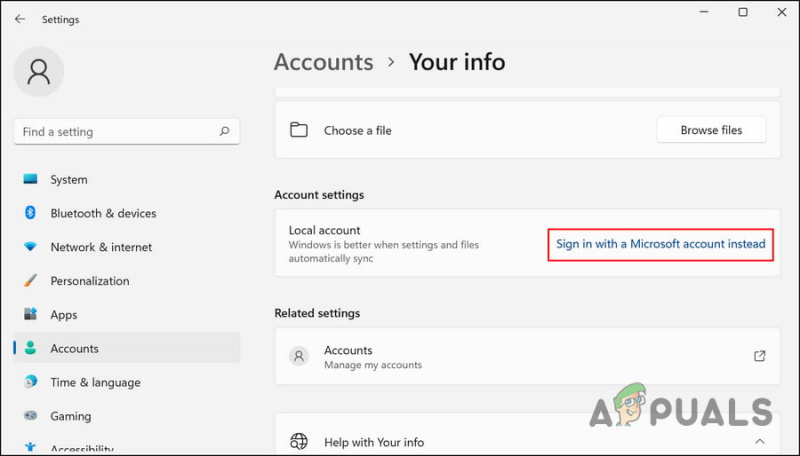
Entre no Windows com uma conta da Microsoft
- O sistema agora solicitará que você configure um PIN.
- Siga as instruções na tela e verifique se o problema foi resolvido.
2. Modifique a Política de Grupo
Também existe a possibilidade de você estar impedido de configurar um PIN por meio de uma política de domínio. Se você tiver privilégios administrativos, poderá alterar essa configuração no Editor de Diretiva de Grupo e ver se isso faz alguma diferença.
O Editor de Diretiva de Grupo é um utilitário de nível administrativo que armazena informações sobre o programa Windows e processos na forma de diretivas de grupo. Você pode modificar essas políticas para personalizar as operações do seu sistema.
Veja como você pode alterar a política de grupo relevante para corrigir o erro do código PIN. Certifique-se de que o recurso Windows Hello for Business esteja desabilitado para que esse método funcione.
Observação: O editor de política de grupo não está disponível no Windows 10/11 Home, se você não conseguir abri-lo, precisará instale o GPEDIT para Windows 10/11 Home .
- aperte o Ganhar + R teclas juntas para abrir Executar.
- Digite gpedit.msc no campo de texto de Executar e clique em Digitar .
- Acertar Sim no prompt do UAC.
- Na janela GPE, navegue até o seguinte local:
Computer Configuration\Administrative Templates\System\Logon
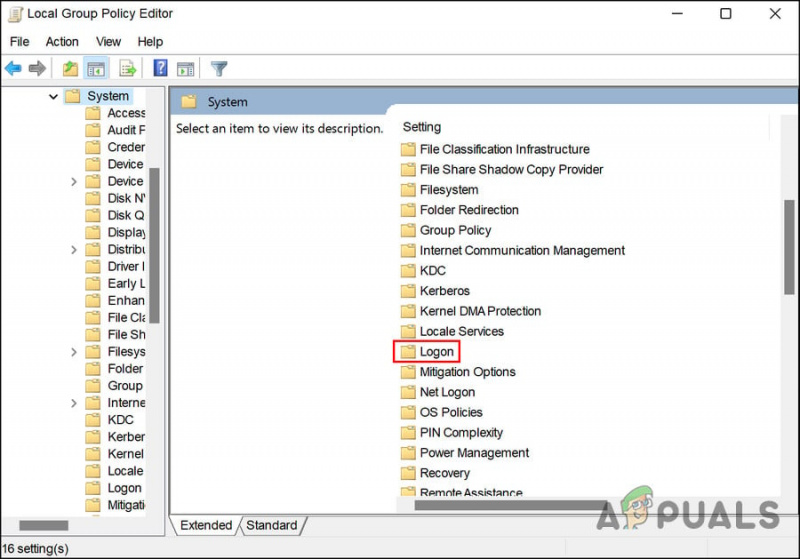
Clique em Entrar
- Clique duas vezes em Ativar login de conveniência com PIN e escolha Habilitado .
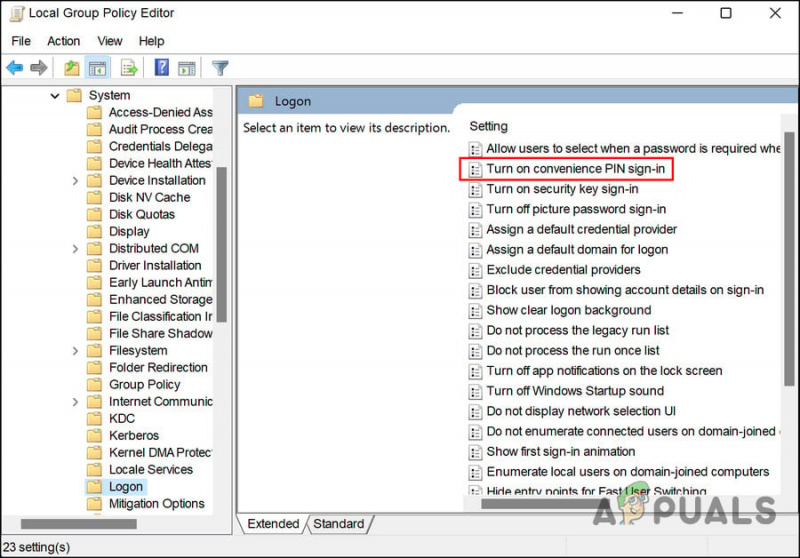
Habilitar Ativar login de PIN de conveniência
- Clique Aplicar > OK para salvar as alterações.
- Agora tente configurar um PIN novamente e verifique se o problema foi resolvido.
3. Exclua a pasta NGC
Você também pode excluir a pasta NGC, que armazena e gerencia todas as informações relacionadas ao PIN no Windows. Se esta pasta for corrompida, é provável que você tenha problemas ao configurar um novo PIN ou fazer login no computador usando um existente.
A solução, neste caso, é simples, pois basta deletar a pasta NGC para se livrar dos problemas relacionados a ela.
- Inicie o File Explorer e vá para o seguinte local:
C:\Windows\ServiceProfiles\LocalService\AppData\Local\Microsoft
- Aqui, localize a pasta NGC e clique com o botão direito nela.
- Escolher Excluir no menu de contexto.
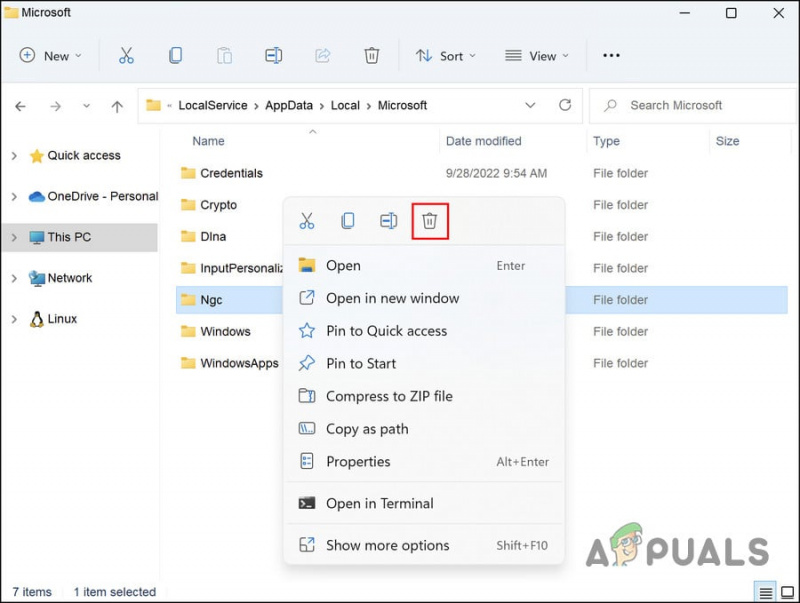
Exclua a pasta NGC
- Depois de concluído, reinicie e tente fazer login no Windows usando seu PIN.
4. Use a opção Esqueci meu PIN
Este método é para usuários que estão tentando alterar seu PIN atual, mas não conseguem. Se a opção 'Alterar PIN' não estiver funcionando para você, você também pode tentar usar a opção 'Esqueci meu PIN'.
Siga estas etapas para prosseguir:
- Dirija-se ao contas seção da janela Configurações.
- Escolher Opções de login e expandir o ALFINETE seção.
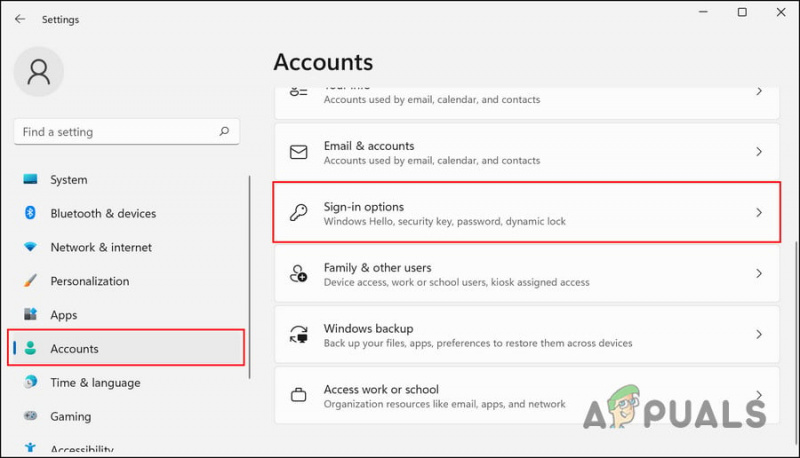
Clique em Opções de login
- Clique em Esqueci meu PIN .
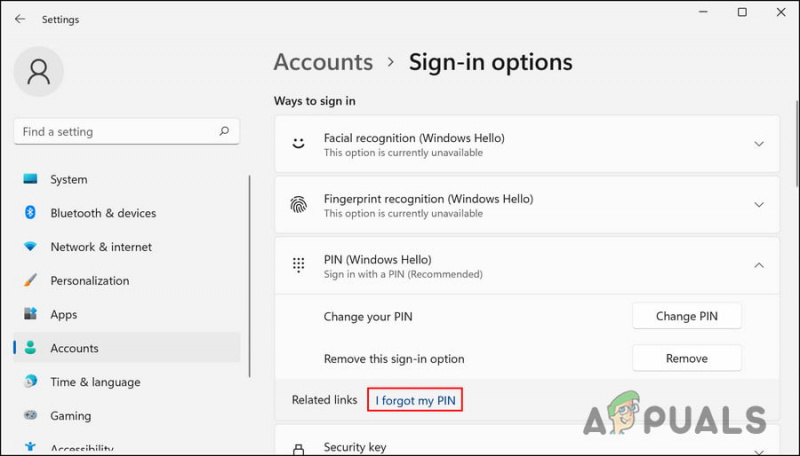
Clique na opção Esqueci meu PIN
- Na caixa de diálogo a seguir, clique em Continuar .
- Insira as credenciais da sua conta da Microsoft e siga as instruções na tela para prosseguir.
Agora você deve conseguir configurar um novo PIN sem problemas.
5. Use o Utilitário de Restauração do Sistema
Você também pode tentar voltar a um estado do sistema em que o erro de PIN não estava presente. Para isso, usaremos o utilitário System Restore, que tira instantâneos do sistema antes de realizar operações importantes. Ao acessar este serviço no Painel de Controle, você verá uma lista de todos os pontos de restauração disponíveis no sistema.
Siga estas etapas para prosseguir:
- Digite Painel de controle na pesquisa do Windows e clique em Abrir .
- Na janela seguinte, use a barra de pesquisa para procurar Restauração do sistema e clique em Criar um ponto de restauração como mostrado abaixo.
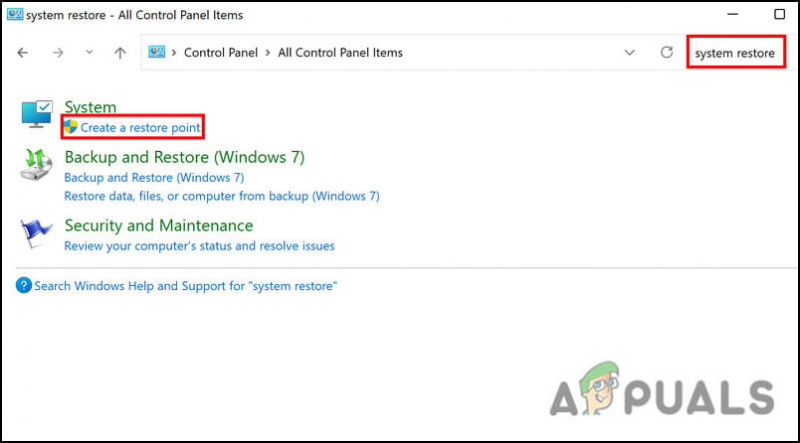
Clique na opção Criar um ponto de restauração
- Agora, clique no Restauração do sistema botão como mostrado abaixo.
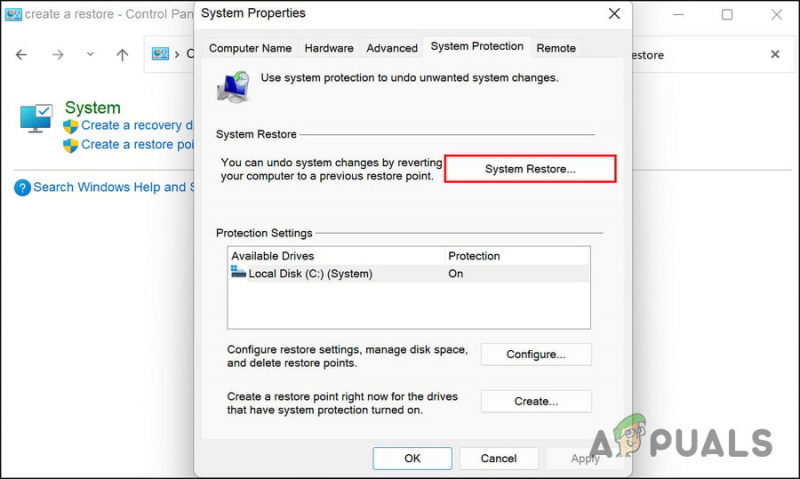
Clique no botão Restauração do sistema
- Na caixa de diálogo Restauração do sistema, escolha um ponto de restauração, clique Próximo .
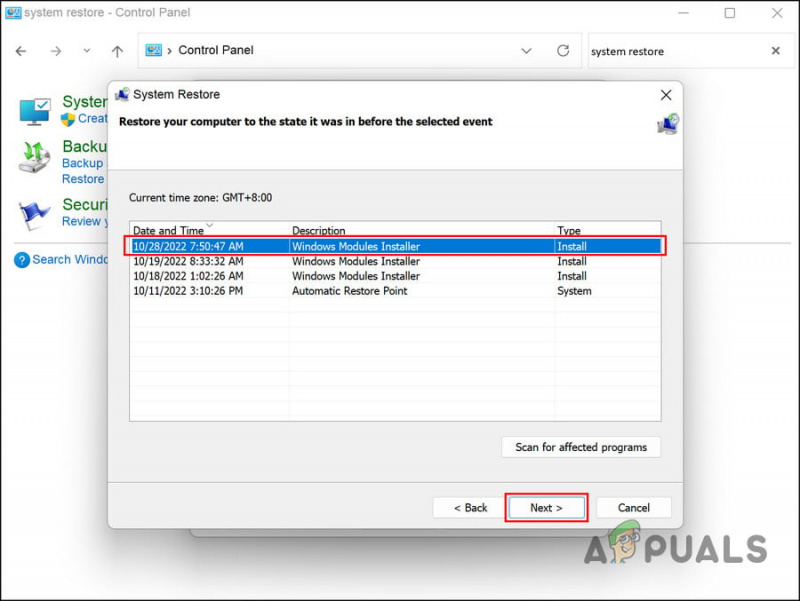
Escolha um ponto de restauração
- Siga as instruções na tela para prosseguir.
Se o seu computador não tiver um ponto de restauração, isso significa que o recurso foi desativado. Se for esse o caso, passe para o próximo método.
6. Reinicie o PC
Caso nenhum desses métodos funcione, seu problema pode ser causado por um erro de corrupção que não pode ser corrigido convencionalmente.
A melhor coisa que você pode fazer se esse cenário se aplicar ao seu computador é redefini-lo. Durante o processo, o Windows permite que você mantenha seus dados e arquivos pessoais, para que você não os perca.
A reinicialização do sistema irá restaurá-lo ao seu estado padrão sem tais erros.
Para prosseguir, siga estas etapas:
- aperte o Ganhar + EU teclas para abrir as Configurações do Windows.
- Escolher Sistema no painel esquerdo e, em seguida, clique em Recuperação no lado direito da janela.
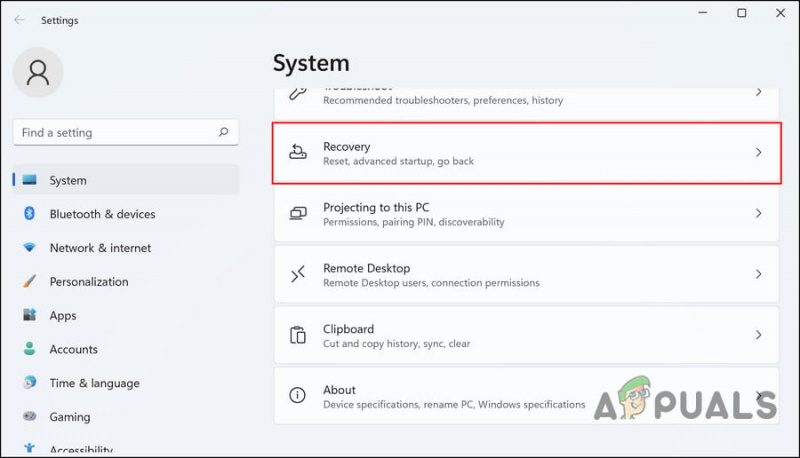
Clique na opção Recuperação
- Vá para a seção Opções de recuperação e clique no botão Reiniciar PC botão abaixo dele.
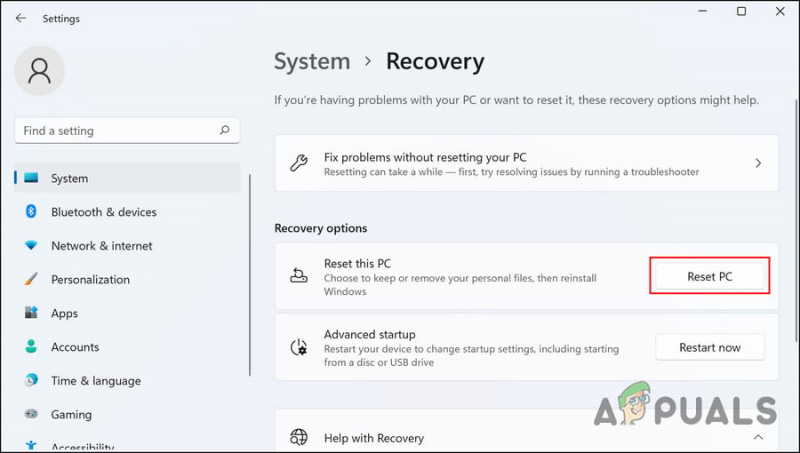
Clique no botão Reiniciar PC
- Na janela seguinte, clique em Mantenha meus arquivos . Se você deseja remover tudo durante o processo, clique em Remova tudo .
- Siga as instruções na tela para prosseguir.
Esperançosamente, realizar uma redefinição completa do sistema resolverá o problema para você.
Como alternativa, você pode entrar em contato com a equipe da Microsoft e aguardar uma correção oficial deles, em vez de redefinir o sistema.














![[CORRIGIDO] Código de erro 503 do Hulu](https://jf-balio.pt/img/how-tos/77/hulu-error-code-503.jpg)








