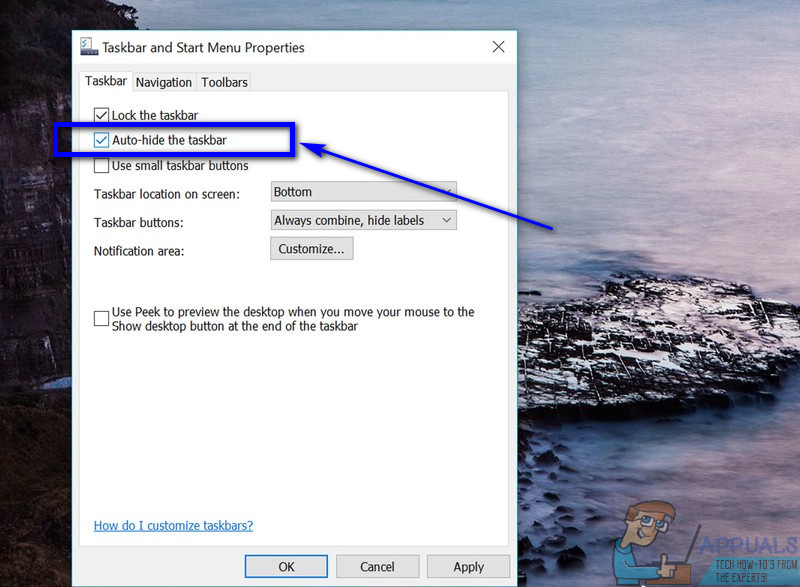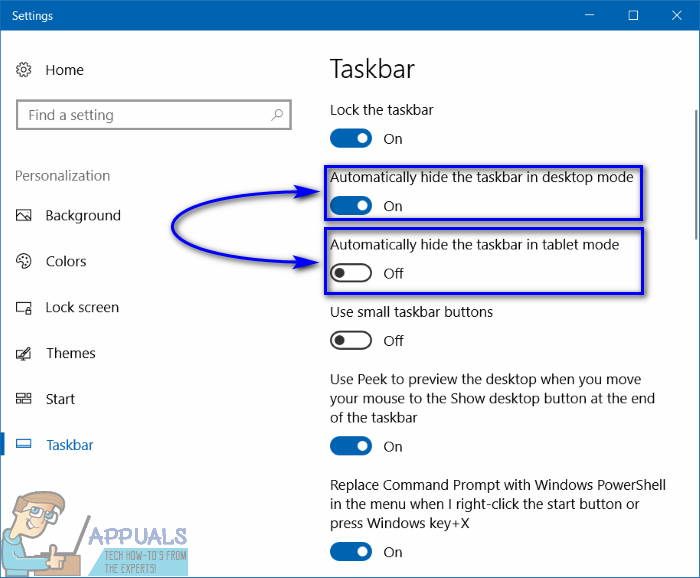A barra de tarefas tem sido um recurso proeminente do sistema operacional Windows desde o seu início. A barra de tarefas tem sido uma constante em todas as diferentes versões do Windows que foram desenvolvidas e distribuídas. Também é uma grande ajuda para os usuários do Windows - fornecendo informações como data e hora, abrigando o Menu Iniciar e a Área de Notificação e exibindo ícones para todos os programas em execução e outros programas fixos para multitarefa suave e eficiente. No entanto, embora a barra de tarefas seja ótima, não há como negar que ela ocupa uma boa parte do espaço da tela. Embora isso não seja um problema para a maioria dos usuários do Windows, pode ser para aqueles com telas pequenas - usuários do Microsoft Surface, por exemplo.
Felizmente, os usuários do Windows 10 têm autoridade para liberar o espaço da tela usado pela barra de tarefas simplesmente ocultando-o. Não só é totalmente possível ocultar a barra de tarefas no Windows 10, como também pode configurar a barra de tarefas para ficar oculta permanentemente ou apenas quando não estiver em uso.
Como ocultar automaticamente a barra de tarefas
Ocultar automaticamente a barra de tarefas é um recurso que existe desde os dias do Windows XP. Quando você configura a barra de tarefas do Windows para ocultar automaticamente, seu computador oculta a barra de tarefas enquanto não está em uso e ela reaparece quando você precisa dela. Ou seja, a barra de tarefas permanece oculta até que você mova o ponteiro do mouse para a parte inferior da tela (ou, se estiver usando uma touchscreen, deslize de baixo para cima na tela). A ocultação automática da barra de tarefas pode já existir há algum tempo, mas muitos usuários do Windows ainda não têm ideia de sua existência. Para ocultar automaticamente a barra de tarefas no Windows 10, você precisa:
- Clique com o botão direito em um espaço vazio na barra de tarefas do seu computador.
- Clique em Propriedades .

- No Propriedades da barra de tarefas e do menu Iniciar janela, localize o Esconder automaticamente a barra de tarefas opção e habilitar marcando a caixa de seleção localizada diretamente ao lado dela.
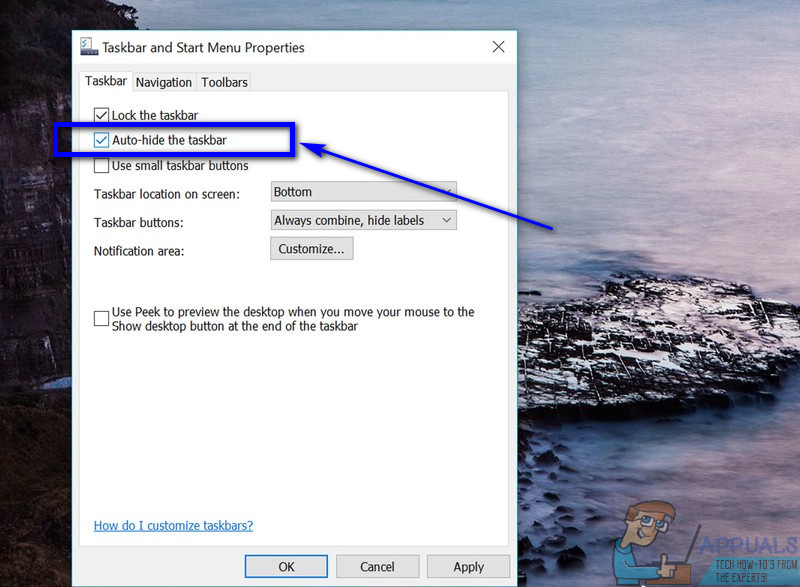
- Clique em Aplique .
- Clique em Está bem .
É isso aí! Assim que fizer isso, você verá que sua barra de tarefas ficará oculta, liberando uma boa parte do espaço da tela. Não se preocupe, no entanto - a barra de tarefas aparecerá novamente sempre que você mover o ponteiro do mouse para a parte inferior da tela ou deslizar para cima a partir da parte inferior da tela, e se esconder novamente quando terminar. Soa como os jogos de whack-a-mole que todos nós conhecemos tão bem, não é?
É importante notar que no Windows 10, ocultar automaticamente a barra de tarefas em um computador desktop é um pouco diferente, em oposição a ocultar automaticamente a barra de tarefas em um computador híbrido (um computador que pode ser usado como desktop e tablet) . Em um computador híbrido, você pode escolher se deseja ocultar automaticamente a barra de tarefas enquanto o tablet está no modo desktop, enquanto o tablet está no modo tablet ou ambos. Para ocultar automaticamente a barra de tarefas em um computador híbrido com Windows 10, você precisa:
- Clique com o botão direito em um espaço vazio na barra de tarefas do seu computador.
- Clique em Configurações da barra de tarefas . Isso o levará ao Barra de Tarefas página de configurações no Configurações aplicativo.
- Virar em a chave para o Ocultar automaticamente a barra de tarefas no modo desktop opção se desejar que a barra de tarefas seja ocultada automaticamente enquanto o computador está sendo usado como desktop, ou o Ocultar automaticamente a barra de tarefas no modo tablet opção se desejar que o Windows oculte automaticamente a barra de tarefas enquanto o computador está sendo usado como um tablet. Se quiser que a barra de tarefas seja ocultada automaticamente em ambos os modos, habilitar ambas as opções.
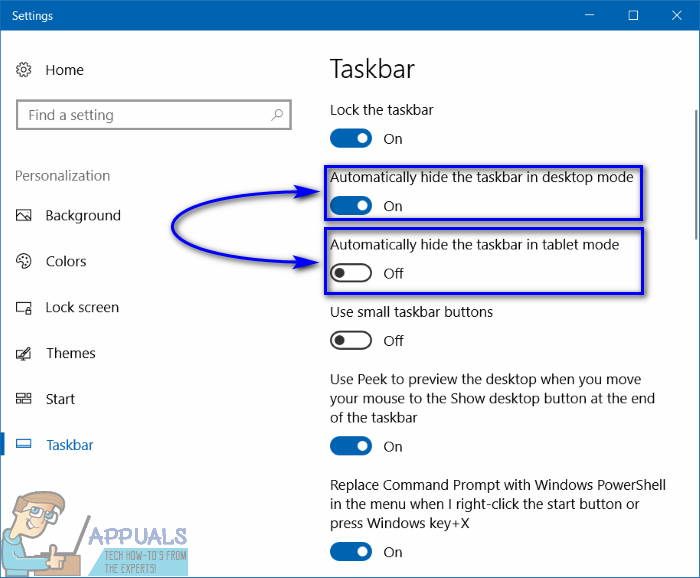
- Salve suas alterações, se necessário, e feche o Configurações aplicativo.
Como ocultar permanentemente a barra de tarefas (até que você a desfaça)
Além de usar o Windows 10's esconder automaticamente a barra de tarefas recurso, também há outras maneiras de ocultar a barra de tarefas. Sim - caminhos, como no plural. Existem alguns programas e aplicativos de terceiros diferentes que você pode usar para ocultar a barra de tarefas de um computador com Windows 10 até que você mesmo a desocuda. Uma das melhores ferramentas absolutas para este trabalho é Barra de Tarefas Escondido - um programa para Windows 10 projetado para permitir que os usuários ocultem ou mostrem a barra de tarefas em seus computadores usando um atalho de teclado dedicado.
Barra de Tarefas Escondido (acessível aqui ) permite que você crie um atalho de teclado que você pode usar em qualquer lugar no Windows 10 para ocultar imediatamente a barra de tarefas se estiver sendo exibida e para mostrar a barra de tarefas se estiver oculta. Barra de Tarefas Escondido é uma ferramenta excelente para usuários do Windows 10 que desejam maximizar a quantidade de espaço na tela que possuem, ocultando sua barra de tarefas. Você deve notar, no entanto, que precisa habilitar a Carregar na inicialização do Windows opção em Barra de Tarefas Escondido se quiser ter certeza de que o programa será iniciado sozinho sempre que você fizer login no Windows e não precisar iniciá-lo manualmente todas as vezes.
3 minutos lidos