SteamVR é uma plataforma de realidade virtual desenvolvida pela Valve como uma extensão do Steam. O SteamVR oferece 360 graus, experiência de realidade virtual completa. Foi anunciado oficialmente em 1º de março de 2015, durante o Mobile World Congress. Como plataforma, o SteamVR não apenas suporta seus próprios HMDs, como o Vive, mas também outros HMDs, como o Rift.

Erro 306 de falha na conexão do Compositor IPC compartilhado
No entanto, os usuários estão recebendo a mensagem de erro “ Erro ao iniciar o SteamVR ”Quando tentam abrir o aplicativo SteamVR. A mensagem de erro completa é “ Erro: Falha na conexão do Compositor IPC compartilhado (306) ”. Neste artigo, discutiremos os vários motivos pelos quais esse erro pode ser acionado.
O que causa o erro 306 do SteamVR?
Uma vez que o SteamVR usa muitos componentes no seu computador em comparação com o Steam normal, há vários motivos que podem acionar essa mensagem de erro específica. Aqui estão alguns dos motivos pelos quais isso pode acontecer:
- Cabo HDMI : O motivo mais básico e comum será o cabo HDMI que conecta a caixa ao seu sistema. Quando o cabo HDMI não está no slot principal da porta HDMI da placa gráfica, ele mostrará esse erro e não será capaz de iniciar o SteamVR.
- Atualizações SteamVR : Em alguns casos, as atualizações do SteamVR podem ser responsáveis por esse erro específico. Vários usuários que se encontram em uma situação semelhante relataram que conseguiram resolver o problema após mudar o SteamVR para beta.
- Drivers gráficos : Outro caso potencial em que esse erro ocorre é quando você está usando drivers gráficos atualizados ou desatualizados. Isso pode tornar o SteamVR incompatível com suas especificações.
Agora que você tem uma compreensão básica da natureza do problema, passaremos aos métodos. Abaixo, você descobrirá uma coleção de métodos que outros usuários em uma situação semelhante usaram com sucesso para resolver o problema.
Método 1: usando a porta HDMI primária
Às vezes, esse erro pode estar relacionado ao seu cabo HDMI, isso significa que o cabo HDMI de VR pode não estar na porta HDMI primária do seu sistema. Precisamos usar uma porta primária sempre para que o VR funcione corretamente. Às vezes, também, o adaptador ou o dispositivo intermediário; conectar o cabo HDMI da caixa à porta HDMI da placa gráfica não deve ser usado. Portanto, conectar o cabo VR HDMI vindo da caixa diretamente à porta HDMI da placa gráfica será melhor.
- Retire o monitor cabo HDMI da porta principal da placa de vídeo
- Agora, coloque o cabo VR em “ Porta Principal / Porta Principal ”, Que vem da caixa VR

Use a porta primária para o cabo VR HDMI
- O cabo do monitor pode estar na porta secundária porque ainda funcionará enquanto o VR não
- Agora saia do SteamVR janela e reinicie-o novamente.
Para aqueles que têm apenas uma porta, você só pode usar sua porta HDMI principal para VR ou pode obter um adaptador se ele funcionar com o seu sistema.
Método 2: Experimentar o SteamVR Beta
Vários usuários corrigiram o erro 306 alterando as configurações de propriedades do SteamVR. Nas configurações de propriedades, você tem a guia BETAS, e lá você pode selecionar o beta para VR para ativar. Por padrão, ele será selecionado para nenhum, mas você pode alterá-lo para beta e esperar que o SteamVR o atualize. Para alterar o SteamVR para beta, siga as etapas abaixo:
- No seu computador, abra o Steam App
- Debaixo Biblioteca , você encontrará o “ SteamVR '
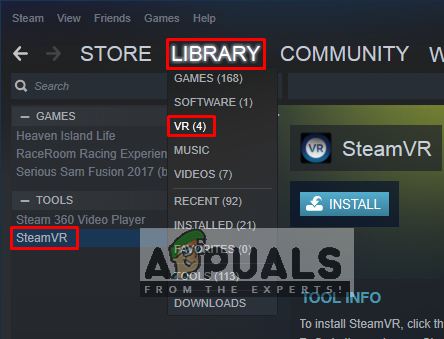
SteamVR na biblioteca Steam
- Agora, clique com o botão direito SteamVR e clique em Propriedades
- Depois disso, selecione o “ BETAS ' aba
- Aqui em ' Selecione o beta que você gostaria de ativar ”Drop-down, você precisa selecionar“ beta - atualização do SteamVR Beta '
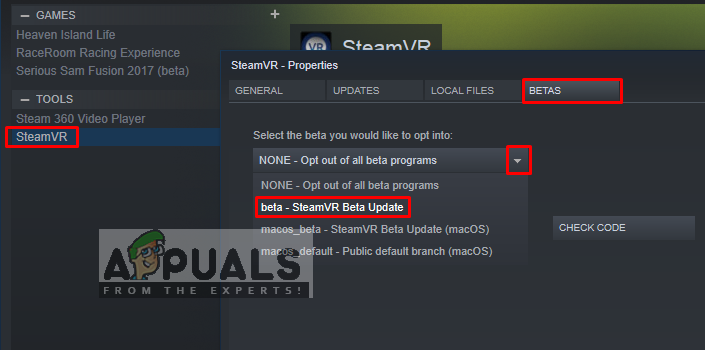
Selecionando a atualização beta do SteamVR
- Feche a janela e espere por SteamVR para terminar a atualização.
- Se quiser desligá-lo no futuro, você pode selecionar “ Nenhum - desative todos os programas beta ' de volta.
Método 3: Instalando drivers gráficos manualmente
Acontece que um dos motivos que pode disparar o Erro 306 é o driver de gráficos desatualizado. Vários usuários afetados relataram que o problema não ocorre mais depois de atualizar os drivers da Nvidia Graphics para os mais recentes ou desinstalá-los e reinstalá-los. Além disso, o Nvidia Vulkan pode bagunçar as coisas para os drivers por ter o caminho de biblioteca errado em seus arquivos.
Neste método, iremos desinstalar os drivers gráficos e, em seguida, instalá-los manualmente a partir do site do fabricante. Certifique-se de baixar Display Driver Uninstaller de aqui e salve-o na área de trabalho ou unidade externa antes de inicializar no modo de segurança.
- Siga as instruções em nosso artigo sobre como inicializar seu computador em modo de segurança
- Depois de iniciar no modo de segurança, você pode copiar o arquivo DDU para a área de trabalho se você salvou em USB e extraí-lo na área de trabalho
- Agora abra o Desinstalador do driver de vídeo clicando no ícone DDU
Nota: pode mostrar “ Windows 8.1 ”Para detecção do sistema, mesmo que você esteja usando o Windows 10, isso é normal - Você pode escolher a opção de Tipo de carta que você está usando
- Em seguida, selecione a primeira opção “ Limpar e reiniciar ”, Levará algum tempo para processar a desinstalação limpa e então o sistema irá Reiniciar
- Após a reinicialização do sistema no modo normal, você pode ir ao site do fabricante da sua placa gráfica e instalar os drivers mais recentes
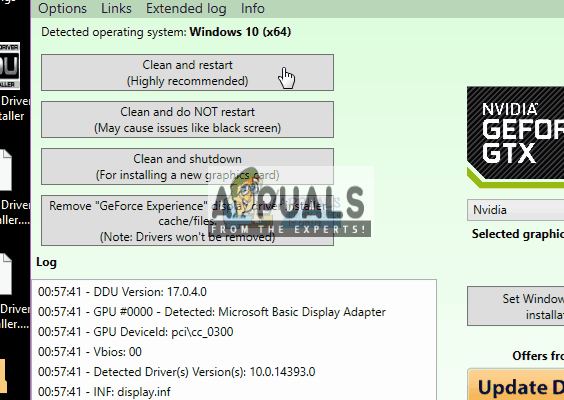
Desinstalando o driver gráfico usando DDU
Método 4: Desinstalando o Locomotion Natural
O Natural Locomotion ou NaLo é um aplicativo pago que traduz o movimento do braço em entrada de trackpad para locomoção. É muito útil para jogar em RV, também ajuda um pouco com doenças. Mas isso pode estar causando o erro 306 porque o driver que eles usam ainda não é compatível com o SteamVR beta. Você precisa desinstalar isso e tentar executar o SteamVR com Motion Smoothing. Siga as etapas abaixo para desinstalá-lo:
- Vamos para Painel de controle a partir do menu iniciar ou pesquisando
- Agora abra Programa e recursos
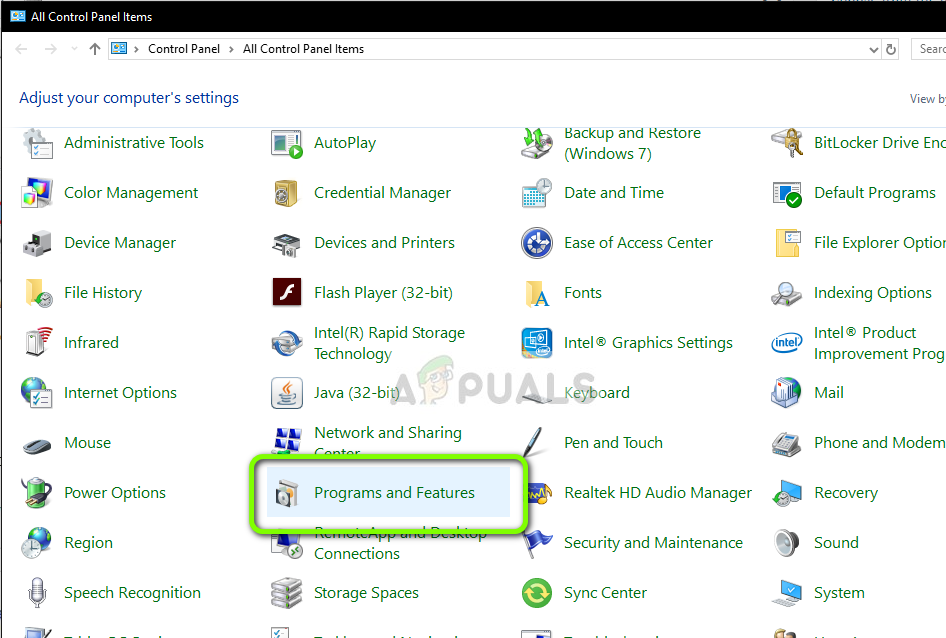
Acessando programa e recursos no painel de controle
- Encontre o Locomoção Natural , e Desinstalar isto
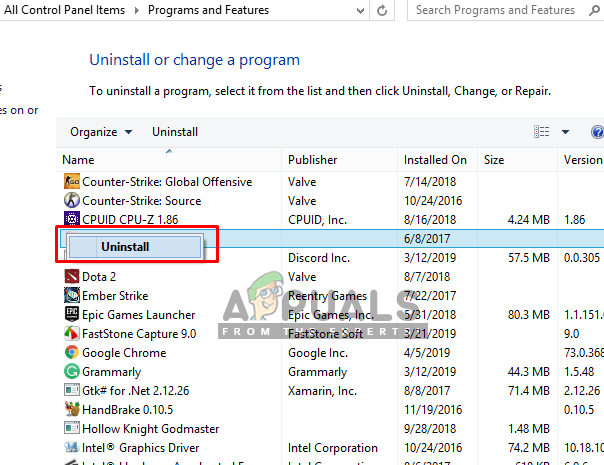
Desinstalando a locomoção natural
- Além disso, vá para o seu diretório Steam e aberto config pasta:
D: Arquivos de programas (x86) Steam config
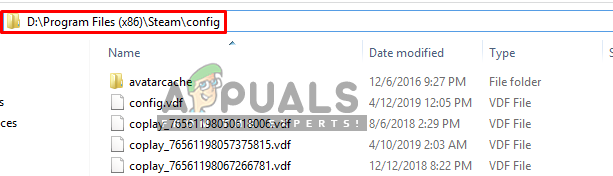
Pasta de configuração do Steam
- Em seguida, remova as duas pastas de locomoção de config
- Agora abra o SteamVR e teste-o em Suavização de movimento

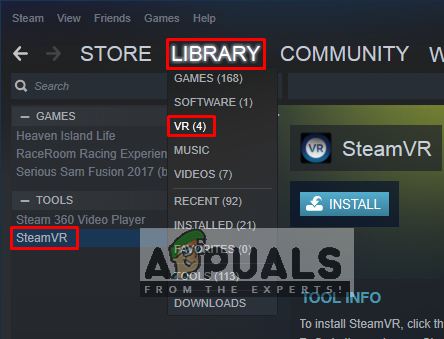
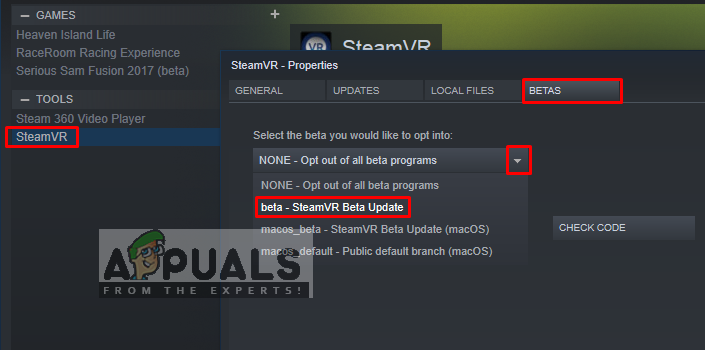
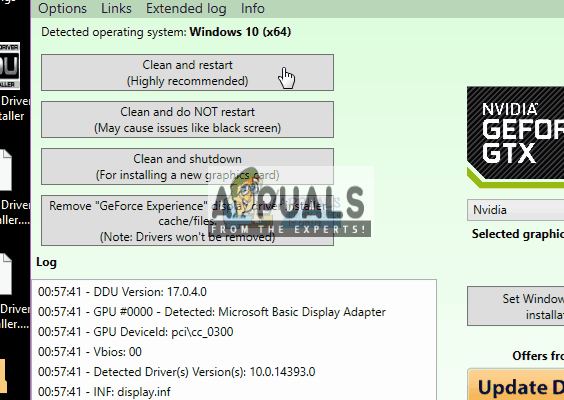
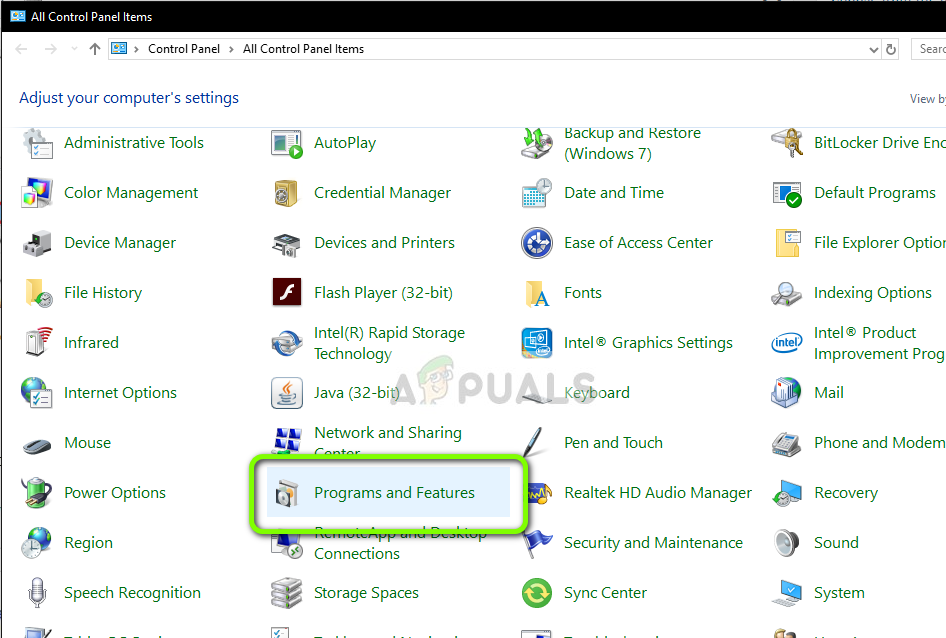
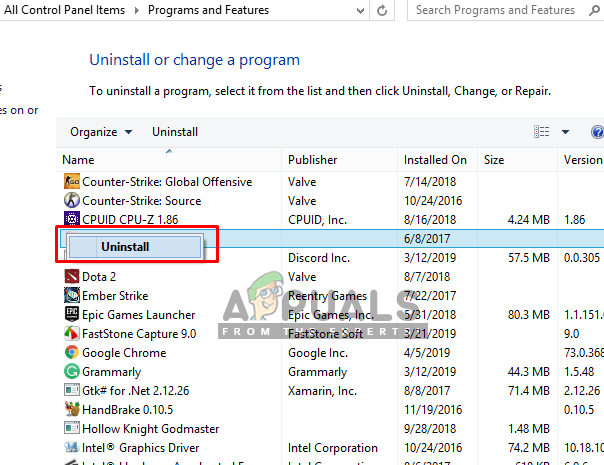
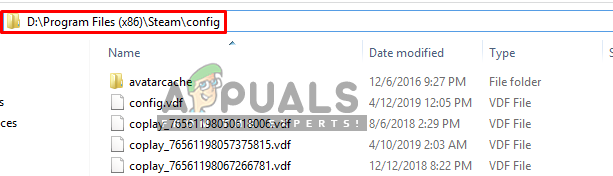




















![[FIX] Falha ao carregar arquivo de localização de sobreposição no Steam](https://jf-balio.pt/img/how-tos/18/failed-load-overlay-localization-file-steam.jpg)
![[FIX] O aplicativo está danificado e não pode ser usado para instalar o macOS](https://jf-balio.pt/img/how-tos/98/application-is-damaged.jpg)

