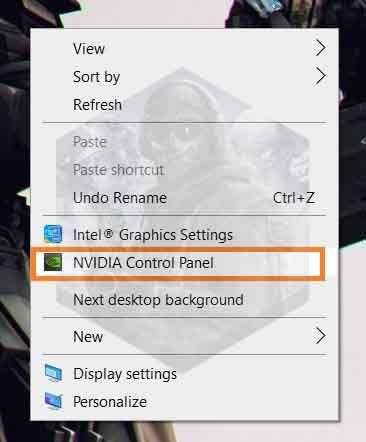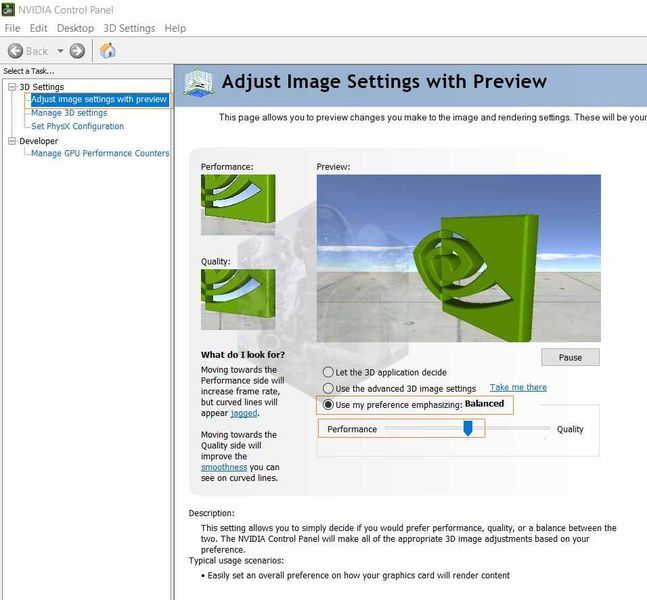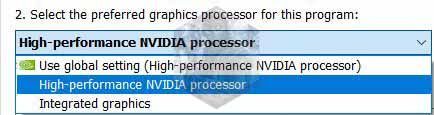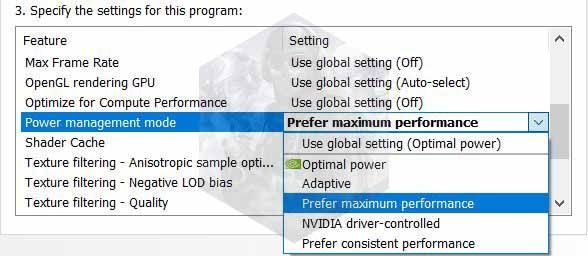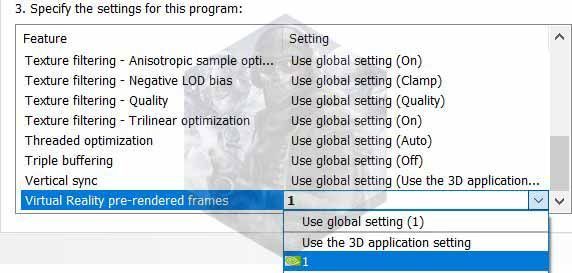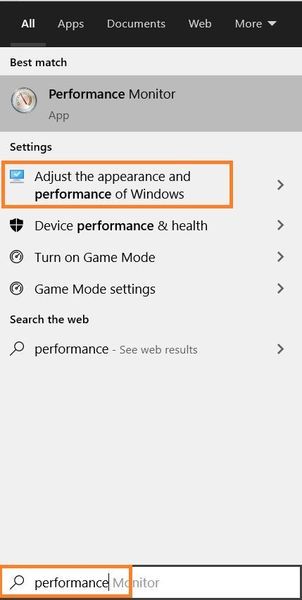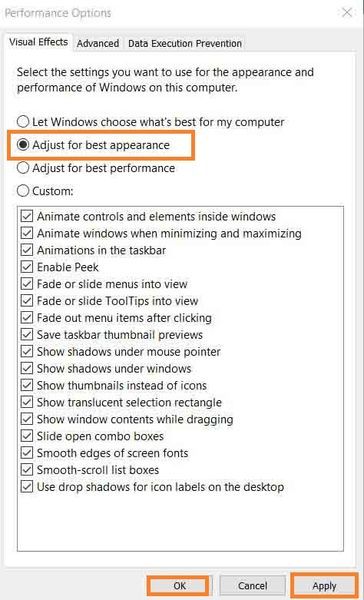A espera finalmente acabou para os jogadores que querem colocar as mãos no popular título de corrida – a F1. Lançado em 10ºJulho, F1 é o título oficial de videogame do campeonato da vida real. Este é o 12ºtítulo da série de videogames e apresenta vinte pilotos, vinte e dois circuitos e dez equipes como a Fórmula 1 real. Problemas. Não se preocupe, porém, temos um extenso guia para resolver todos os problemas de desempenho com o jogo. Continue lendo e aplique as correções, espero que seu jogo funcione sem quedas de FPS, gagueira ou quaisquer outros problemas.
Conteúdo da página
- Requisitos do sistema para F1 2020
- Melhores configurações de placa gráfica F1 2020
- Atualizar a placa gráfica
- Definir opções de inicialização no Steam
- Alterar as configurações da Nvidia
- Alterar as configurações da AMD Radeon
- Instale o jogo no SSD
- Alterar as configurações do programa F1 2020 no Windows
- Altere as opções de energia na janela 10 para corrigir F1 2020 gagueira, queda de FPS
- Defina as configurações do jogo a partir do registro
- Desative o modo de jogo na janela 10
- Definir o Windows para melhor desempenho
- Excluir arquivos temporários do Windows
- Desativar sobreposição de vapor
- Encerrar tarefas desnecessárias
- Definir F1 2020 para alta prioridade
Requisitos do sistema para F1 2020
| Requisitos Mínimos do Sistema | Requisitos de sistema recomendados | |
| OS | Windows de 64 bits | Windows de 64 bits |
| Processador | Intel Core i3 2130 / AMD FX 4300 | Intel Core i5 9600K / AMD Ryzen 5 2600X |
| BATER | 8 GB | 16 GB |
| Gráficos | NVIDIA GT 640 / AMD HD 7750 (placa gráfica DirectX11) | NVIDIA GTX 1660 Ti / AMD RX 590 (placa gráfica DirectX12) |
| Armazenar | 80 GB disponível | 80 GB disponível |
| Placa de som | Compatível com DirectX | Compatível com DirectX |
Para tirar o máximo proveito do jogo, recomendamos que você atenda aos requisitos de sistema recomendados. No entanto, mesmo quando você atende aos requisitos mínimos, pode jogar bem. E se ocorrerem problemas como a gagueira F1, siga as etapas do guia para corrigir o problema.
Melhores configurações de placa gráfica F1 2020
Se você estiver jogando em um computador que está muito além dos requisitos mínimos do sistema (PC poderoso), pule esta etapa. As etapas abaixo são para pessoas que mal atendem aos requisitos mínimos de sistema do jogo.
Inicie o jogo e abra GAME OPTIONS > Settings > Graphics Options > Video Mode.
Agora, altere as configurações e faça como abaixo.
| Alta performance | atuação | |
| Modo de exibição | Tela cheia | Tela cheia |
| Vsync | Desligado | Desligado |
| Limite de taxa de quadros | Desligado | Desligado |
| Anti-aliasing | Desligado | Desligado |
| Filtragem anisotrópica | Desligado | Desligado |
| HDR | Desligado | Desligado |
Confirme e salve as alterações. Agora, vá para GAME OPTIONS > Settings > Graphics Options > Advanced Setup
| Alta performance | atuação | |
| Qualidade de Iluminação | Baixo | Médio |
| Pós-processo | Baixo | Baixo |
| Sombras | Ultra Baixo | Médio |
| Sombra de fumaça | Desligado | Desligado |
| Sombras de fumaça avançadas | Desligado | Desligado |
| Partículas | Desligado | Médio |
| Multidão | Baixo | Baixo |
| Espelhos | Baixo | Ultra Baixo |
| Oclusão de ambiente | Desligado | Desligado |
| Reflexões do espaço da tela | Desligado | Desligado |
| Transmissão de texturas | Ultra Baixo | Alto |
| Reflexões do veículo | Ultra Baixo | Médio |
| Efeitos do clima | Baixo | Baixo |
| Cobertura do solo | Baixo | Baixo |
| Marcas de derrapagem | Desligado | Desligado |
| Mistura de marcas de derrapagem | Desligado | Desligado |
| Sombras SSRT | Desligado | Desligado |
Confirme as alterações e reinicie o jogo. Os jogadores que estão enfrentando o rasgo da tela do F1 2020 ou problemas semelhantes podem habilitar o Vsync escolhendo Ligado em vez de Desligado.
Você também pode tentar executar o jogo no DirectX 11 para corrigir F1 2020 Stuttering e FPS Drop. Embora o DirectX 12 traga muito para a mesa, o 11 é uma versão mais estável e os jogos são conhecidos por enfrentar problemas de desempenho ao usar o DirectX 12.
Atualizar a placa gráfica
É o modus operandi de um jogador manter a placa gráfica e todos os outros softwares do sistema atualizados. A placa gráfica em particular é importante porque afeta diretamente o desempenho do seu jogo. A Nvidia e a AMD lançam atualizações para o driver com bastante regularidade. Acesse o site oficial do fabricante da sua placa gráfica e verifique se um novo driver está disponível ou use o GeForce Experience para verificar o driver. Baixe e instale os novos drivers.
Definir opções de inicialização no Steam
As opções Steam Game Launch permitem que você altere as configurações de um jogo antes de iniciar o jogo. O comando substituirá todas as configurações padrão do jogo. Aqui está o que você precisa fazer.
- Vamos para Biblioteca , clique com o botão direito F1 2020 e selecione Propriedades
- Clique em DEFINIR OPÇÕES DE LANÇAMENTO…
- Modelo -USEALLDISPONABLECORES -alta e clique em Ok.
- Clique com o botão direito do mouse na área de trabalho e selecione Painel de controle NVIDIA
- Expandir Configurações 3D e clique em Ajuste as configurações de imagem com visualização
- Verificar Use minha preferência enfatizando: Qualidade (para usuários que possuem um PC poderoso, você pode permitir que o aplicativo decida e selecione Deixe o aplicativo 3D decidir )
- Arraste a barra para atuação (há três opções Desempenho – Equilibrado – Qualidade)
- Clique em Aplicar para implementar as mudanças
- A seguir, vá para o Gerenciar configurações 3D em Configurações 3D
- Clique em Configurações do programa e selecione F1 2020 (se o jogo não estiver na lista suspensa, clique em Adicionar, navegue e adicione o jogo)
- Debaixo 2. Selecione o processador gráfico preferido para este programa: escolher Processador NVIDIA de alto desempenho
- Debaixo 3. Especifique as configurações para este programa, definir Modo de gerenciamento de energia para Prefira o máximo desempenho e Quadros pré-renderizados de realidade virtual para 1.
-
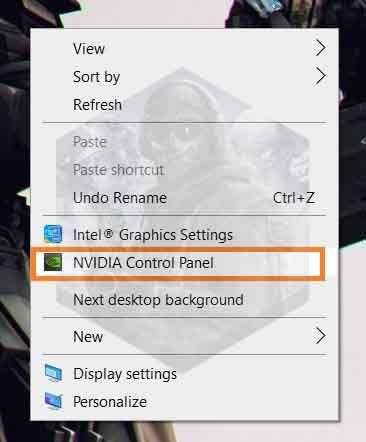
-
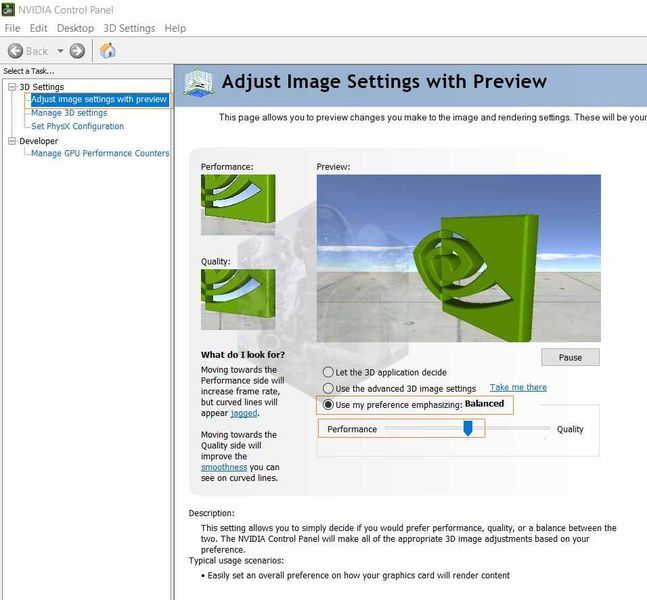
-
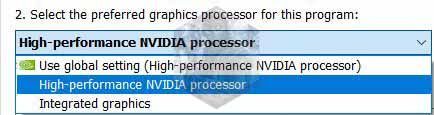
-
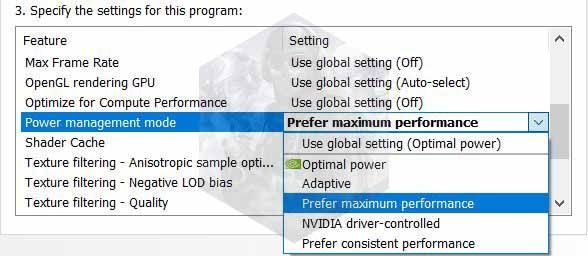
-
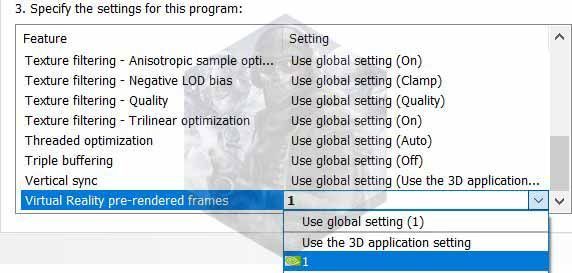
- Selecionar Propriedades > Compatibilidade guia > verificar Desabilitar a otimização de tela cheia . Enquanto você está nisso também verifique Execute este programa como administrador.
- Clique em Alterar configurações de DPI alto
- Verificar Substitua o comportamento de dimensionamento de DPI alto. Dimensionamento realizado por e selecione Inscrição no menu suspenso
- Clique no ícone de bateria na bandeja do sistema e arraste o botão para Melhor performance
- Clique com o botão direito do mouse no ícone da bateria e selecione Opções de energia
- Clique no Alterar configurações do plano link
- Clique em Alterar configurações avançadas de energia
- Localizar Gerenciamento de energia do processador e clique no sinal de mais para expandir
- Expandir Estado mínimo do processador e defina-o para 100%, em seguida, expanda Estado máximo do processador e defini-lo para 100%
- Clique em Aplicar e OK para salvar as alterações.
- Modelo Regedit na guia Pesquisa do Windows e selecione Executar como administrador
- Clique em arquivos > Exportar . Nomeie o backup e salve-o no local desejado
- Expandir HKEY_CURRENT_USER > Sistema > GameConfigStore
- No painel direito, clique duas vezes em GameDVR_Enabled
- Colocou o Dados de valor para 0 , Base como Hexadecimal e clique em OK
- A seguir, clique duas vezes em GameDVR_FSEBehaviorMode
- Colocou o Dados de valor Como dois e Base como Hexadecimal e clique OK
- Voltar e expandir HKEY_LOCAL_MACHINE > Programas > Microsoft > Policy Manager > predefinição > Gerenciamento de aplicativos > PermitirJogoDVR
- No painel direito, clique duas vezes em valor
- Excluir 1 e defina como 0 , clique em Ok e reinicie o computador.
-
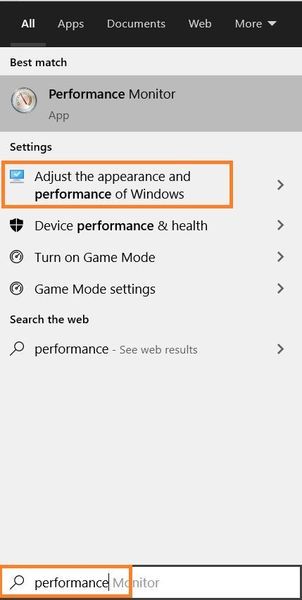
-
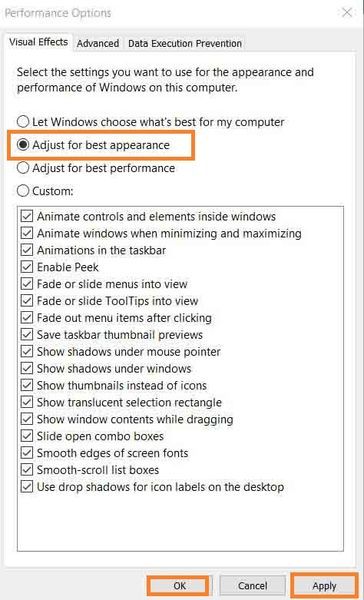
- Abra a caixa de diálogo Executar pressionando Tecla Windows + R
- Modelo %temp% no campo e acertou Digitar
- Imprensa Ctrl+A e bater Excluir (se você não pode excluir alguns arquivos, deixe-os e feche a janela)
- Novamente, pressione Tecla Windows + R e digite temperatura, acertar Digitar
- Quando solicitado, forneça a permissão. Excluir tudo nesta pasta também.
- Novamente, pressione Tecla Windows + R e digite pré-busca, acertar Digitar
- Imprensa Ctrl+A para selecionar tudo e aperte o botão Excluir chave
- Abrir Gerenciador de tarefas > Detalhes guia > localizar F1_2020.exe ou F1_2020_dx12
- Vamos para Definir prioridade e selecione Alto .


Alterar as configurações da Nvidia
Na próxima etapa para corrigir problemas de travamento, queda de FPS e problemas de desempenho do F1 2020, definiremos a Nvidia para desempenho. Aqui estão os passos.
Depois de fazer as alterações, verifique se a queda de FPS no F1 2020 melhorou ou piorou. Se piorar, defina o modo de gerenciamento de energia para o ideal. Consulte a galeria de imagens abaixo para obter as etapas visuais.
Alterar as configurações da Nvidia Corrigir queda de FPS e gagueira no F1 2020
Alterar as configurações da AMD Radeon
Inicie as Configurações da AMD Radeon > Jogos > Configurações globais. Faça as seguintes alterações nas configurações:
| Modo anti-aliasing | Substituir as configurações do aplicativo |
| Nível de anti-aliasing | 2X |
| Modo de filtragem anisotrópica | Sobre |
| Nível de filtragem anisotrópica | 2X |
| Qualidade de filtragem de textura | atuação |
| Aguarde a atualização vertical | Sempre desligado |
| Modo de mosaico | Substituir as configurações do aplicativo |
| Nível Máximo de Tesselação | 32x |
Instale o jogo no SSD
SSDs são mais rápidos que HDDs. Então, se você tiver SSD no seu sistema, você deve instalar o jogo lá.
Alterar as configurações do programa F1 2020 no Windows
Nesta etapa, desativaremos a otimização de tela cheia e alteraremos as configurações de DPI alto. Isso pode corrigir a queda, a gagueira e o rasgo da tela do F1 2020 FPS.

Salve as alterações clicando em OK. Você deve executar a mesma etapa para F1_2020_dx12.exe . Vá para a pasta de instalação para localizar o arquivo.
Altere as opções de energia na janela 10 para corrigir F1 2020 gagueira, queda de FPS
Para usuários que não possuem um cooler de CPU eficaz, você pode pular esta etapa, pois isso aumentaria a temperatura da CPU em alguns graus. Sem refrigeração adequada, pode danificar seu sistema. Aqui estão os passos a seguir.

Defina as configurações do jogo a partir do registro
Essa correção não apenas resolverá a queda, o atraso e a gagueira do FPS com o F1 2020, mas com todos os outros jogos e aplicativos. No entanto, antes de prosseguir, faça um backup do registro. Aqui estão os passos:
Guia de vídeo para o processo acima
Desative o modo de jogo na janela 10
Muitas vezes, o modo de jogo que ajuda a capturar e gravar imagens e vídeos de jogos causa problemas como queda de FPS e travamentos em jogos de F1. Desligue-o, ele não tem muita utilidade, a menos que você esteja gravando um vídeo. Para desligá-lo, pressione Tecla Windows + I > Jogos > alternar Desligado o interruptor abaixo grave clipes de jogos, capturas de tela e transmissão usando a barra de jogos.
Definir o Windows para melhor desempenho
No Aba de pesquisa do Windows , modelo atuação e selecione Ajuste a aparência e o desempenho do Windows . Verificar Ajuste para melhor performance. Clique Aplicar e OK .
Excluir arquivos temporários do Windows
Novamente, esta é outra etapa geral para acelerar o sistema e, finalmente, corrigir a queda do FPS F1 2020, gagueira e outros problemas de desempenho. Aqui estão as etapas que você pode seguir para limpar os arquivos temporários do PC.
Depois de concluir os três processos acima, esvazie a Lixeira.
Desativar sobreposição de vapor
Na próxima etapa, desabilitaremos o Discord Overlay para corrigir problemas de travamento, queda de FPS e desempenho do F1 2020. Foi observado em vários fóruns que a sobreposição do Discord causa problemas com o jogo. Para desativar a sobreposição de discórdia, abra o Discord > vá para Configurações do Usuário > clique em Sobreposição em Configurações do aplicativo > Desligar a Ativar sobreposição no jogo .

Encerrar tarefas desnecessárias
Por fim, antes de iniciar o jogo, certifique-se de que todos os outros programas desnecessários estejam fechados. Tenha apenas o jogo e os programas essenciais em execução. Você pode encerrar uma tarefa no Gerenciador de Tarefas. Para finalizar o processo, clique em Tecla Windows + X e selecione Gerenciador de tarefas . Selecione um programa de cada vez e clique em Finalizar tarefa.
Seu sistema pode estar lento devido a vários outros problemas. Você pode usar CCleaner para passar por suas tarefas de inicialização e agendadas e desabilitar tarefas que você acha que não são necessárias. Isso pode corrigir a queda e a gagueira do FPS no F1 2020.
Definir F1 2020 para alta prioridade
Essas configurações não são permanentes e você deve alterar a prioridade toda vez que iniciar o jogo. Então, vamos em frente ao conjunto F1 2020 para alta prioridade.
É tudo o que temos neste pequeno guia J. Espero que os problemas de travamento, queda de FPS e desempenho do F1 2020 sejam corrigidos.