A ferramenta Samsung Data Migration pode falhar ao clonar um disco rígido devido às restrições de acesso implementadas pelo UAC ou BitLocker. Além disso, setores defeituosos do disco rígido ou a presença de arquivos essenciais do sistema operacional (como arquivos de paginação ou de hibernação) na unidade também podem causar o erro em discussão.
O usuário afetado encontra o erro ao tentar clonar um disco rígido usando o aplicativo Samsung Data Migration. Quase todos os tipos de discos (SSD e HDD) com diferentes capacidades de armazenamento sofreram com o problema. O problema é relatado como ocorrendo em quase todas as marcas e modelos de PC.

Falha na clonagem de migração de dados Samsung
Antes de prosseguir com as soluções, certifique-se de usando a versão mais recente do programa Samsung Data Migration. Além disso, tente usar cabo SATA (não SATA para USB) para conectar as unidades ao seu sistema.
Solução 1: Inicie o Samsung Data Migration com privilégios de administrador
A Microsoft aprimorou a segurança de recursos essenciais do sistema com o uso do UAC. Você pode encontrar o erro em questão se o aplicativo de migração não tiver os direitos necessários para concluir as operações necessárias para executar todas as tarefas. Neste contexto, lançar a ferramenta de migração de dados com direitos de administrador pode resolver o problema.
- Clique com o botão direito no Migração de dados Samsung aplicativo e no menu mostrado, clique em Executar como administrador .
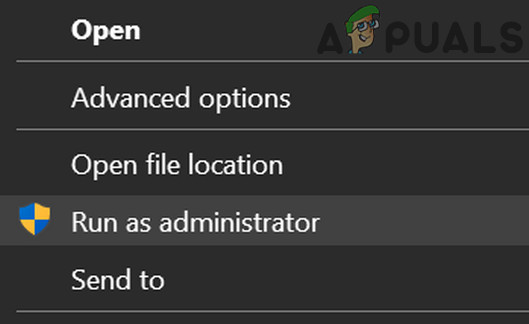
Execute o Samsung Data Migration como administrador
- Em seguida, verifique se o problema de clonagem foi resolvido.
- Se não, então mais uma vez, clique com o botão direito no Migração de dados ferramenta e no menu mostrado, clique em Resolver problemas de compatibilidade .
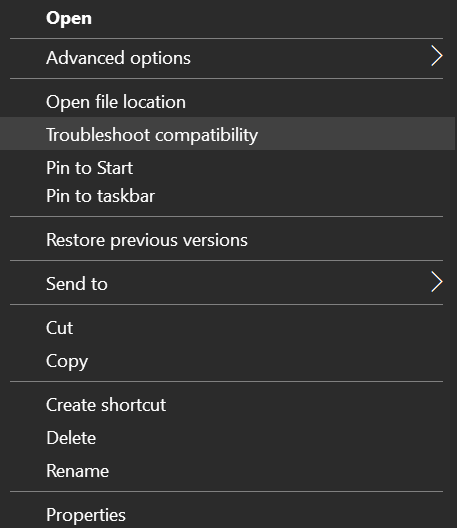
Clique em Troubleshoot Compatibility da Samsung Data Migration Tool
- Agora Aplique a solução proposta (para executar o programa em uma versão mais antiga do Windows) e, em seguida, verifique se o problema de clonagem foi resolvido.
Solução 2: desative o BitLocker para a unidade de origem
Você pode falhar ao clonar uma partição se a unidade estiver criptografada com o BitLocker, pois isso não pode ser lido pelo aplicativo de clonagem. Nesse cenário, remover a criptografia do BitLocker da unidade pode resolver o problema de clonagem.
- Tipo BitLocker no Windows Search (na barra de tarefas do seu sistema) e depois na lista de resultados, clique em Gerenciador de BitLocker .

Gerenciar BitLocker
- Agora, na janela do BitLocker, desabilitar BitLocker para cada partição da unidade de origem.
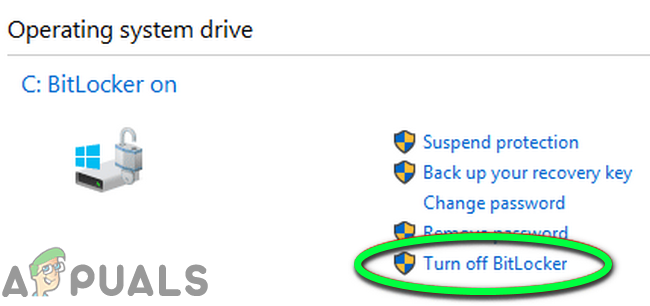
Desligue o BitLocker
- Esperar para a conclusão do processo de descriptografia.
- Em seguida, verifique se você pode concluir o processo de clonagem.
Solução 3: execute o comando Verificar disco na unidade de origem
A ferramenta de migração de dados da Samsung não é boa para lidar com setores defeituosos do disco rígido e a clonagem pode não ser concluída se o disco rígido tiver setores defeituosos. Nesse contexto, execute o comando check disk para limpar o problema de setores defeituosos no disco rígido e, assim, o problema de clonagem pode ser resolvido.
- Execute o chkdsk C: / r comando, onde C é a partição problemática. Você também pode usar outro aplicativo como o SeaTools para verificar os setores defeituosos.
- Esperar para a conclusão do processo (pode demorar um pouco).
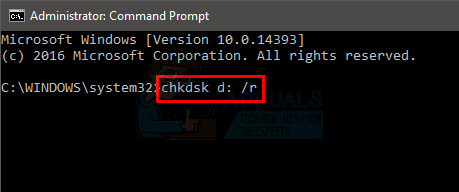
Execute o comando ChkDsk / r
- Repetir o processo para toda a partição da unidade de origem.
- Em seguida, verifique se você pode clonar o disco.
Solução 4: desabilitando módulos e desfragmentando a unidade
Você pode encontrar o erro de clonagem atual se algum processo relacionado ao sistema (como arquivo de paginação ou pontos de restauração do sistema) estiver limitando o acesso a certas áreas da unidade. Nesse cenário, desabilitar o arquivo de paginação e o módulo de restauração do sistema pode resolver o problema.
- Varredura seu disco rígido de origem para qualquer vírus etc . Você também pode usar qualquer uma das ferramentas online como o ESET Online Scanner.
- Desative o arquivo de paginação de todas as partições na unidade de origem.
- Em seguida, verifique se o problema de clonagem foi resolvido.
- Se não, digite Painel de controle no Windows Search caixa e na lista de resultados, clique em Painel de controle .
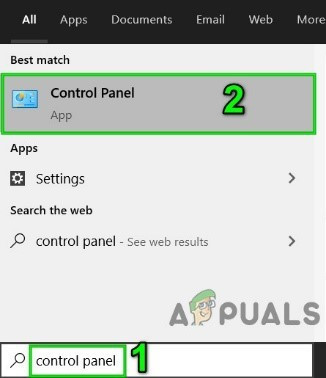
Abra o Painel de Controle
- Agora clique em Sistema e Segurança e então clique em Sistema .
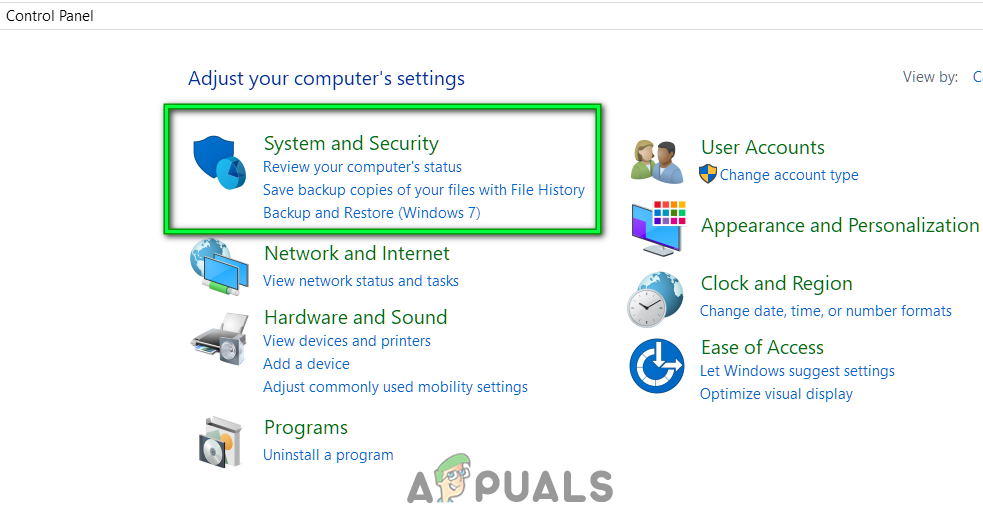
Sistema aberto e segurança
- Em seguida, no painel esquerdo da janela, clique em Proteção do sistema .
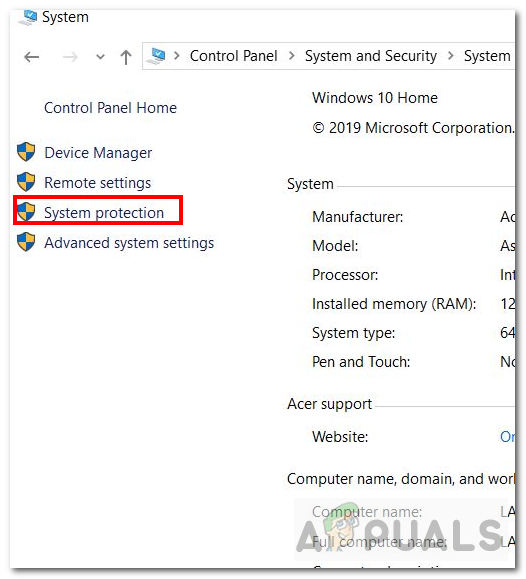
Proteção de Sistema Aberto
- Agora selecionar a unidade de origem e então clique em Configurar .
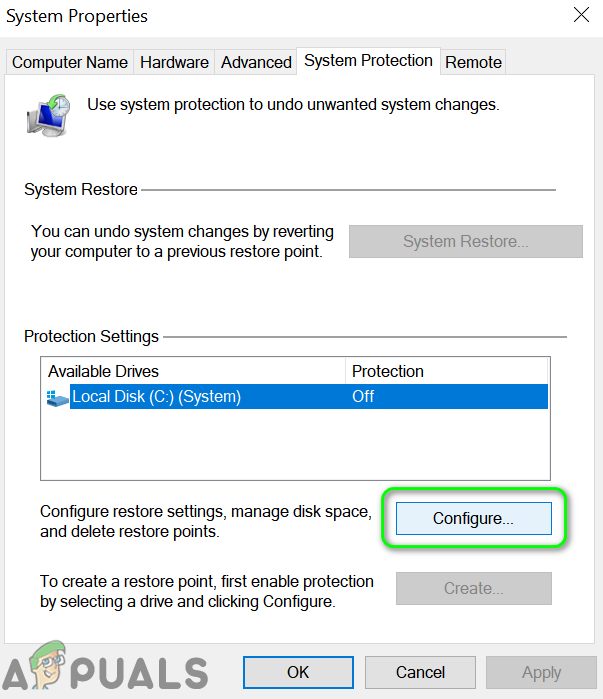
Abra Configurar para a unidade de origem
- Em seguida, selecione a opção de Desativar proteção do sistema .
- Agora clique no Excluir botão para excluir todos os pontos de restauração da unidade.
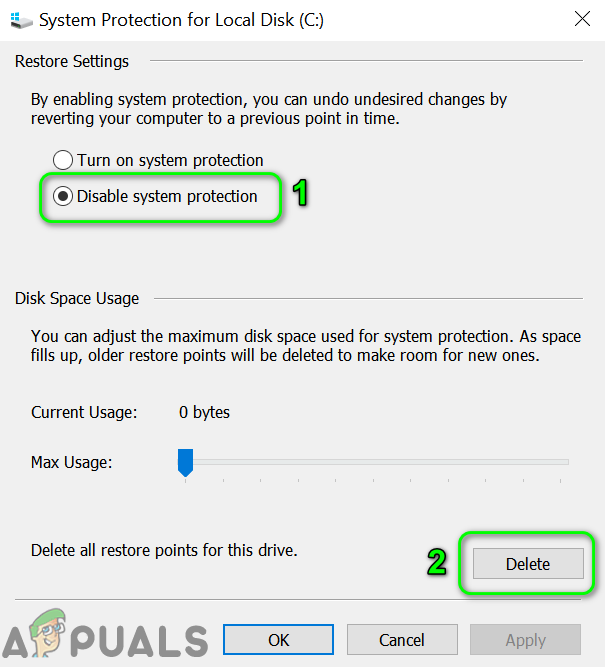
Desative a proteção do sistema e exclua o ponto de restauração da unidade
- Agora clique no Aplique e clique no Está bem botão.
- Agora verifique se o problema de clonagem foi resolvido.
- Se não, digite Prompt de comando no Windows Search e, na lista de resultados, clique com o botão direito do mouse no prompt de comando e clique em Executar como administrador .
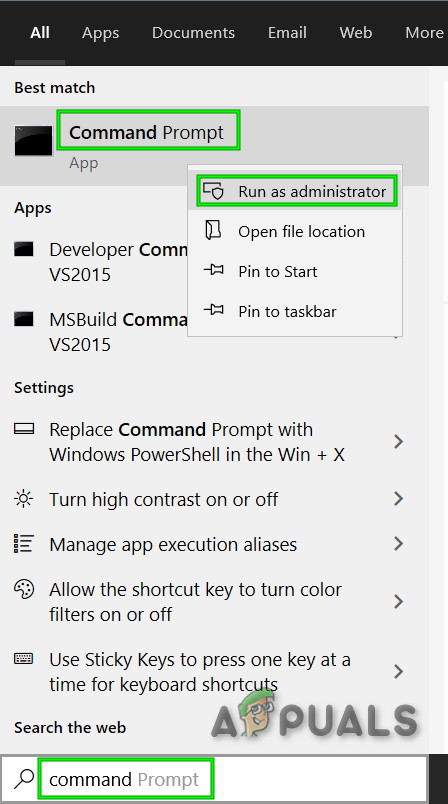
Abra o Prompt de Comando como Administrador
- Clique sim se um prompt do UAC for exibido.
- Agora digite o seguinte comando no prompt de comando e, em seguida, clique no botão Entrar chave:
powercfg.exe / hibernar desligado
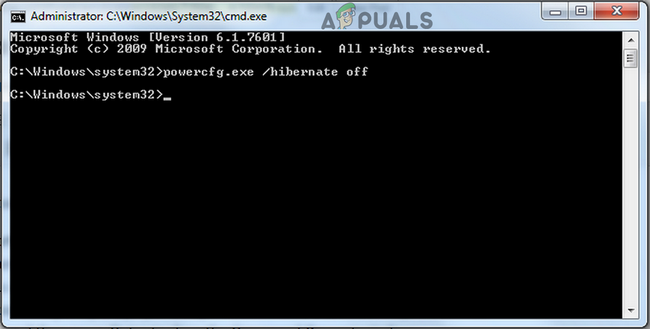
Desative a hibernação do seu sistema
- Então Saída o Prompt de Comando e reiniciar Seu sistema.
- Ao reiniciar, digite Explorador no Windows Search barra e depois na lista de resultados, clique com o botão direito em Explorador e então clique em Executar como administrador .
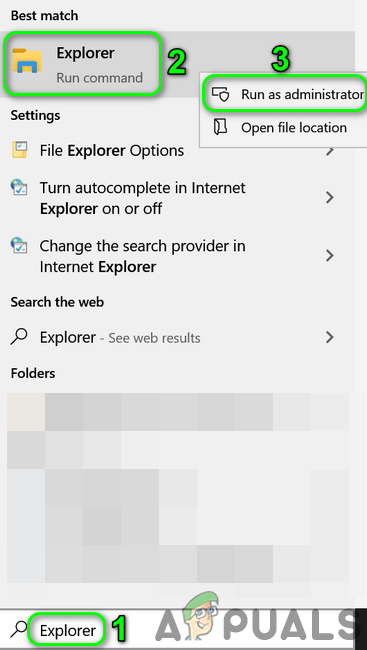
Abra o Explorer como Administrador
- Então navegar para o seguinte caminho (sua unidade de sistema):
% SYSTEMDRIVE%
- Agora exclua o arquivo hiberfil.sys.

Excluir arquivo hiberfil.sys
- Se você não conseguir visualizar o arquivo hiberfil.sys, talvez seja necessário mostrar arquivos ocultos e arquivos do sistema para ver o arquivo.
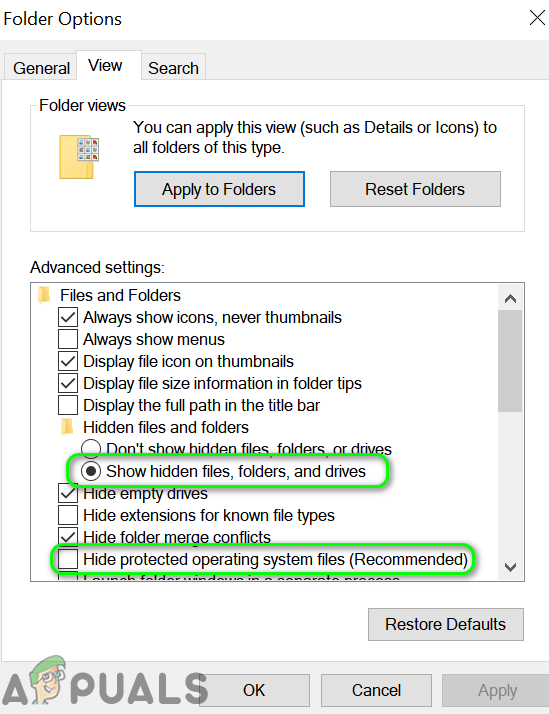
Mostrar arquivos ocultos e arquivos de sistema protegidos
- Agora verifique se o problema de clonagem foi resolvido.
- Se não, execute um limpeza de disco de todas as partições e verifique se você pode clonar o disco.
- Se não, digite Desfragmentar no Windows Search caixa e clique em Desfragmentar e otimizar unidades .
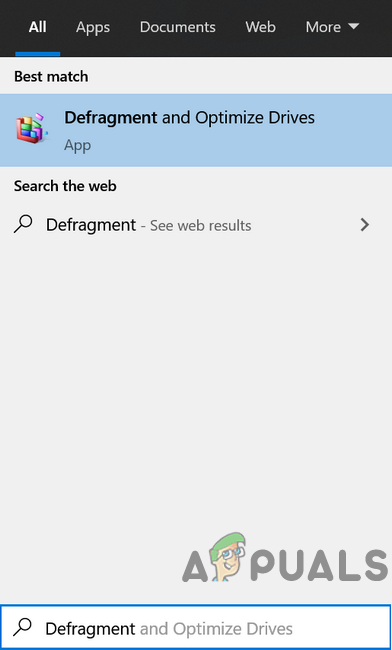
Abra Desfragmentar e otimizar unidades
- Agora selecionar a unidade de origem e clique no Optimize botão.
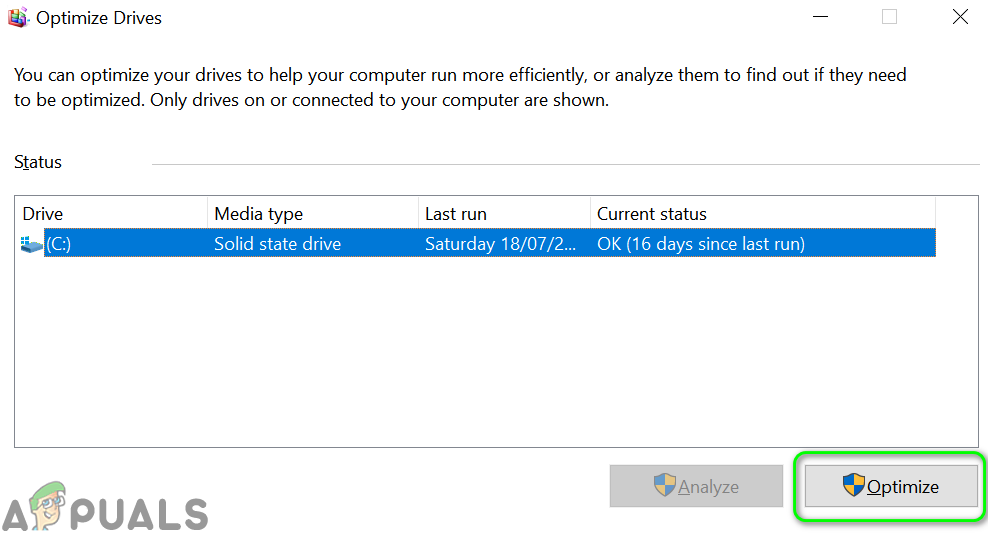
Otimize e desfragmente seu disco rígido
- Então esperar para a conclusão do processo de desfragmentação e, com sorte, você pode clonar a unidade.
Se nada o ajudou até agora, tente reduzir a tamanho da partição de sua unidade de origem (para corresponder ao tamanho de destino). Se mesmo assim o problema persistir, tente usar outro software de clonagem para clonar a unidade. Se o problema ainda persistir, talvez seja necessário usar um CD inicializável como o CD de inicialização do Acronis para copiar a unidade. Se nenhuma das soluções funcionou, você pode ter que reinstalar o sistema operacional e copie os dados manualmente.
Tag Erro de migração de dados Samsung 4 minutos lidos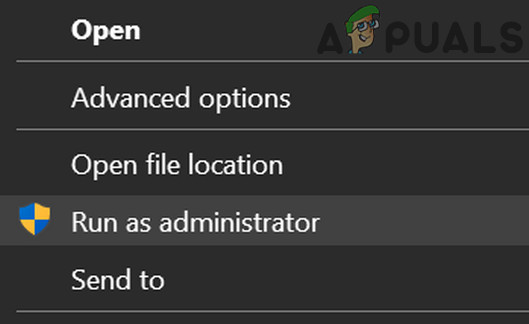
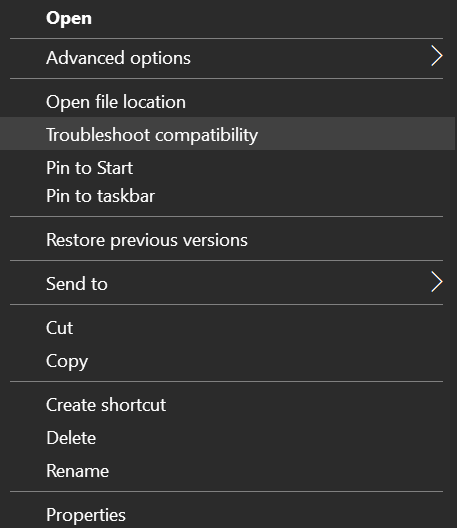

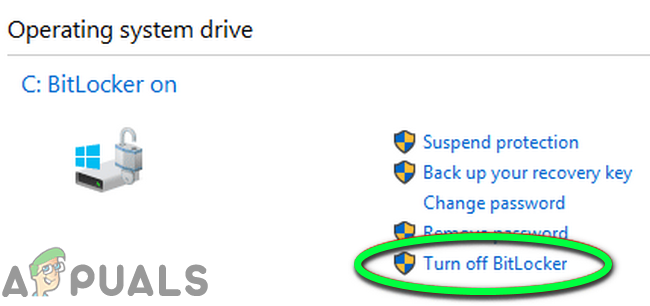
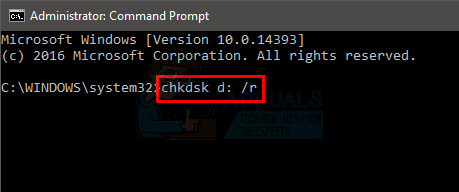
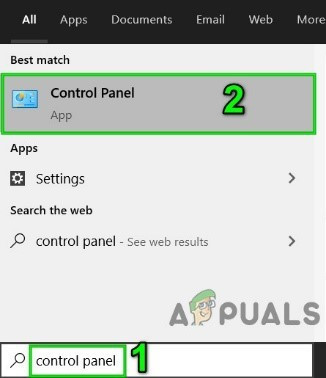
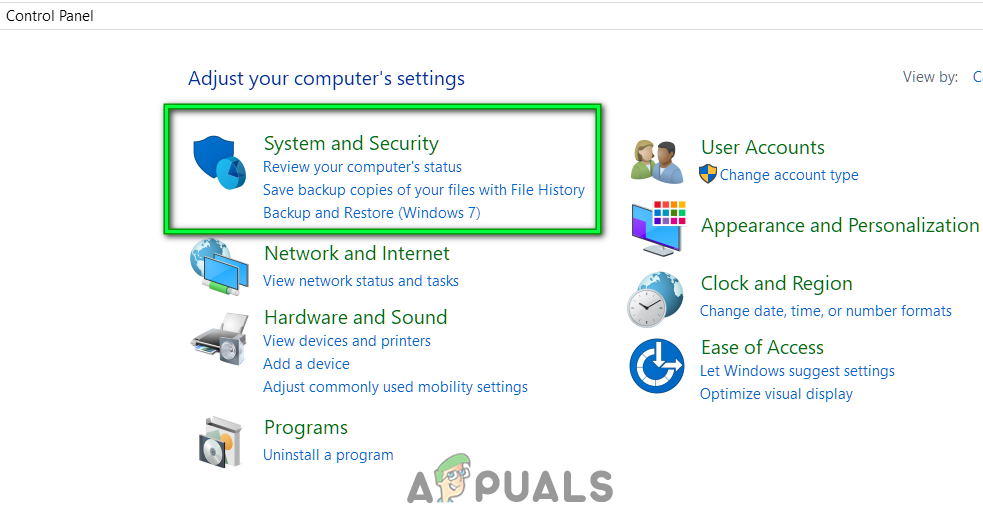
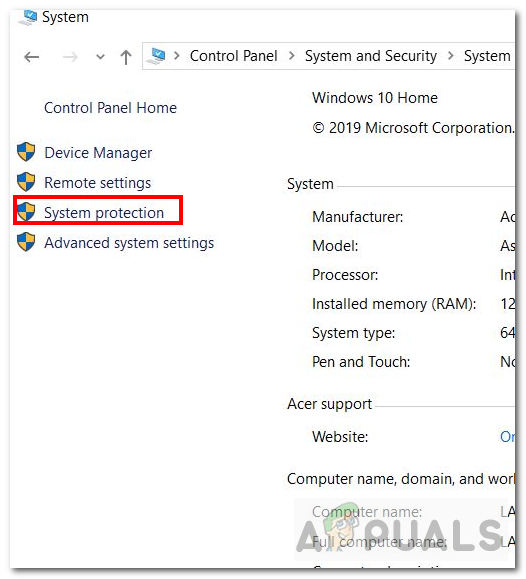
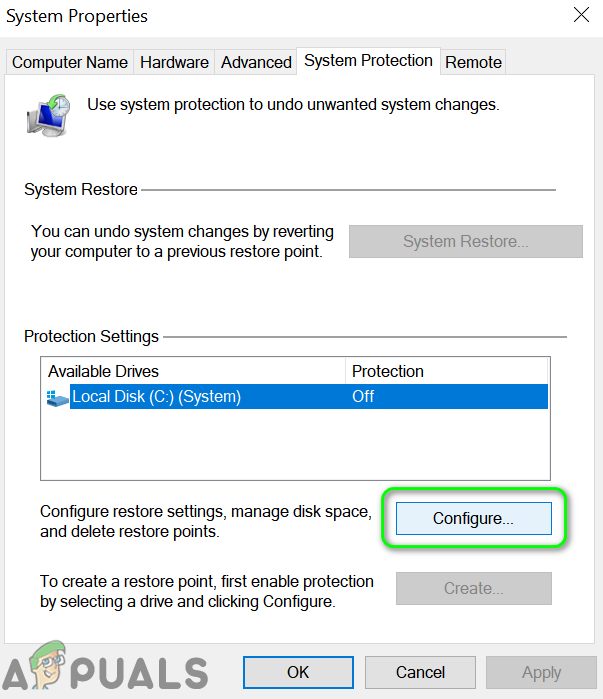
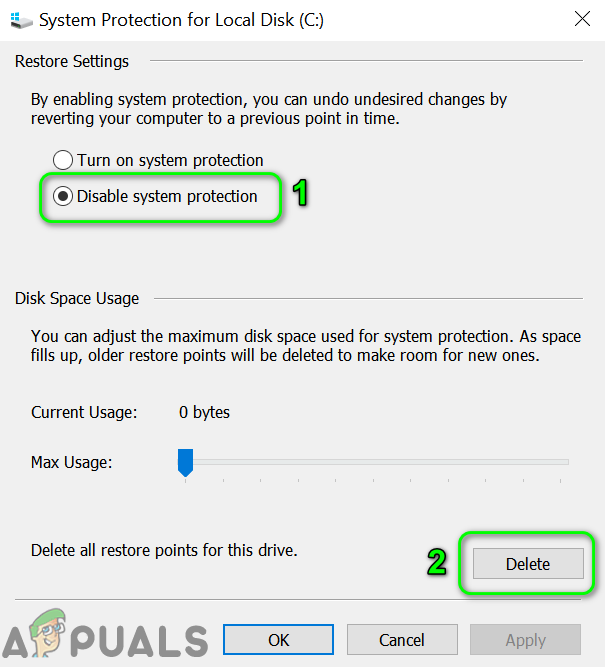
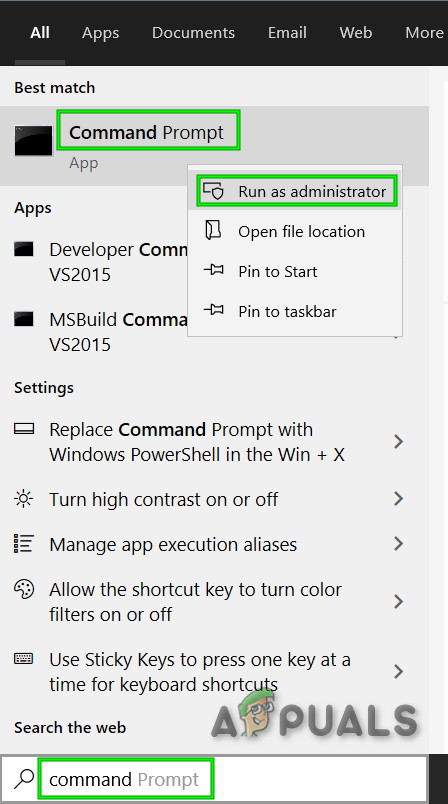
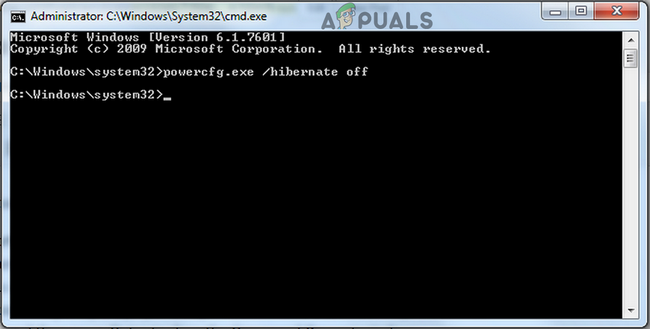
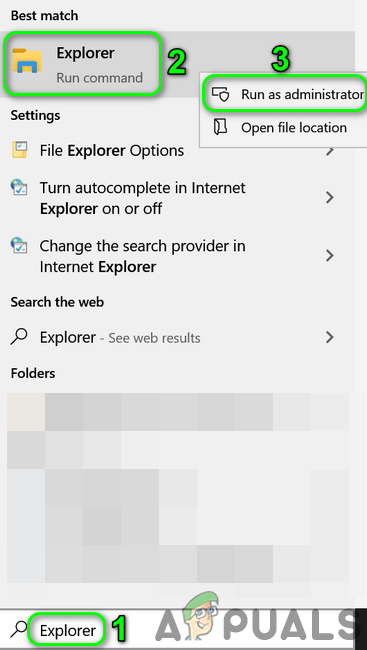

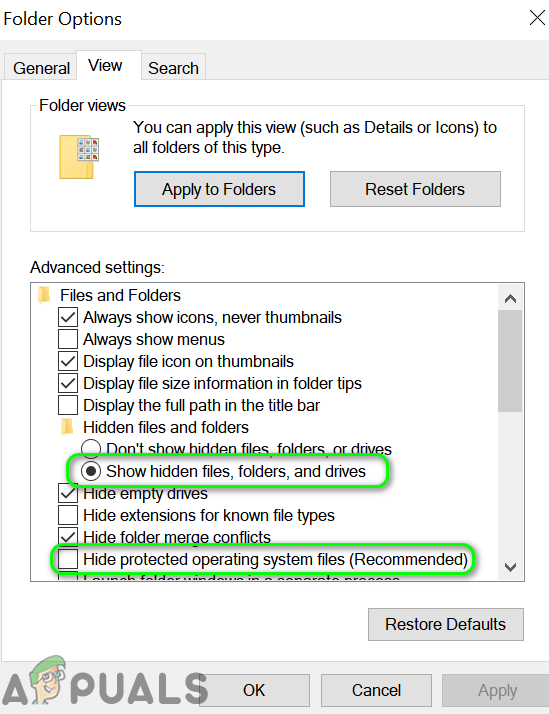
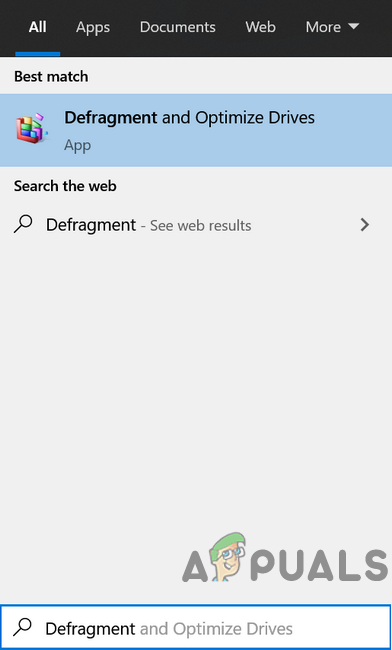
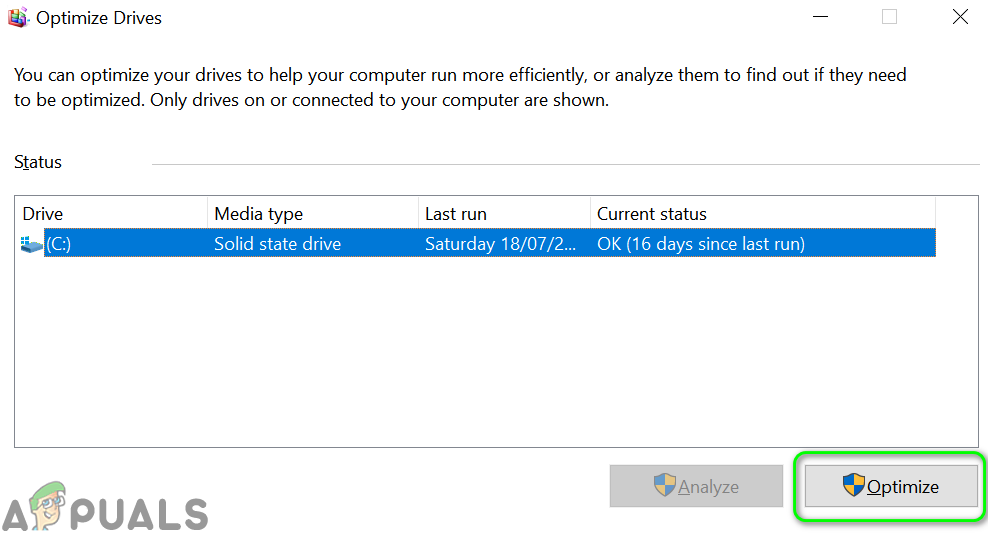





















![[RESOLVIDO] Não é possível alterar a cor da barra de tarefas no Windows 10](https://jf-balio.pt/img/how-tos/11/can-t-change-taskbar-color-windows-10.png)

