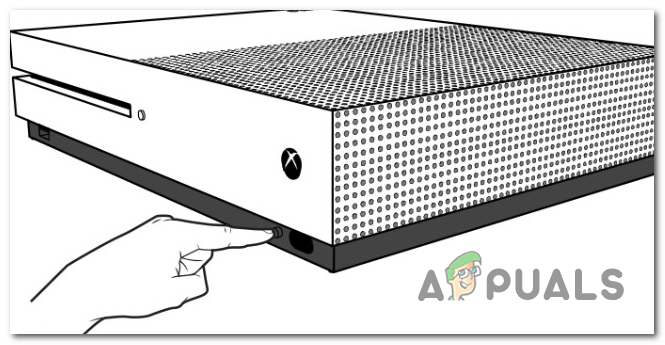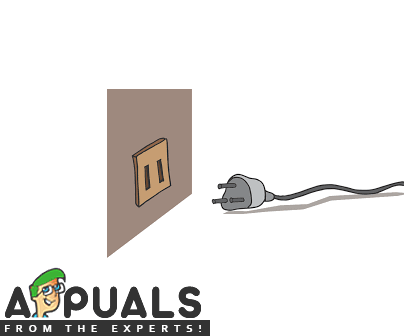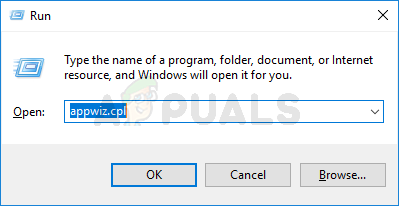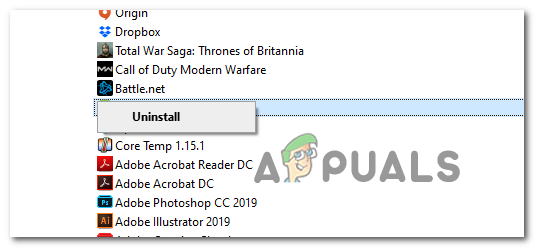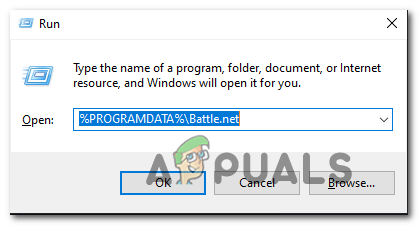Alguns jogadores de Destiny 2 estão obtendo desconexões aleatórias com o código de erro ‘ Oliva ‘. A maioria dos usuários afetados por esse problema relatam que vêem esse código de erro após serem expulsos de um jogo online.

Destiny 2 Error Code Olive
Depois de investigar este problema específico, descobriu-se que existem várias instâncias diferentes que podem ser responsáveis pela partição deste problema:
- Problema no servidor Destiny 2 - Antes de tentar qualquer outro tipo de correção, você deve começar garantindo que o desenvolvedor do jogo não esteja lidando com algum tipo de problema de servidor subjacente. Para fazer isso, você pode verificar a página de status do Destiny 2, verificar os anúncios oficiais e usar serviços como Interrupção. Relate se outros usuários estão relatando o mesmo problema. Caso você esteja realmente lidando com um problema de servidor, não há nada que você possa fazer para corrigir o problema, exceto esperar que os desenvolvedores envolvidos resolvam o problema.
- A conta da Bungie não está conectada - De acordo com alguns usuários afetados, esse problema também pode ocorrer em casos em que nenhuma conta da Bungie está conectada no momento. Para resolver o problema, crie e valide sua conta da Bungie antes de tentar entrar em um jogo online.
- Glitch facilitado por longo período de inatividade - Se você tem o hábito de deixar o jogo no modo inativo por longos períodos de tempo, poderá ver esse problema ao tentar entrar em um jogo online depois de passar mais de meia hora no lobby do jogo. Para resolver este problema, basta reiniciar o jogo de forma convencional no PC ou Reinicialize seu console com força .
- Dados restantes do Battle.Net - Como você provavelmente sabe, a Bungie mudou o jogo do Battle.Net para o Steam, e isso acabou causando uma miríade de erros, incluindo este. Para resolver o problema neste caso, você precisará desinstalar o jogo junto com o inicializador antigo e limpar qualquer pasta de cache que possa conter os dados do jogo antes de reinstalar o jogo do Steam.
Método 1: Verificar se há um problema no servidor
Antes de tentar qualquer outra correção que foi confirmada por um usuário afetado, você deve começar este guia de solução de problemas investigando se outros usuários de Destiny 2 em sua área também estão encontrando o mesmo problema.
Lembre-se de que esse código de erro específico geralmente está associado a algum tipo de problema do servidor, por isso é altamente recomendável que você comece investigando se está realmente lidando com um erro generalizado.
Para verificar esta instância, você pode usar serviços como Outage.Report e DownDetector para ver se outros usuários em sua área estão relatando o mesmo problema que você.

Verificando o status do servidor no Destiny 2
Mesmo se você não descobrir nenhuma evidência de problemas relacionados aos servidores Destiny 2, você deve dar uma olhada no página de status do Destiny 2 e visite o Bungie's conta de suporte oficial do Twitter Destiny 2 para ver se há algum anúncio oficial sobre o problema do servidor.
Se as investigações que você acabou de realizar não revelaram nenhuma evidência de um problema no servidor, vá para a próxima correção potencial abaixo.
Método 2: Conecte-se a uma conta da Bungie
Muitas vezes, o código de erro ‘Olive’ no Destiny 2 está associado a uma instância em que o usuário não está conectado a uma conta da Bungie. Vários usuários afetados que também estavam encontrando esse problema confirmaram que o problema foi resolvido depois que se conectaram a uma conta válida da Bungie.
Então, se você ainda não fez isso, reinicie Destiny 2 e continue quando for solicitado a configurar uma conta da Bungie. Depois de fazer isso e validar sua conta, entre em um jogo online e veja se o problema foi resolvido.
Se você já configurou sua conta da Bungie, vá para a próxima correção potencial abaixo.
Método 3: Reiniciando o PC / Console
Se você ainda não tentou fazer isso, deve começar este guia de solução de problemas fazendo uma reinicialização simples da plataforma. Isso foi confirmado para ser eficaz no Windows e nos consoles da geração atual (Xbox One e PlayStation 4).
No PC, basta fechar o jogo e usar o botão do Windows para clicar em Ligar> Reiniciar e esperar a próxima inicialização ser concluída antes de iniciar o jogo novamente.

Reiniciar o computador Windows
Em consoles, a reinicialização não é suficiente, pois o PlayStation 4 e o Xbox One preservam alguns arquivos temporários que não são apagados com uma reinicialização regular. Portanto, se você estiver encontrando o problema em um console, o procedimento adequado é desligar e religar. Siga o guia aplicável ao console de sua escolha:
A. Desligue e ligue seu console Playstation 4
- Comece fazendo com que seu console esteja em modo ocioso (não em hibernação). Em seguida, pressione e segure o botão liga / desliga (no console) e mantenha-o pressionado até que o console desligue completamente.
- Quando você ouvir o segundo bipe e puder ouvir os ventiladores desligando, solte o botão liga / desliga.

Ciclagem de energia Ps4
- Depois que seu console não mostrar mais sinais de vida, desligue o cabo de alimentação da tomada e aguarde 30 segundos ou mais para garantir que os capacitores de alimentação estejam completamente esgotados.
- Depois que esse período passar, restaure a energia e inicie o console mais uma vez, aguarde a conclusão da inicialização inicial e, em seguida, inicie o Destiny 2 e veja se o problema foi resolvido.
B. Desligue e ligue seu console Xbox One
- Certifique-se de que seu console não esteja no modo inativo antes de pressionar o botão Xbox (no console) e mantenha-o pressionado por cerca de 0 segundos ou até ver os LEDs frontais desligando.
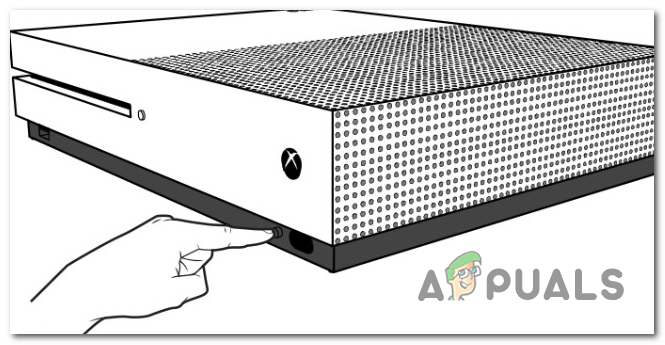
Executando uma reinicialização total no Xbox One
- Assim que o console estiver completamente desligado, solte o botão liga / desliga e, em seguida, desconecte o cabo de força da tomada e espere um minuto inteiro para garantir que os capacitores de força estejam completamente drenados.
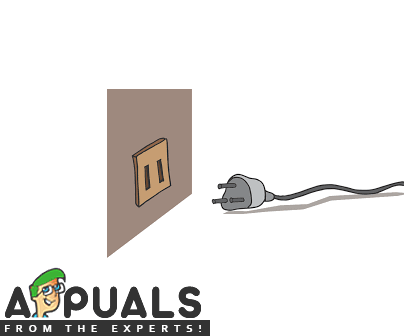
Desconectando o cabo de alimentação da tomada
- Depois que esse período de tempo tiver passado, restaure a energia do console e reinicie-o para ver se o problema foi resolvido.
Caso você ainda esteja vendo o código de erro ‘Olive’ depois de ser desconectado de um jogo online de Destiny 2, vá para a próxima correção potencial abaixo.
Método 4: Reinstalando Destiny 2 (somente PC)
Se você está encontrando esse problema em um PC (depois que Destiny 2 concluiu a mudança do Battle.Net para o Steam), é possível que você esteja vendo este erro devido a alguns arquivos restantes deixados pela instalação antiga.
Se este cenário for aplicável, você deve tentar desinstalar a versão Battle.Net do Destiny 2 e limpar o dados de cache de Battle.Net antes de reinstalar o jogo do Steam.
Para tornar todo o processo mais fácil para você, criamos um guia passo a passo que irá guiá-lo por todo o processo. Aqui está o que você precisa fazer:
- Abra um Corre caixa de diálogo pressionando Tecla Windows + R . Em seguida, digite ‘Appwiz.cpl’ dentro da caixa de texto e pressione Entrar para abrir o Programas e recursos cardápio.
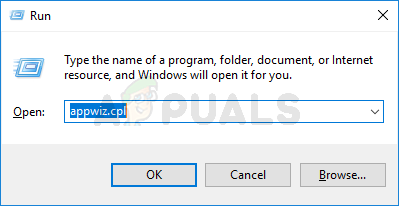
Digite appwiz.cpl e pressione Enter para abrir a lista de programas instalados
- Quando estiver dentro do menu Programas e recursos, role para baixo na lista de aplicativos instalados e localize Destino 2. Quando você vê-lo, clique com o botão direito nele e escolha Desinstalar no menu de contexto.
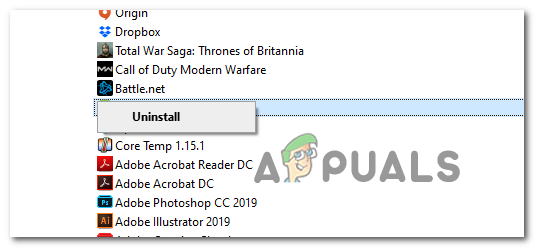
Desinstalando Destiny 2
- Uma vez dentro da tela de desinstalação, siga as instruções na tela para concluir a desinstalação.
- Depois que a operação for concluída, retorne ao Programas e recursos página e repita o procedimento de desinstalação com Battle.Net Além disso.
- Assim que ambas as entidades forem desinstaladas, abra outro Corre caixa novamente (pressione Tecla Windows + R ) tipo ' % PROGRAMDATA% Battle.net ’ e pressione Entrar para navegar até o local instantaneamente.
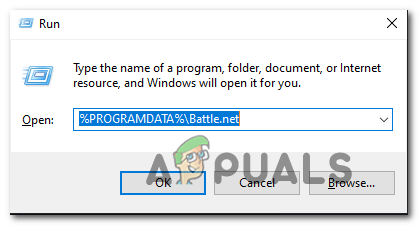
Acessando a pasta de dados em cache do Battle.net
- Quando estiver dentro da pasta Cache do Battle.net, clique no botão Voltar e clique com o botão direito do mouse no Battle.net pasta e escolha Excluir no menu de contexto para se livrar de quaisquer arquivos restantes que ainda possam causar problemas.
- Repita as etapas 5 e 6 com os arquivos em cache restantes e exclua todas as pastas até que não haja nenhum arquivo remanescente que possa causar o problema:
% APPDATA% Battle.net% LOCALAPPDATA% Battle.net% APPDATA% Bungie DestinyPC
- Assim que todas as pastas relevantes forem excluídas, reinicie o computador e baixar o Steam , então assuma a propriedade de Destiny 2 e veja se o código de erro Olive ainda está ocorrendo depois que o jogo é instalado corretamente.