A tecnologia de controle remoto não é um conceito novo de forma alguma. É uma tecnologia que tem sido particularmente útil nos departamentos de TI de muitas organizações, uma vez que mudou a forma como eles fornecem serviços de suporte. Agora, quando o usuário final tem um problema, o técnico pode facilmente fazer logon nos desktops do usuário e resolver o problema sem ter que sair de sua estação de trabalho. E isso é muito mais fácil do que usar uma chamada telefônica para orientar o usuário final através do processo de resolução do processo.
No entanto, há um aspecto do controle remoto que muitas pessoas desconhecem ou talvez pensem que é muito difícil de executar e, portanto, permanece amplamente subutilizado. Estou falando sobre a capacidade de controlar remotamente computadores fora de banda. Isso foi possível através do desenvolvimento e incorporação da Intel Active Management Technology (AMT) na última geração de processadores Intel Core.
Como verificar se o seu computador é compatível com Intel AMT
A maneira mais simples é verificar se o seu computador tem o adesivo intel vPro. Deve ser parecido com isso.

Adesivo Intel vPro
Alternativamente, você pode executar o Software de instalação e configuração Intel (Intel SCS) que coleta informações sobre Intel AMT e Intel Management Engine (Intel ME).
Você também pode verificar essas informações em seu Gerenciador de Dispositivos . Navegue até o Dispositivos de sistema opção e verifique a versão atual do firmware do Intel Management Engine Programas.
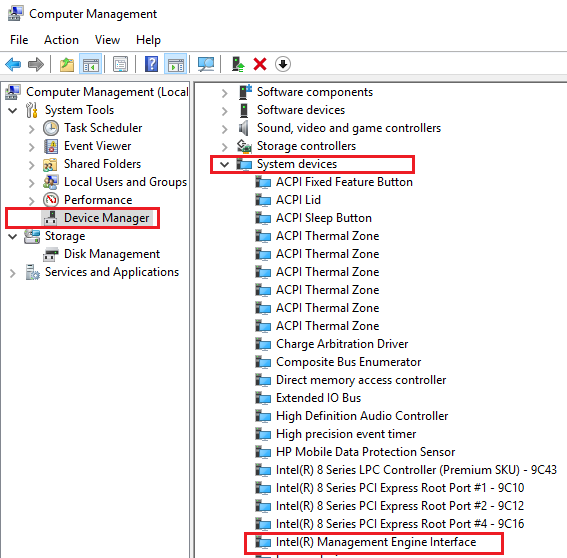
Firmware Intel ME
Em seguida, vá para o site oficial da Intel para verificar informações adicionais sobre o seu firmware. Apenas versões de firmware específicas são compatíveis com AMT.
Também no gerenciador de dispositivos, você pode verificar se o seu dispositivo tem uma porta Intel AMT.
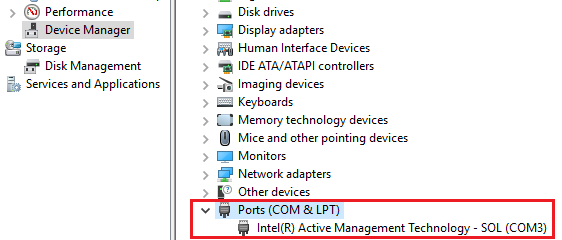
Porta Intel AMT
Se o seu computador for compatível com AMT, agora é hora de prosseguir para a próxima etapa. Configurando AMT a partir do BIOS. Todos os computadores são fornecidos com a tecnologia desabilitada por padrão.
Como ativar o Intel AMT
Abra a configuração do Intel ME em seu BIOS
Existem diferentes maneiras de fazer isso, dependendo do tipo de computador que você está usando. Para alguns computadores, a configuração está disponível diretamente na configuração do BIOS.
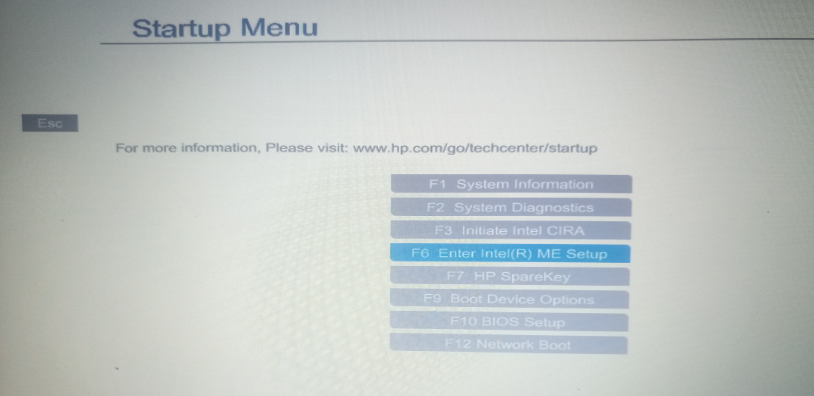
Entrar na configuração do Intel ME
Mas, para outros computadores, você primeiro precisará habilitar o detalhamento do firmware e o prompt de configuração do AMT na configuração do BIOS.
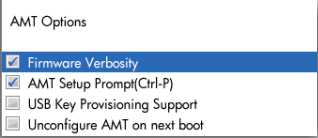
Detalhamento de firmware
Feito isso, reinicie o PC e, logo após a solicitação para entrar no BIOS, você será solicitado a pressionar CTRL + P para que possa acessar a configuração do Intel ME.

Intel Management Engine
Se você não vir nenhuma dessas opções, provavelmente é porque seu computador não é compatível com Intel AMT.
Faça login na configuração do ME
Use admin como a senha padrão e prossiga para criar uma nova senha. Essa também será a senha usada para autenticar o controle remoto antes que eles possam obter acesso ao seu PC.
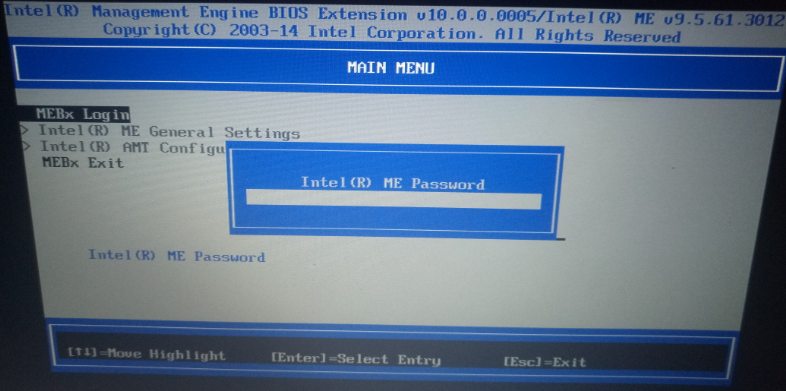
Login MEBx
Existem algumas orientações a serem seguidas ao criar a nova senha. Em primeiro lugar, deve ter pelo menos 8 caracteres. Em seguida, ele precisa incluir pelo menos uma letra maiúscula, uma minúscula, um número e um símbolo.
Configurar AMT
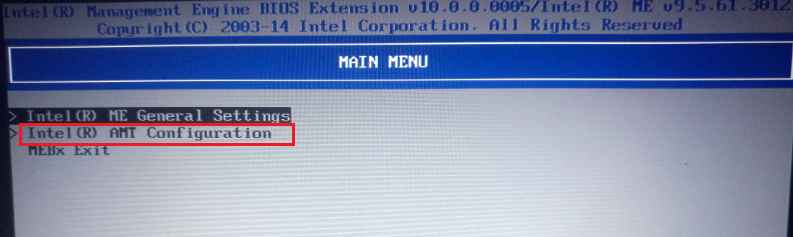
Configuração Intel AMT
Quando o menu principal for aberto, selecione a opção Intel AMT Configuration e faça as seguintes alterações.
1. Ative a seleção de recursos de gerenciabilidade.
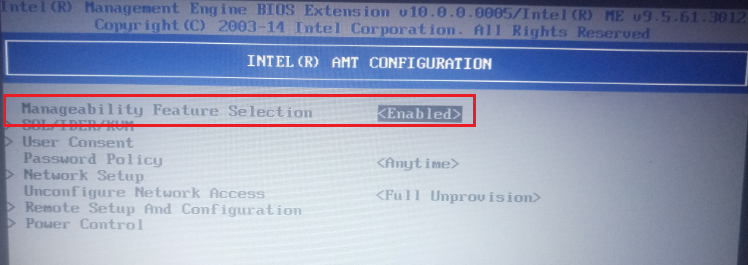
Habilitando a seleção de recursos de gerenciabilidade
2. Abra a seção SQL / IDER / KVM e certifique-se de que as três opções estejam ativadas. Você também encontrará outra seção aqui chamada Modo de redirecionamento legado. Certifique-se de que ele também esteja ativado. Para alguns computadores, a configuração KVM está disponível como uma seção própria.
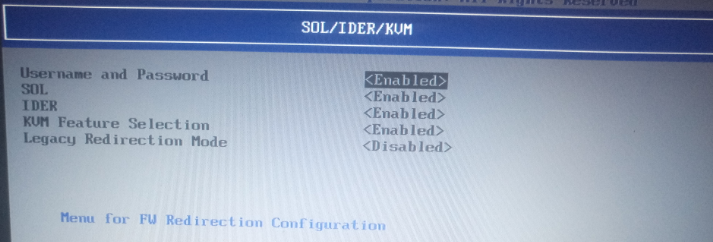
Habilitando SQL IDER KVM
3. Volte para o menu de configuração AMT e abra o Consentimento do usuário seção. Clique em Usuário opt-in e selecione nenhum. Isso permitirá que o controle remoto acesse este PC sem ter que pedir seu consentimento todas as vezes. Em seguida, abra o Opt-in Configurable from remote IT e habilite-o. Isso significa que o computador remoto pode modificar o Usuário opt-in preferência que você acabou de definir.
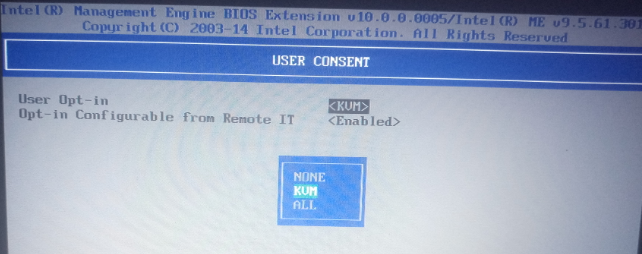
Preferência de aceitação do usuário
Os computadores que mencionei na etapa 2 que têm a configuração KVM como sua própria seção não têm uma seção de consentimento do usuário. Em vez disso, as etapas deste processo serão executadas como parte da configuração do KVM.
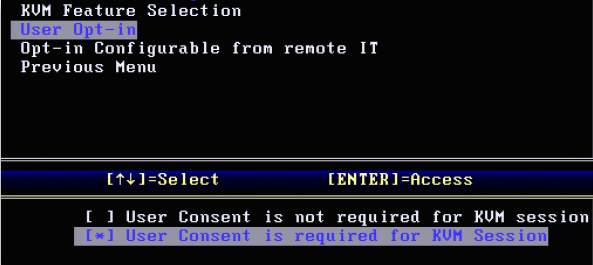
Configuração KVM
4. Vá para Configuração de rede e selecione o Configurações de nome de rede opção. Isso permitirá que você atribua um nome ao seu computador, que os controladores remotos usarão para identificá-lo. Recomendamos que você use o nome do seu computador existente para evitar conflitos de DNS.
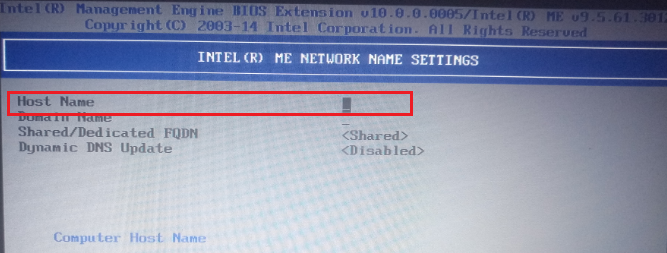
Configurações de nome de rede
5. Ative Acesso à rede debaixo de Configuração de rede opção. Um pop-up aparecerá perguntando se você deseja continuar. Digite Y para sim.
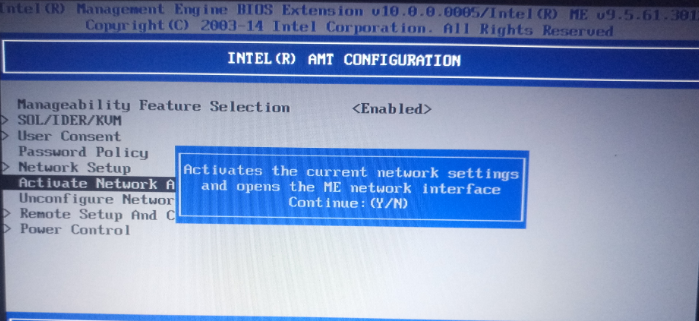
Ative o acesso à rede
E você está pronto. Pressione o botão Escape até que você seja solicitado a sair e digite S para Sim.
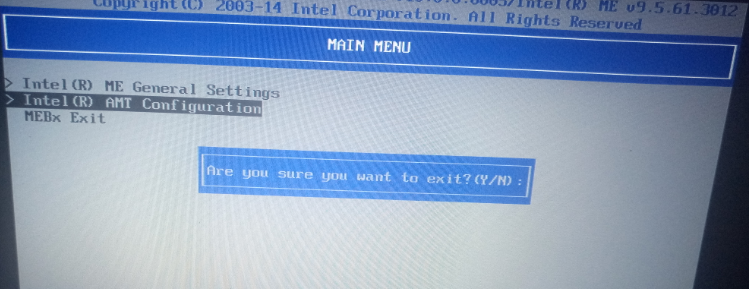
Sair da configuração do Intel ME
Como iniciar uma conexão remota usando Intel AMT
Portanto, o computador remoto está tudo configurado. O que resta é um software dedicado no controlador remoto que permitirá que você envie solicitações de conexão remota usando Intel AMT. Infelizmente, a maior parte do padrão software de desktop remoto falta esse recurso. Portanto, vou recomendar dois softwares que você pode usar com base no ambiente em que está.
O primeiro é Dameware , um software abrangente da SolarWinds que é adequado para uso em ambientes de negócios que têm um grande número de computadores remotos para serem acessados. Então o segundo é MeshCommander. Um software gratuito e de código aberto que será mais adequado para uso básico. A Intel também tem sua própria ferramenta, a ferramenta de comando de gerenciamento, mas está sendo rapidamente substituída pelo MeshCommander.
Como usar o Dameware para executar uma conexão remota Intel AMT
 Tente agora
Tente agora Depois de instalar o Dameware, inicie o Mini controle remoto (MRC) e abra a caixa de diálogo Conexão remota clicando no ícone dedicado na barra de tarefas do MRC.
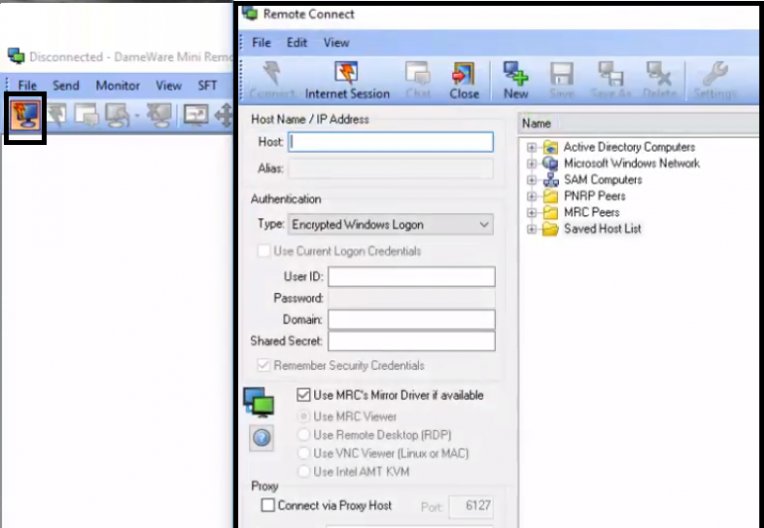
Inicie o Mini controle remoto Dameware
Digite o endereço IP do computador remoto no campo designado. O Dameware também descobre automaticamente hosts remotos em sua rede e os exibe no painel esquerdo da caixa de diálogo Remote Connect. Isso elimina a necessidade de inserir manualmente o endereço IP e, em vez disso, selecionar o computador em uma lista de dispositivos disponíveis.
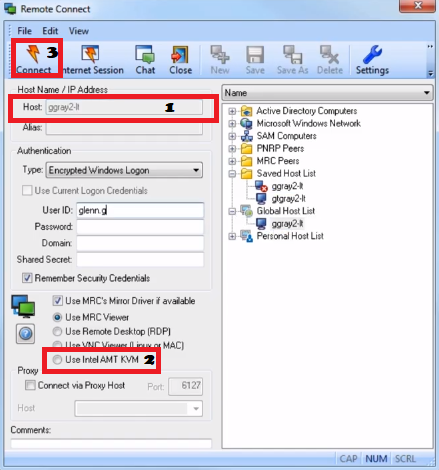
Connect-to-Out-OF-Band-Mac-computers-using-Intel-AMT-KVM
Depois de fazer isso, selecione a opção rotulada Usar Intel AMT KVM e clique em conectar. Você será solicitado a inserir a senha. Use a senha que você usou para configurar o AMT no controle remoto e pronto.
Agora você pode prosseguir com suas tarefas remotas.
Como usar o MeshCommander para executar uma conexão Intel AMT Remota
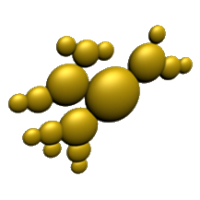 Tente agora
Tente agora Assim que o MeshCommander estiver instalado, inicie-o e selecione o Adicionar Computador opção. Você será solicitado a adicionar um Nome amigável para o computador remoto e também seu endereço IP no nome de anfitrião campo. Para o Senha seção, use a senha que você criou ao fazer login na configuração do Intel ME.
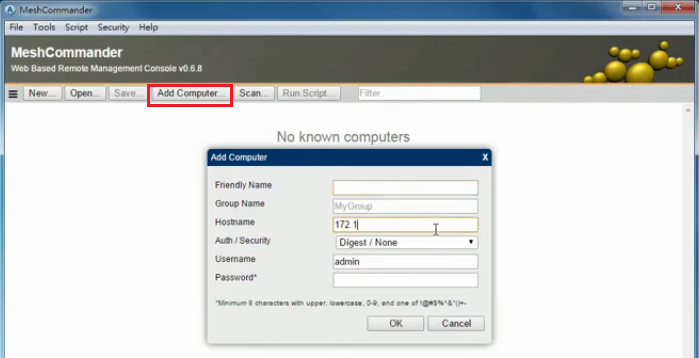
Controle remoto AMT usando MeshCommander
Clique Está bem para continuar e na próxima guia que aparecer, clique em Conectar para prosseguir.
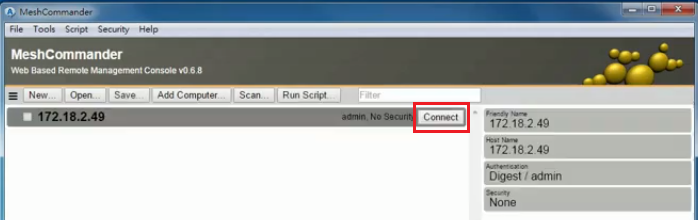
Conecte-se a um computador remoto usando o MeshCommander
Na próxima janela, clique no área de trabalho remota guia e então conectar . Agora você pode prosseguir com suas tarefas de controle remoto.
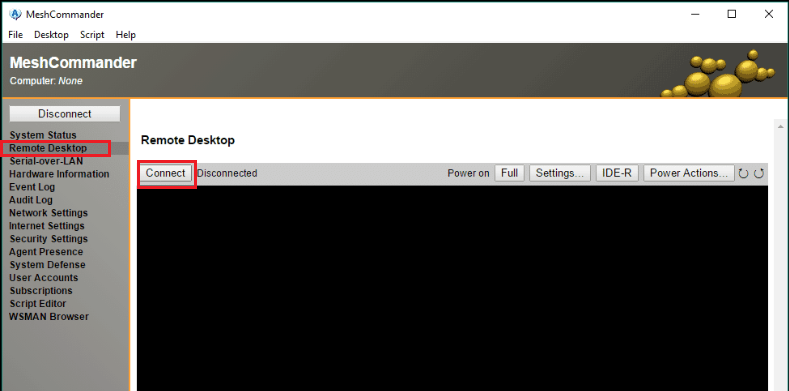
Conecte-se a um computador remoto usando MeshCommander e AMT
Se você encontrar um banner vermelho notificando que a porta Intel AMT Redirection ou o recurso KVM está desabilitado, você pode clicar nele para habilitá-lo.
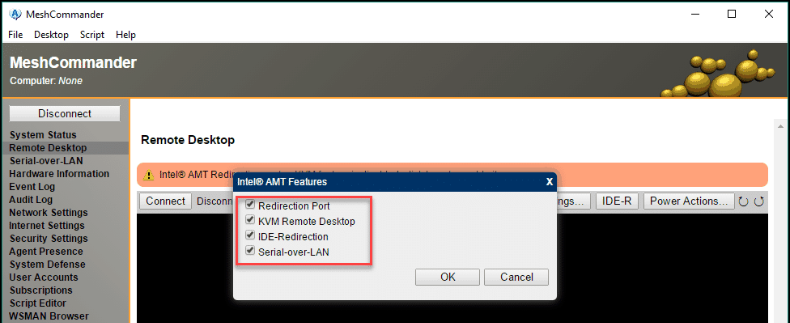
Habilitando KVM por meio do MeshCommander
Embora isso não seja um problema, porque habilitamos as configurações no menu Intel ME Setup.
5 minutos lidos






















