Alguns usuários do Windows 10 estão relatando que viram o 0xc00000fd após uma falha do Windows Update ou após um aplicativo de jogo travar inesperadamente. A maioria dos usuários está vendo este erro ao tentar atualizar da compilação 1803 para uma versão mais recente.

Erro de travamento do aplicativo no Windows 10
Acontece que a grande maioria dos casos que irão desencadear travamentos fatais de aplicativos com o 0 xc00000fd erro é uma inconsistência em como seu sistema é capaz de manter a aceleração de hardware. Se você estiver encontrando esse problema em um jogo mais antigo, tente forçar o executável a rodar modo de compatibilidade .
Além disso, você pode tentar forçar o executável do jogo a ser executado sem qualquer tipo de aceleração de hardware - seja modificando os parâmetros de atalho diretamente ou modificando o Opções de lançamento dentro Vapor.
Método 1: executando o programa em modo de compatibilidade
Caso você esteja encontrando esse problema com um jogo ou aplicativo, há uma grande chance de que o problema esteja ocorrendo devido à inconsistência de como o programa foi desenvolvido para lidar com a aceleração de hardware no Windows 10. Nesse caso, você pode corrigir o problema modificando o executável de inicialização para que seja executado em Modo de compatibilidade com uma versão mais antiga do Windows - se o jogo tiver mais de 5 anos, recomendamos forçar a execução do jogo incompatível com Windows 7 .
Se este cenário for aplicável à sua situação atual, siga as instruções abaixo para forçar o executável do aplicativo a ser executado no modo de compatibilidade:
- Abra o Explorador de Arquivos e navegue até o local do jogo ou aplicativo que está travando com o 0xc00000fd código. Depois de identificar o iniciador principal, clique com o botão direito sobre ele e escolha Propriedades no menu de contexto recém-exibido.
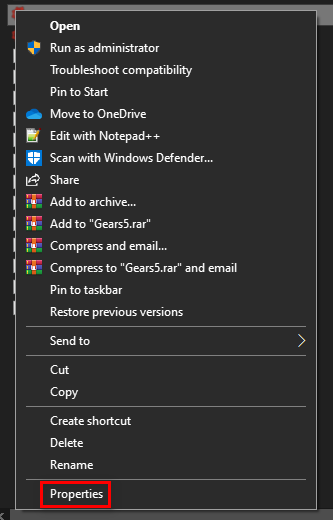
Acessando a tela de Propriedades do executável do jogo
- Dentro de Propriedades tela, selecione o Compatibilidade guia da barra de fita na parte superior. Em seguida, marque a caixa associada a Execute este programa em modo de compatibilidade.
- Use o menu suspenso diretamente abaixo para selecionar Windows 7 na lista de opções e clique em Aplique para salvar as alterações.
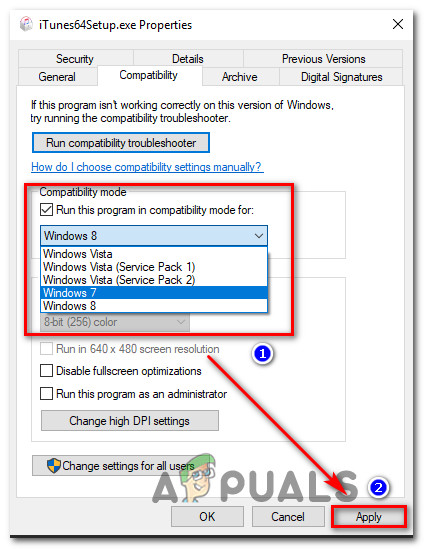
Executando o instalador em modo de compatibilidade
- Inicie o jogo ou aplicativo que estava causando o 0xc00000fd erro e veja se o erro foi resolvido.
Método 2: Forçar o jogo a rodar sem aceleração de hardware
Se você está encontrando o 0xc00000fd erro com um jogo que você tenta iniciar um jogo do Steam ou por meio de seu executável dedicado, é muito provável que você esteja vendo o erro devido a uma falha fatal quando se trata de sustentar a aceleração de hardware. Normalmente, isso ocorre em plataformas com GPUs mais recentes.
Alguns usuários que também encontraram esse problema confirmaram que finalmente conseguiram corrigir o problema após reconfigurar as opções do jogo para iniciar sem aceleração de hardware.
Aqui estão dois guias separados que permitirão que você faça isso - o primeiro guia mostrará como fazer isso diretamente do Steam, enquanto o segundo irá guiá-lo pelas etapas de modificação do atalho de inicialização.
Opção 1: Modificando as opções de inicialização no Steam
- Abra o Vapor aplicativo e inscreva-se com a conta cuja biblioteca está mantendo o jogo que está causando o 0xc00000fd erro.
- Depois de fazer login com sucesso Vapor, Clique em Biblioteca no menu da faixa de opções na parte superior, clique com o botão direito no jogo que está causando problemas e clique em Propriedades no menu de contexto recém-exibido. s
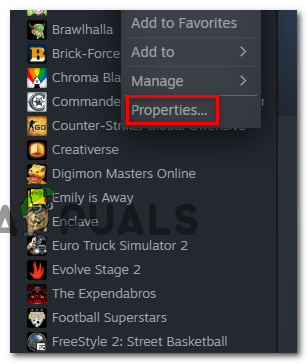
Acessando o menu Propriedades
- Assim que estiver dentro do Propriedades menu do jogo que está causando problemas, selecione o geral guia no menu horizontal na parte superior e clique em Definir opções de lançamento .
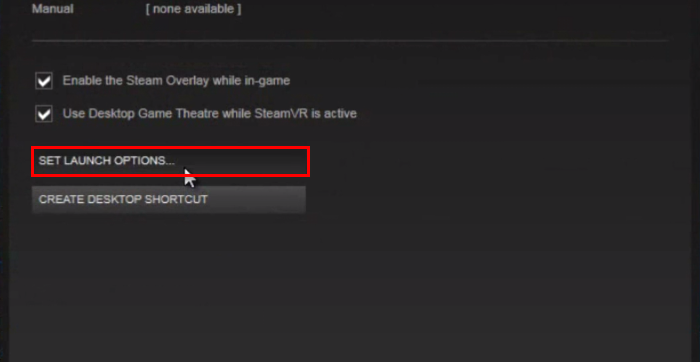
Acessando o menu Opções de inicialização
- Dentro de Opções de lançamento tela, digite o seguinte comando dentro do campo de texto: (certifique-se de incluir os travessões)
-cefNoGPU -cefNoBlacklist
- Depois de aplicar essas novas opções de inicialização, inicie o jogo diretamente do Steam e veja se o jogo ainda está travando com o mesmo 0xc00000fd erro.
Opção 2: modificar as opções de inicialização no Steam
- Abra o File Explorer e navegue até o local do atalho onde você inicia o jogo (provavelmente sua área de trabalho).
- Assim que chegar ao local correto, clique com o botão direito do mouse no executável do jogo e clique em Propriedades no menu de contexto.
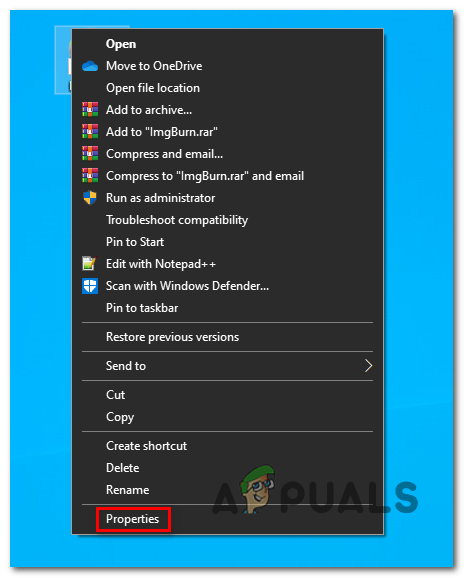
Acessando a tela Propriedades
- Assim que estiver dentro do Propriedades tela, clique no Atalho guia e procure o Local de destino . Depois de chegar a esse local, adicione os seguintes parâmetros no final de Local de destino :
-cefNoGPU -cefNoBlacklist
- Clique Aplique para salvar as alterações, inicie o jogo novamente e veja se o problema foi resolvido.
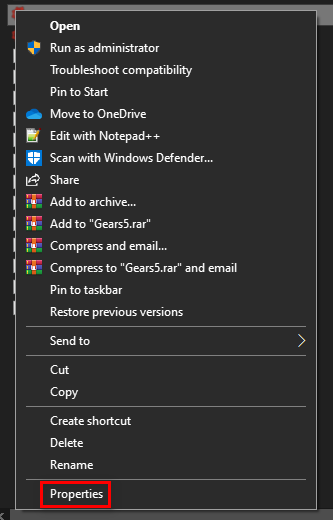
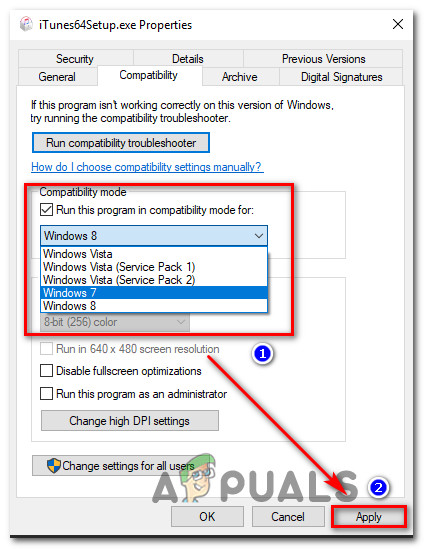
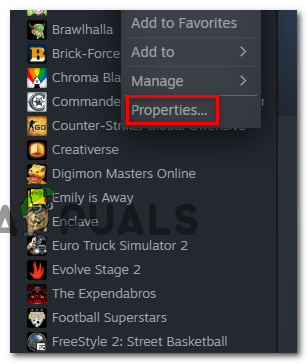
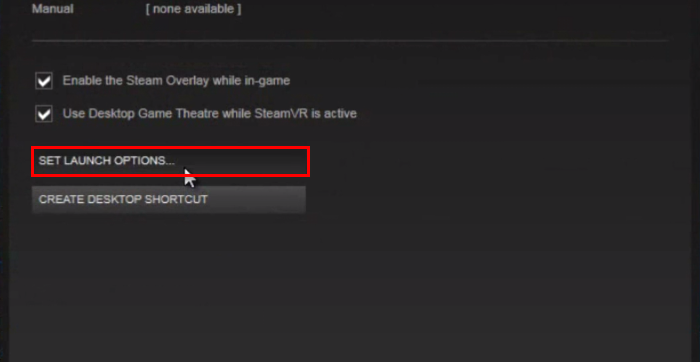
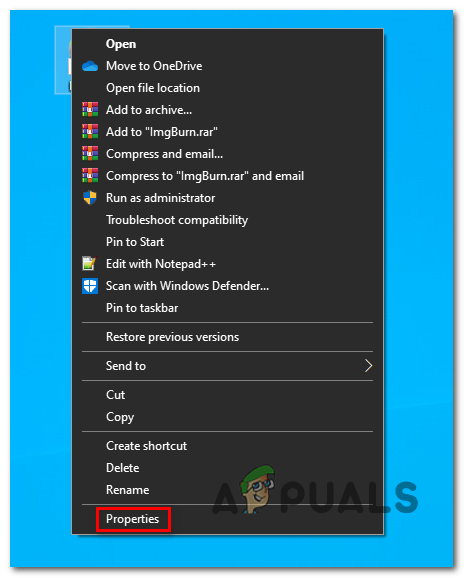


![[FIX] Código de erro 0xc0AA0301 (mensagem ausente)](https://jf-balio.pt/img/how-tos/34/error-code-0xc0aa0301.png)




















