Instalar e desinstalar programas no sistema operacional Windows pode às vezes parecer mais difícil do que deveria. O processo usual é bastante simples. Você abre o aplicativo Configurações ou vá para Painel de Controle >> Programas e Recursos e pode acessar facilmente os programas e aplicativos que deseja desinstalar. No entanto, certos problemas podem ocorrer se o assistente de desinstalação do programa começar a se comportar mal ou se simplesmente não estiver incluído no programa. Por outro lado, existem alguns aplicativos maliciosos que o impedem de desinstalar determinados programas e você deve se livrar deles o mais rápido possível.
Erro “O recurso solicitado está em uso”
Este famoso problema é normalmente causado por um rootkit malicioso com o nome de SmartService. Os rootkits são geralmente mais difíceis de lidar do que vírus e worms, porque operam silenciosamente e fazem mudanças sutis no sistema operacional e impedem que outros programas sejam excluídos ou descobertos.
Dito isso, os usuários terão problemas se tentarem desinstalar algum software de terceiros, pois o SmartService bloqueia a execução de muitas assinaturas digitais. Os processos e programas bloqueados são programas de segurança, como firewalls e software antivírus, que impossibilitam a verificação do PC. Além disso, o rootkit SmartService impede que certos processos sejam encerrados; os processos maliciosos que mantêm o software malicioso em execução. Vamos ver como você pode lidar com esse problema específico.

Solução 1: Malwarebytes Anti-Rootkit
Malwarebytes geralmente produz ferramentas de segurança gratuitas que podem definitivamente ajudá-lo a manter seu PC protegido. Esta ferramenta Anti-Rootkit em particular foi projetada para se livrar de rootkits como este e muitas pessoas relataram que este software realmente conseguiu se livrar do problema.
- Baixe a ferramenta Malwarebytes Anti-Rootkit aqui .
- Feche tudo que você pode fechar no seu computador e abra o arquivo que você acabou de baixar.
- Instale o MBAR em um local conveniente e abra-o após o término da instalação.
- Atualize o banco de dados e clique em Verificar com todos os alvos de verificação sendo verificados.
- Após a conclusão da varredura, mantenha o Criar ponto de restauração opção marcada e clique em Limpar.
- Seu computador será reiniciado, portanto, verifique se o mesmo problema persiste ao tentar abrir o software antivírus.
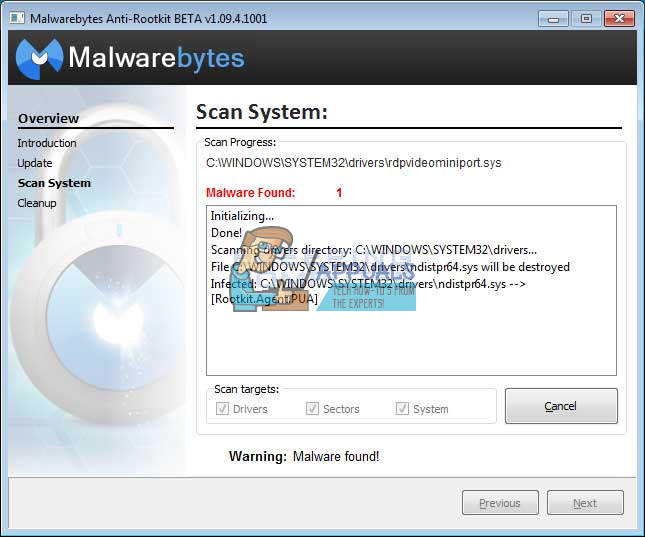
Se algo interferir com a instalação, abertura ou processo de remoção de malware do MBAR, você precisará usar uma ferramenta chamada Rkill, que o ajudará a encerrar os processos que estão causando o problema para que você possa removê-los imediatamente.
- Baixe Rkill de aqui .
- Depois de baixá-lo, localize-o na pasta Downloads e renomeie-o para “enganar” o rootkit.
- Execute-o e espere até que o processo termine. NÃO reinicie seu computador agora. Basta executar a ferramenta MBAR novamente e se livrar desse malware.
Solução 2: varreduras de segurança adicionais
Se o Malwarebytes Anti-Rootkit não foi capaz de se livrar do rootkit ou se você deseja executar algumas varreduras adicionais, existem várias ferramentas de alta qualidade que você pode usar.
- Baixe Zemana AntiMalware de aqui .
- Renomeie o arquivo que você acabou de baixar para outro nome.
- Execute a instalação e escolha a pasta em que deseja instalar o Zemana.
- O aplicativo deve ser executado automaticamente, mas se não for, abra a pasta onde você escolheu instalar o Zemana, renomeie o arquivo ZAM.exe para outra coisa e clique duas vezes nele.
- Faça uma varredura em seu computador com uma opção de varredura profunda.
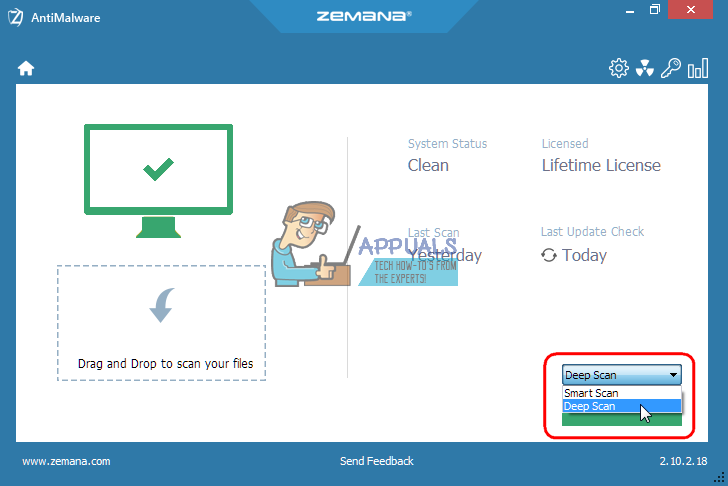
Outra ótima ferramenta a ser usada é o Malwarebytes Anti-Malware (MBAM).
- Baixe aqui .
- Execute o arquivo que você acabou de baixar e instale a ferramenta no seu PC.
- Inicie o software.
- Localize Configurações no lado esquerdo da tela e vá para a guia Proteção.
- Ative a opção Verificar rootkits para localizar esse malware.
- Faça uma varredura em seu computador com uma varredura de ameaças.
Solução 3: Kaspersky Rescue Disk
Como o rootkit SmartService impede a execução de todas as ferramentas de segurança, ele pode impedir a execução de certas ferramentas de remoção de rootkit ou verificador antivírus mesmo depois de renomeá-los. Por exemplo, alguns usuários relataram que estavam incapaz de executar o Malwarebytes em seus computadores quando foram infectados com SmartService. No entanto, você pode executar uma ferramenta antivírus inicializável que será inicializada sem executar o Windows. Uma boa opção gratuita é o Kaspersky Rescue Disk.
- Baixe o Kaspersky Rescue Disk aqui .
- Grave a ferramenta em um CD ou DVD. Se você já possui o Kaspersky Anti-Virus ou o Kaspersky Internet Security, poderá gravar essa ferramenta em um DVD usando a interface do aplicativo. Se você não possui esses programas, pode usar qualquer gravador de imagem ou disco com o qual está familiarizado. Use uma configuração de baixa velocidade para evitar a ocorrência de erros.
- Carregue o menu do BIOS pressionando a tecla indicada ao inicializar o computador. Geralmente é F8 ou F11.
- Depois de abrir as configurações do BIOS, vá para a guia Inicializar e selecione inicializar de uma unidade removível.
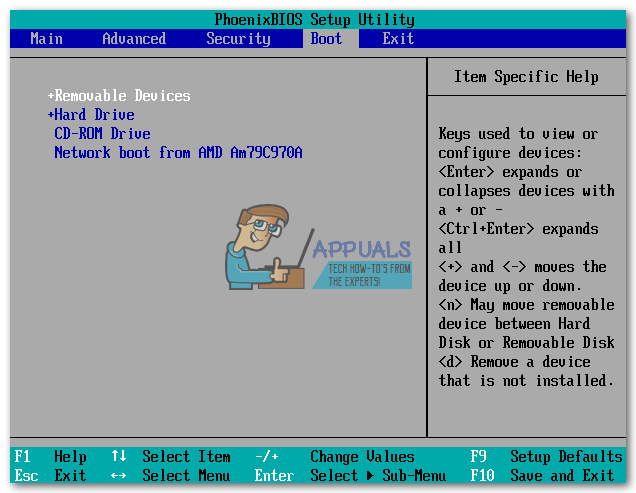
- Insira o seu CD ou DVD com o Kaspersky Rescue Disk gravado nele.
- Reinicie o seu PC e a tela inicial do Kaspersky deve carregar com uma mensagem solicitando que você pressione qualquer tecla. Pressione qualquer coisa nos primeiros 10 segundos ou o Windows irá inicializar.
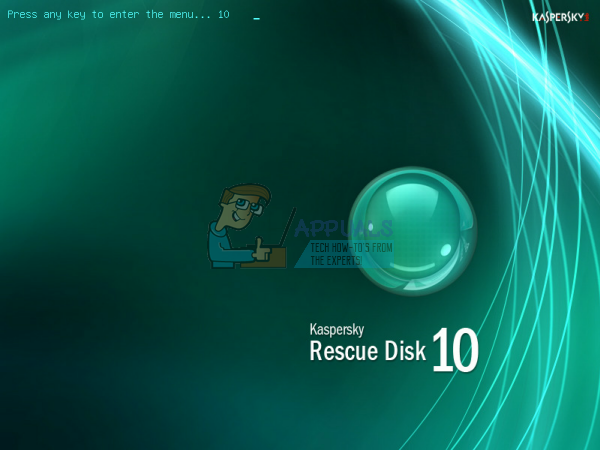
- Selecione seu idioma usando as setas do teclado e Enter e leia o contrato de licença. Pressione 1 para continuar, 2 para reiniciar ou 3 para desligar o computador.
- Escolha o modo gráfico do Kaspersky Rescue Disk, que é o mais fácil de usar.
- Atualize os bancos de dados de vírus visitando Minha central de atualizações >> Iniciar atualização.
- Inicie o processo de verificação clicando na guia Verificação de objetos, verificando tudo na lista abaixo e clicando em Iniciar verificação de objetos.
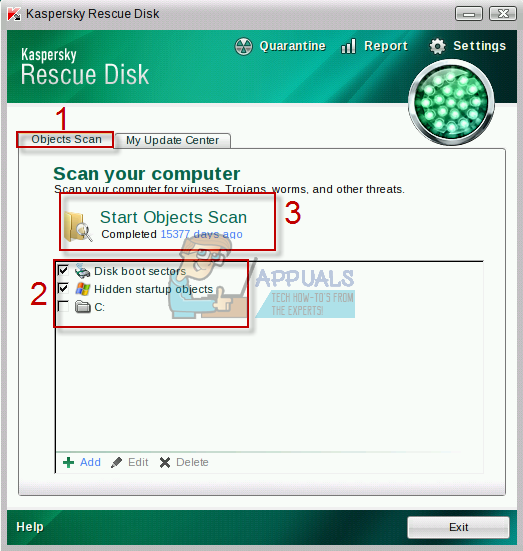
Existem três opções para cada arquivo malicioso que o software detecta:
- Desinfetar - Limpa o arquivo e não o remove, deixando-o seguro para uso.
- Quarentena - Marca o arquivo como malicioso e evita que seja usado. Ele pode ser restaurado mais tarde.
- Excluir - exclui o arquivo completamente e o remove do PC.
Recomendamos que você coloque em quarentena ou exclua os arquivos maliciosos.
4 minutos lidos






















