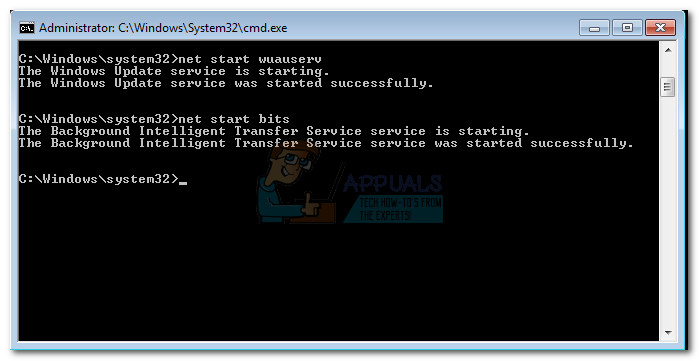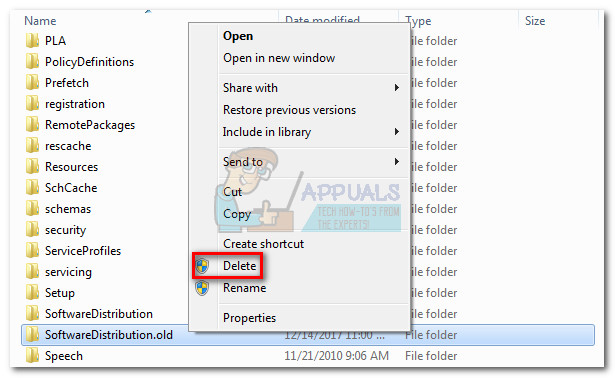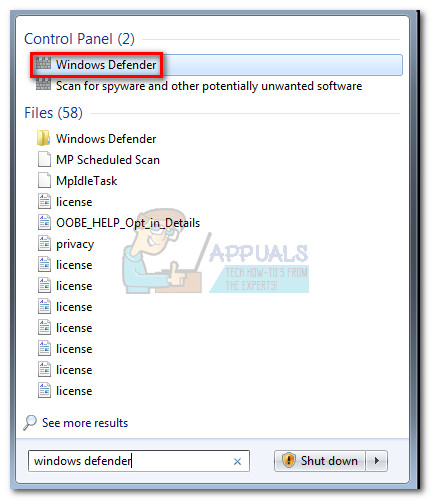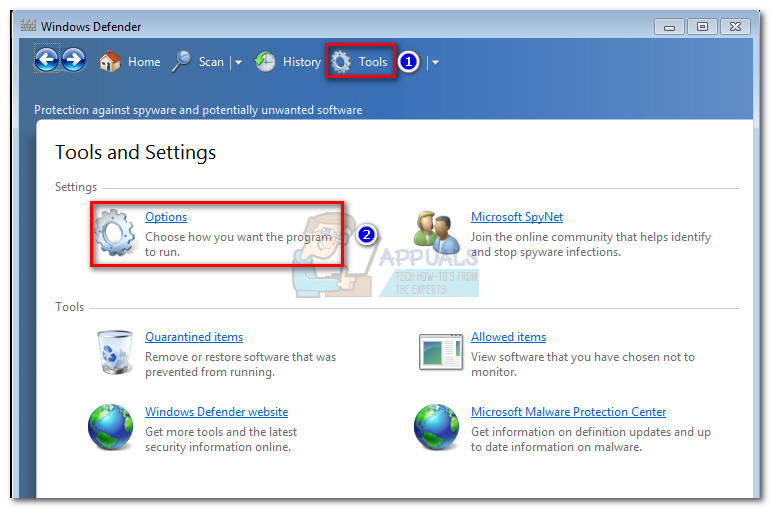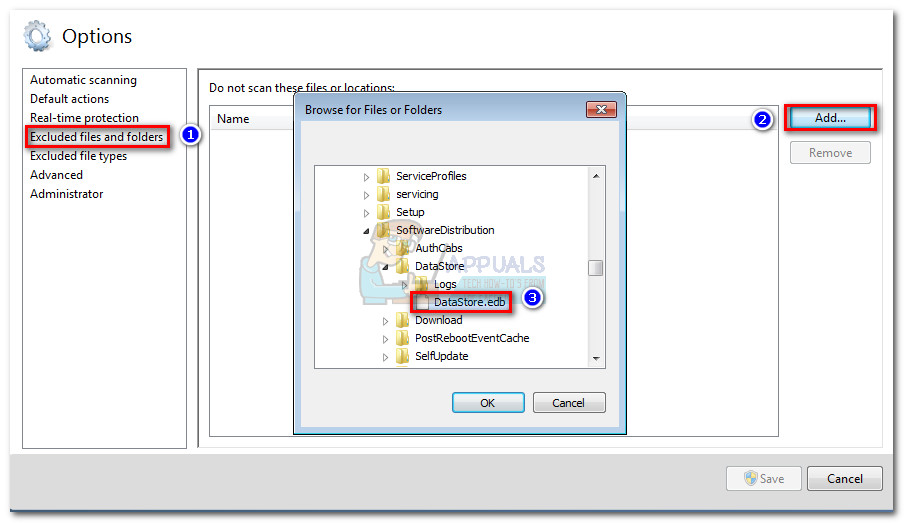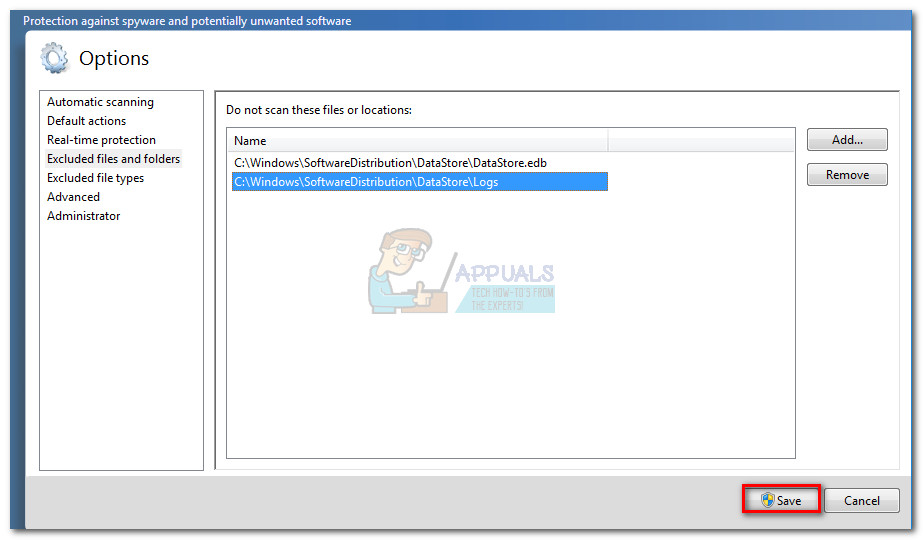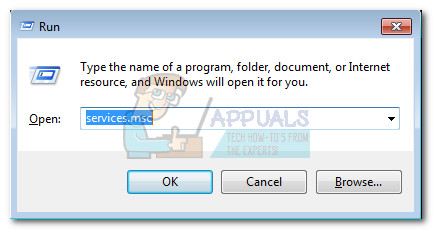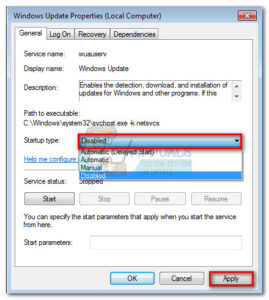Método 3: Usando o Windows Repair (All-in-One)
Se as correções oficiais não funcionaram ou não eram aplicáveis, há outra correção popular que resolverá o problema se estiver relacionado à corrupção de arquivos do sistema.
Reparo do Windows (All-in-One) é um utilitário gratuito que contém uma coleção de correções para todas as versões do Windows. Este software nos permitirá corrigir qualquer problema WU que possa estar causando o problema. Aqui está um guia rápido para usar Reparo do Windows para corrigir esse problema específico:
- Baixe a versão portátil do Windows Repair neste link ( aqui )
- Extraia todos os arquivos presentes no arquivo do Windows Repair.
- Clique duas vezes no Repair_Windows executável para abrir o utilitário.
- Aguarde até que a verificação inicial seja concluída e clique no Reparos - Principal aba. Em seguida, marque a caixa ao lado de Faça um backup do registro automaticamente e clique em Reparos Abertos .
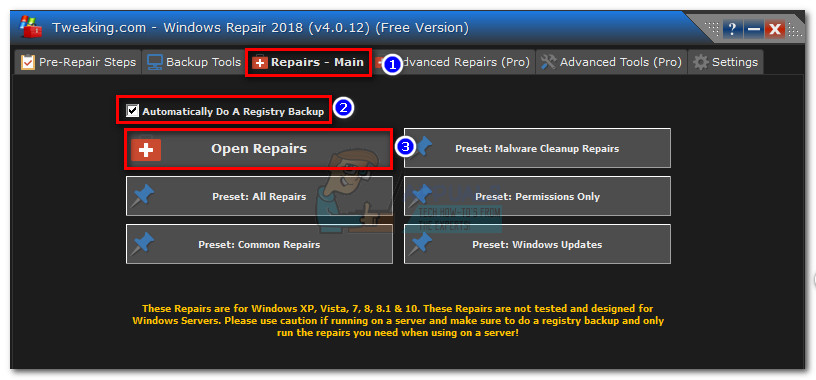
- Após alguns breves momentos, você verá uma lista de todas as suas estratégias de reparo disponíveis. Como precisamos apenas de alguns deles para nosso propósito, desmarque todas as estratégias de reparo. Em seguida, reative apenas os seguintes:
Redefinir permissões de serviço
Reparar WMI
Registrar arquivos de sistema
Remover políticas definidas por infecção
Reparar atualizações do Windows
Reparar MSI (Windows Installer) - Certifique-se de que Reiniciar caixa está habilitada, clique em Iniciar reparos e aguarde a conclusão do processo.
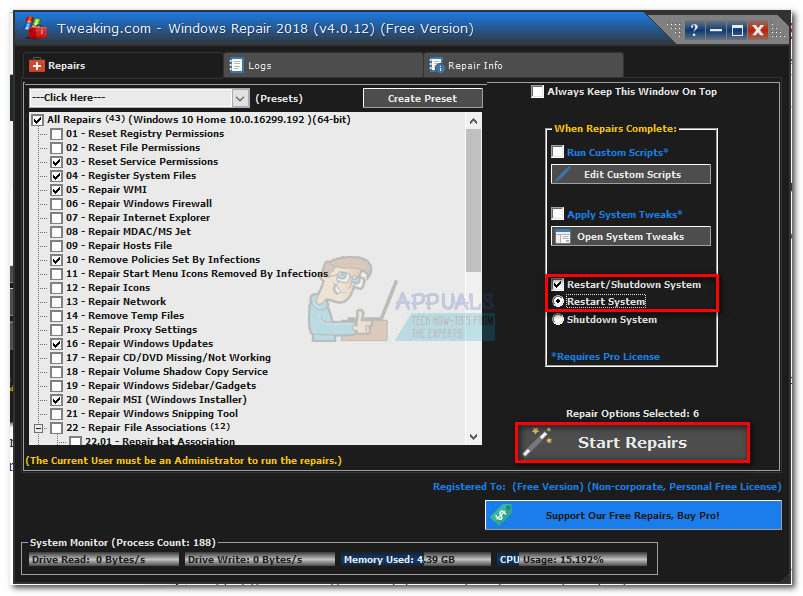
- Assim que o processo terminar, pressione sim para confirmar a reinicialização e ver se o problema foi corrigido após a reinicialização. Se não for, vá para o próximo método.
Método 4: Reiniciando a pasta SoftwareDistribution
Se as duas primeiras correções foram inúteis, vamos ver se a limpeza Distribuição de Software pasta irá eliminar o problema. Embora haja opiniões mistas sobre a eficácia deste método, alguns usuários relataram que os problemas de alto uso do disco pararam assim que o Distribuição de Software pasta foi recriada.
Limpando o Distribuição de Software pasta forçará o Windows a reiniciar todos os seus componentes, incluindo DataStore.edb . Isso resolverá qualquer problema relacionado à corrupção que possa causar excessivo consumo de memória por DataStore.edb.
Nota: o Distribuição de Software pasta é onde as atualizações automáticas e os arquivos relacionados são armazenados. DataStore.edb também está localizado aqui - é seguro se livrar dele, mas forçará o Windows a começar do zero na próxima vez que verificar se há atualizações. Portanto, se você concluir o procedimento abaixo, espere que o WU demore muito na próxima vez que precisar instalar uma atualização automática, pois será necessário verificar tudo.
Aqui está um guia rápido para limpar a pasta SoftwareDistribution via Prompt de Comando:
- Clique no Começar barra no canto inferior esquerdo e pesquise “ cmd “. Em seguida, clique com o botão direito em Prompt de comando e selecione Executar como administrador.
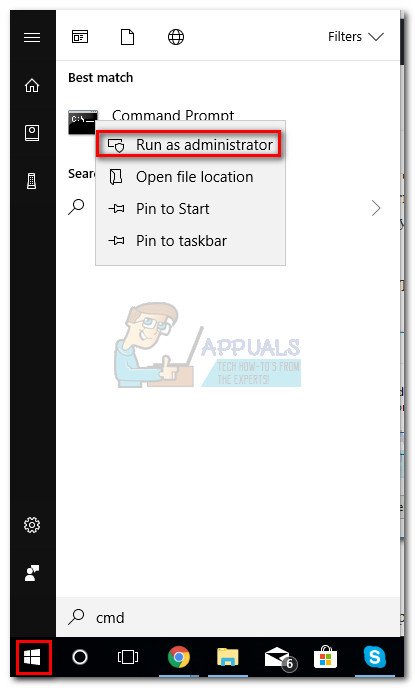
- Digite os seguintes comandos no elevado Prompt de comando e bater Entrar depois de cada um:
net stop wuauserv
bits de parada de rede
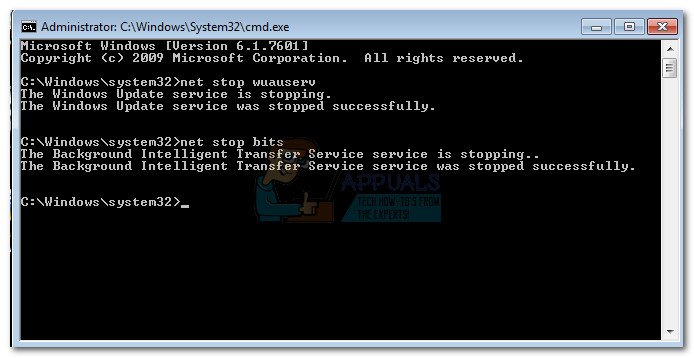 Nota: Isso desativará os componentes de atualização que fazem uso do Distribuição de Software pasta. Ignorar esta etapa não permitirá que você exclua a pasta se ela estiver em uso.
Nota: Isso desativará os componentes de atualização que fazem uso do Distribuição de Software pasta. Ignorar esta etapa não permitirá que você exclua a pasta se ela estiver em uso. - Assim que os serviços forem desativados, cole o seguinte comando em Prompt de comando e bater Entrar:
ren C: Windows SoftwareDistribution SoftwareDistribution.old
Nota: Este comando renomeou a pasta SoftwareDistribution. .velho extensão forçará o Windows a recriar uma nova pasta SoftwareDistribution. - Reinicie os serviços que desativamos anteriormente digitando os seguintes comandos e pressionando Entrar depois de cada um:
net start wuauserv
bits net start
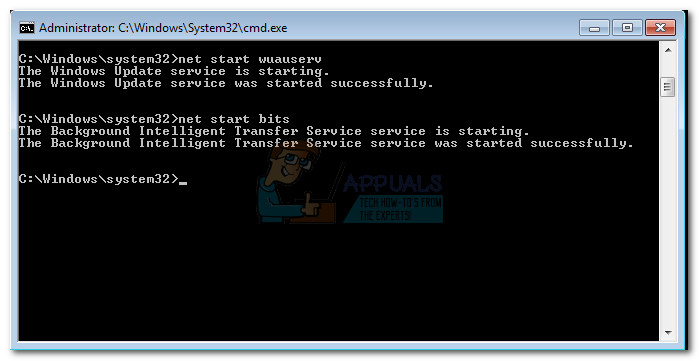
- Reinicie o seu computador, navegue até C: / Windows e exclua o SoftwareDistribution.old pasta.
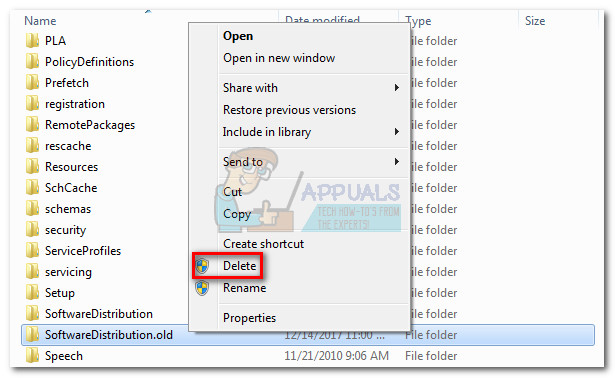
Se você ainda estiver tendo alto uso do disco, vá para o método abaixo.
Método 5: Excluir datastore.edb da verificação de antivírus
Acontece que esse problema também pode ser causado por um programa antivírus excessivamente zeloso. Usuários domésticos que enfrentam inicializações lentas conseguiram resolver esse problema incluindo o datastore.edb arquivo na lista de exclusão de Microsoft Security Essentials / Windows Defender.
Nota: Embora as etapas abaixo possam tornar seu PC mais responsivo, adicionar exclusões de antivírus não é algo que você deseja fazer com frequência. Adicionar exclusões de antivírus desnecessárias pode aumentar a chance de ataques maliciosos.
Aqui está um guia rápido para excluir datastore.edb e outros arquivos usados por ele do seu antivírus:
Nota: As etapas a seguir são feitas com Windows Defender / Microsoft Security Essentials. No entanto, todo pacote de segurança deve ter uma lista de exclusão, independentemente do pacote antivírus que você está usando.
- Use o ícone de início para pesquisar Windows Defender ou Security Essentials e abra a suíte de segurança.
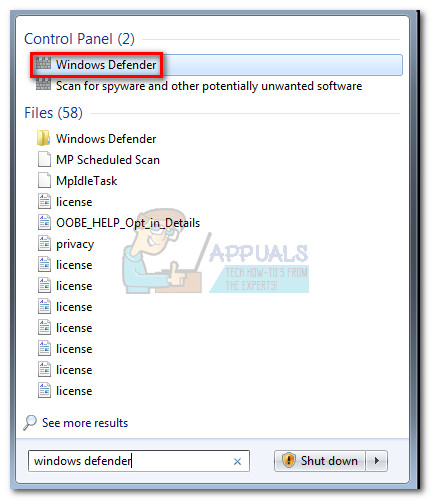
- Dentro Windows Defender / Security Essentials , vamos para Ferramentas e clique em Opções (Configurações em Security Essentials )
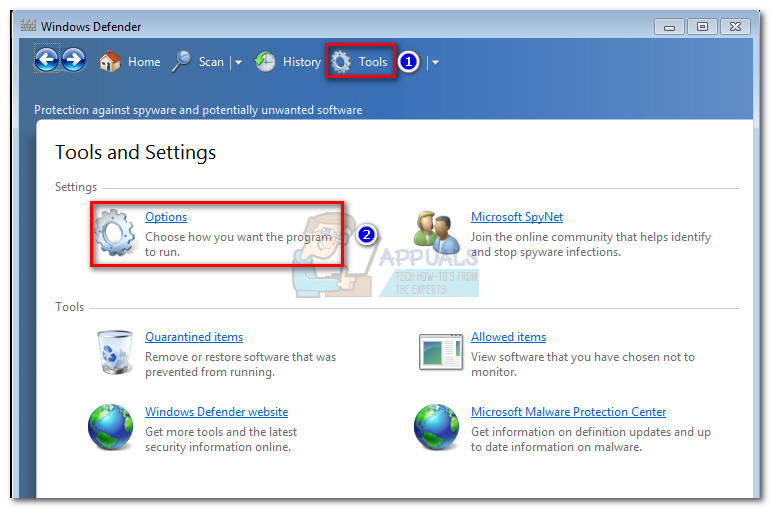
- Selecione Arquivos e pastas excluídos (Arquivos e locais excluídos), então clique no Adicionar botão. Navegar para C: windows SoftwareDistribution Datastore e clique duas vezes em datastore.edb .
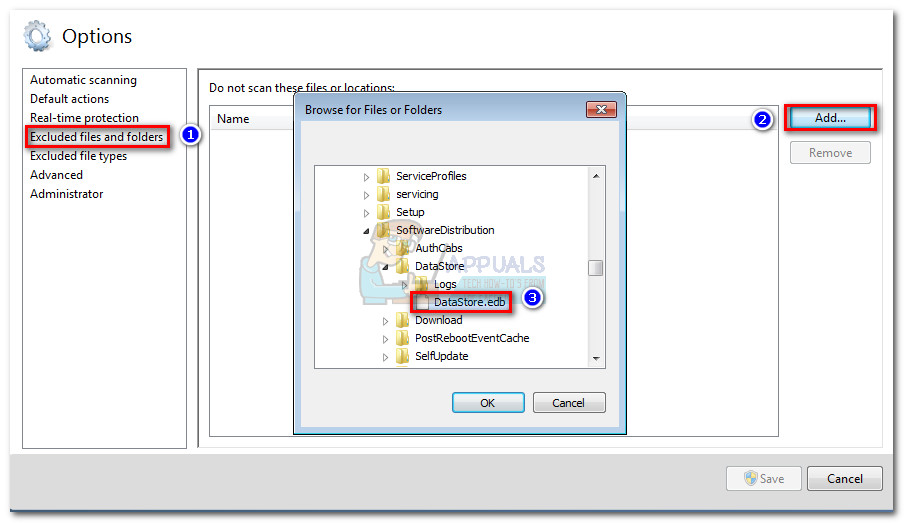
Nota: Isso impedirá que o Antivírus verifique o datastore.edb Arquivo. - Repita a etapa 3 com o seguinte caminho também:
c: windows softwaredistribution datastore logs
Nota: Esses são os arquivos de log do Windows Update e da Atualização automática. As informações aqui também são coletadas em datastore.edb . - Acertar Salvar / Salvar alterações e veja se a velocidade do seu PC melhora após uma reinicialização.
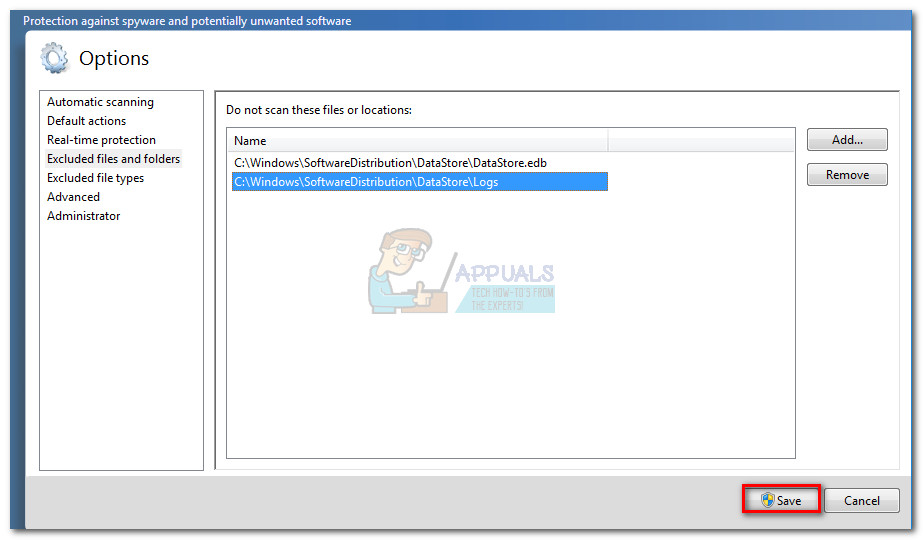
Método 6: desabilitando WU (atualizações do Windows)
Se você chegou até aqui sem um resultado palpável, existe uma última correção que parece ter funcionado para a maioria dos usuários que encontraram esse problema. Infelizmente, está longe de ser o ideal. Desativar o serviço WU (Windows Updates) eliminará a necessidade de seu sistema ler ou escrever no datastore.edb , resolvendo assim qualquer conflito de consumo de memória causado por este arquivo específico.
No entanto, as implicações são enormes, pois você não receberá automaticamente atualizações de segurança e outras correções de estabilidade. Idealmente, você deve se lembrar de habilitar regularmente o serviço WU após executar esse método, para manter o sistema atualizado.
Se trocar uma possível infecção de malware por maior capacidade de resposta do sistema parece um negócio aceitável, siga as etapas abaixo para desativar as atualizações do Windows:
- pressione Tecla Windows + R para abrir uma janela Executar. Tipo ' services.msc ”E bateu Entrar para abrir o Serviços janela.
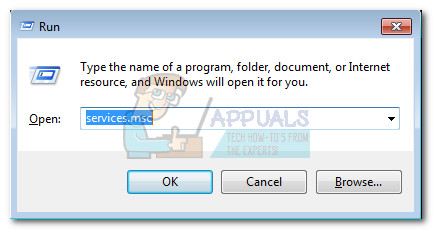
- No Serviços janelas, role para baixo para atualização do Windows , clique com o botão direito nele e selecione Propriedades.

- Debaixo Propriedades na guia Geral, use o menu suspenso ao lado de Tipo de inicialização selecionar Desativado . Em seguida, clique em Aplicar para salvar suas alterações e fechar o Serviços janela.
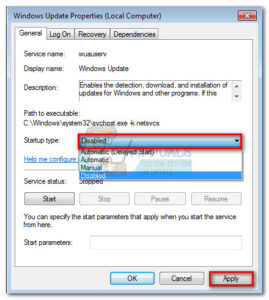
- Reinicialize seu sistema e veja se o uso de recursos diminuiu.
Nota: Lembre-se de retornar regularmente ao Serviços tela e reativar o atualização do Windows serviço para garantir que você tenha as atualizações de segurança mais recentes. Mantenha o serviço habilitado até que todas as atualizações sejam aplicadas. Use as etapas acima para desabilitar o WU novamente.
7 minutos lidos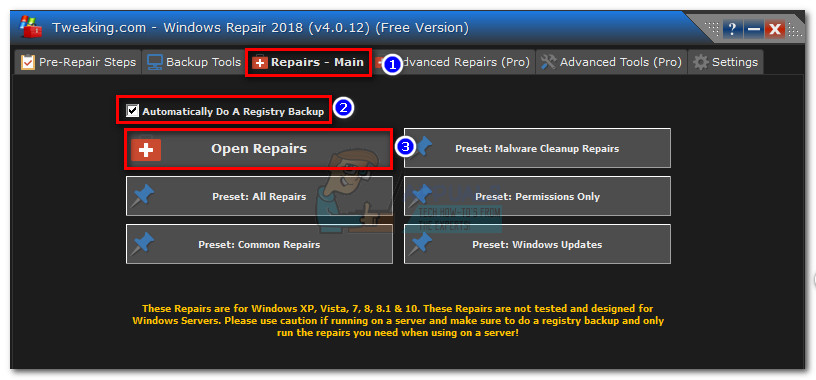
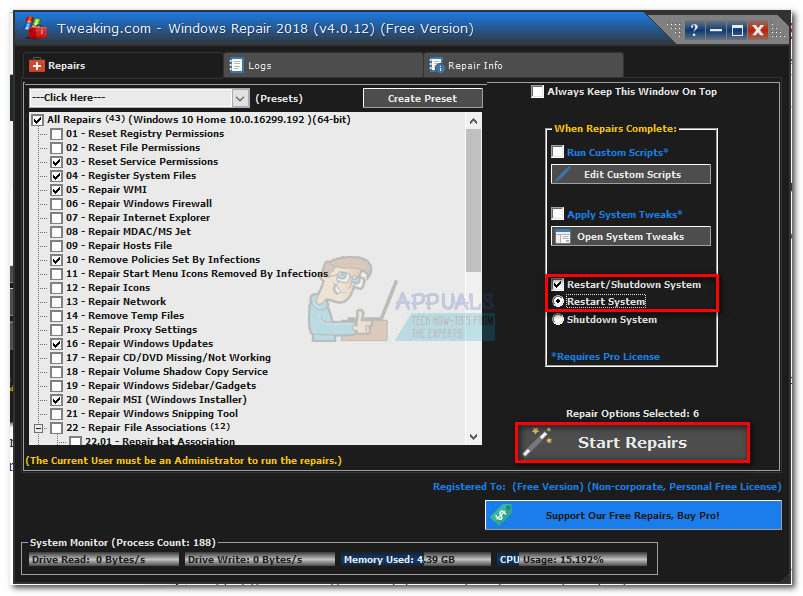
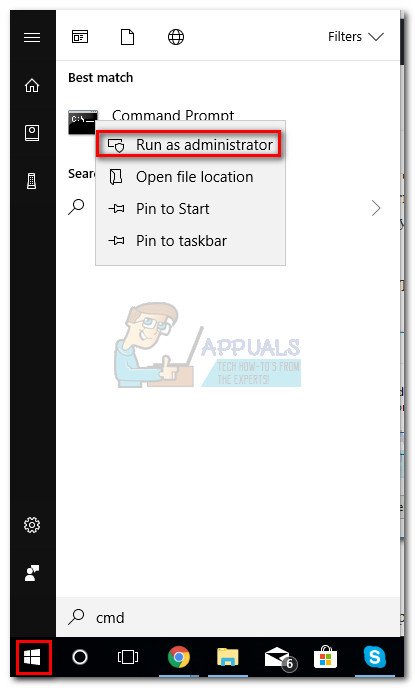
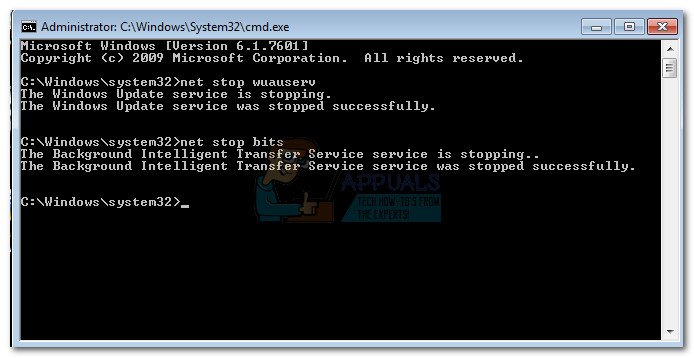 Nota: Isso desativará os componentes de atualização que fazem uso do Distribuição de Software pasta. Ignorar esta etapa não permitirá que você exclua a pasta se ela estiver em uso.
Nota: Isso desativará os componentes de atualização que fazem uso do Distribuição de Software pasta. Ignorar esta etapa não permitirá que você exclua a pasta se ela estiver em uso.