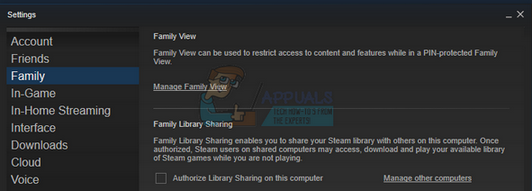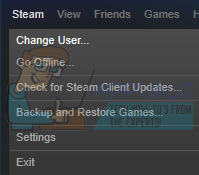Sendo testado no estágio beta por meses, o Steam finalmente lançou o Steam Family Sharing para todos. Você pode compartilhar facilmente seus arquivos de jogos de biblioteca com seus amigos e familiares. Você também pode definir as limitações do sistema durante o processo.
O que é o compartilhamento familiar do Steam?
Steam Family Sharing é um novo recurso lançado pela Valve. Ele está prontamente disponível no cliente Steam para todos. Ele permite que você compartilhe sua biblioteca de jogos pessoais (os jogos que você comprou / baixou da loja Steam) com seus amigos e familiares.
Houve muita confusão e equívoco sobre o que exatamente é esse recurso no teste beta. Mesmo após o lançamento, ainda há uma tonelada de equívocos na mente dos usuários. Vamos esclarecer isso.
O Steam Family Sharing não permite que você compre uma cópia do jogo e depois compartilhe com todos os seus amigos. Por exemplo, você não pode comprar um jogo de Tomb Raider e depois compartilhá-lo com todos. Você não pode jogar multijogador usando isso.
Então, qual é exatamente o propósito do Compartilhamento Familiar do Steam? Você pode compartilhar toda a sua Biblioteca Steam (todos os jogos) com até 5 outras contas Steam e até 10 outros dispositivos autorizados na rede Steam. A razão pela qual você faria isso? Ao contrário de permitir que seu cônjuge ou colega de quarto abram seu computador e joguem sempre que quiserem, o Steam Family Sharing garante que eles possam jogar em seus PCs sem perder o acesso a seus próprios jogos em sua própria biblioteca. Eles também acompanharão suas próprias conquistas no jogo.
Este sistema também tem sua limitação. Você não pode compartilhar apenas um jogo. Você tem que compartilhar sua biblioteca inteira. Além disso, apenas um dispositivo pode acessar o jogo por vez, então você não pode distribuí-los para seus amigos com todos eles jogando um único jogo ao mesmo tempo. O proprietário da conta sempre tem preferência. Ou seja, se você compartilhou sua biblioteca com um amigo, terá preferência por jogar em vez dele.
Embora seja absolutamente compreensível restringir o acesso a um único jogo, você também não pode acessar sua própria biblioteca enquanto outra pessoa está jogando um jogo dela. Apenas um dispositivo pode acessar a biblioteca por vez. É realmente frustrante que você não possa jogar um jogo como Dota enquanto seu filho está jogando portal em seu laptop. Durante o teste beta, havia muitas lacunas presentes que permitiam acessar as bibliotecas simultaneamente usando o modo offline. Mas após o lançamento da versão oficial, o truque não funciona mais.
Opções familiares e Compartilhamento familiar também não funcionam bem juntos. Claro, você pode aplicar as restrições jogo a jogo a essa conta, mas não há método para restringir os jogos contidos na biblioteca que você está compartilhando. O Compartilhamento Familiar compartilha todas as suas bibliotecas de uma forma de tudo ou nada. Isso pode ser problemático porque você não pode usar as ferramentas de controle dos pais encontradas nas opções de família para bloquear jogos inadequados que você não quer que outros joguem em sua biblioteca.
Ativando o Compartilhamento Familiar Steam
Configurar o Steam Family Sharing é muito fácil. Para configurá-lo, você deve obter acesso às contas e aos computadores. Você não precisa da senha da conta com a qual deseja compartilhar sua biblioteca, apenas precisa deles para fazer login.
- Abra o computador no qual deseja compartilhar sua biblioteca. Inicie o cliente Steam para que a pessoa faça o login pelo menos uma vez. Depois que ele fizer login, peça-lhe para fazer o logout. Isso garante que a pessoa se logou pelo menos uma vez, para que seu nome apareça na lista potencial de nomes de usuário do Steam com os quais você pode compartilhar sua biblioteca.
- Agora saia da conta da pessoa e faça login usando as credenciais de sua própria conta. Uma vez conectado, navegue até o Configurações pressionando o Vapor botão presente no lado superior esquerdo da tela.

- Quando estiver nas configurações, navegue até o Guia de família presente no lado esquerdo da tela.
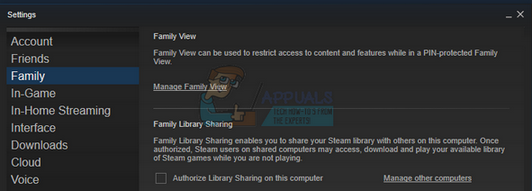
- Uma vez aqui, você verá o Compartilhamento da Biblioteca da Família . Clique na opção “ Botão Autorizar compartilhamento de biblioteca neste computador ”Para autorizar este computador a acessar seus arquivos de jogos da Biblioteca. Depois de autorizar o computador, você pode verificar no máximo 5 contas.
- Agora saia da sua conta clicando em Steam e selecionando mudança Do utilizador .
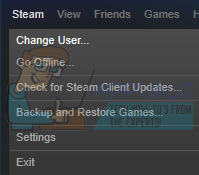
Agora a pessoa não terá apenas seus próprios jogos, mas também seus jogos. A pessoa é livre para jogar esses jogos como se os fosse originalmente. Ele pode até rastrear suas realizações.

A única vez que ficará aparente que a pessoa está usando o Library Share é quando o usuário original faz login em sua conta do Steam e começa a jogar. Uma pequena notificação aparecerá no lado esquerdo inferior da tela informando que o usuário principal está solicitando acesso aos arquivos da biblioteca e que eles têm alguns minutos para salvar o progresso e sair do jogo.
Quando estiver no menu principal, a pessoa verá a seguinte entrada em vez da opção de jogo normal do jogo.

Revertendo o acesso à biblioteca
- Navegue até o Configurações pressionando o Vapor botão presente no lado superior esquerdo da tela.
- Quando estiver nas configurações, navegue até o Guia de família presente no lado esquerdo da tela.
- Aqui você verá uma opção de Gerenciar outros computadores . Ao chegar aqui, você pode facilmente revogar o acesso de outro usuário do Steam que está acessando sua Biblioteca. Clique no Revogar opção e o computador será revogado com sucesso.

Observe que, se você revogar, às vezes poderá ter que iniciar o procedimento de adicionar o computador como um Compartilhamento de Biblioteca do zero. Além disso, o compartilhamento de biblioteca nunca atrapalhará seu progresso no jogo, agora mude qualquer uma de suas chaves ou jogabilidade.
4 minutos lidos