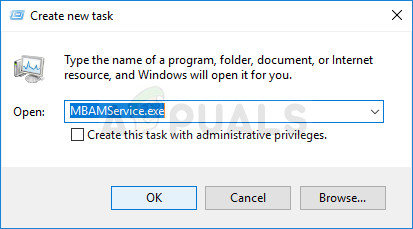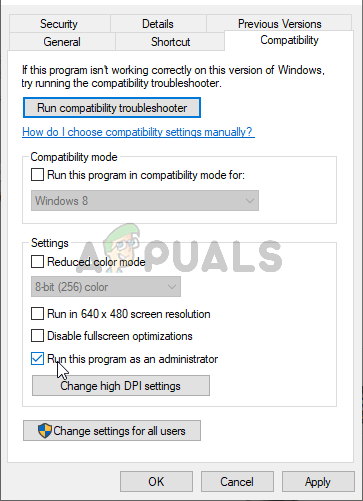- Reinicie o computador clicando no menu Iniciar >> ícone de energia >> Reinicie e reabra o Malwarebytes da mesma maneira que você fez na etapa 1.
- Navegue até a guia Proteção em Configurações e verifique na seção Proteção em tempo real para Web Protection. Deslize o controle deslizante de Desligado para Ligado e verifique se o problema foi resolvido agora.
Solução 5: adicione os seguintes arquivos e pastas à lista de exceções em seu AV
Se você estiver usando o Malwarebytes junto com qualquer outra ferramenta antivírus, pode ser necessário adicionar os seguintes arquivos e pastas à lista de exceções. O Malwarebytes costuma se anunciar como sendo capaz de trabalhar junto com qualquer ferramenta antivírus, mas, infelizmente, nem sempre é esse o caso. Depois disso, você pode simplesmente tentar baixar a versão mais recente e simplesmente instalá-la sobre a atual.
- Abra a interface de usuário do antivírus clicando duas vezes em seu ícone na bandeja do sistema ou pesquisando-o no menu Iniciar.
- A configuração Exceção está localizada em locais diferentes em relação às diferentes ferramentas antivírus. Muitas vezes, ele pode ser encontrado simplesmente sem muito trabalho, mas aqui estão alguns guias rápidos sobre como encontrá-lo nas ferramentas antivírus mais populares:
Kaspersky Internet Security : Home >> Configurações >> Adicional >> Ameaças e exclusões >> Exclusões >> Especificar aplicativos confiáveis >> Adicionar. AVG : Home >> Configurações >> Componentes >> Web Shield >> Exceções. Avast : Home >> Configurações >> Geral >> Exclusões.
- Aqui está uma lista de arquivos e pastas que você precisará adicionar às exceções:
Arquivos: C: Arquivos de programas Malwarebytes Anti-Malware assistant.exe C: Arquivos de programas Malwarebytes Anti-Malware malwarebytes_assistant.exe C: Arquivos de programas Malwarebytes Anti-Malware mbam.exe C: Arquivos de programas Malwarebytes Anti-Malware MbamPt.exe C: Arquivos de programas Malwarebytes Anti-Malware MBAMService.exe C: Arquivos de programas Malwarebytes Anti-Malware mbamtray.exe C: Arquivos de programas Malwarebytes Anti- Malware MBAMWsc.exe C: Windows system32 Drivers farflt.sys C: Windows System32 drivers mbae64.sys C: Windows System32 drivers mbam.sys C: Windows System32 drivers MBAMChameleon.sys C: Windows System32 drivers MBAMSwissArmy.sys C: Windows System32 drivers mwac.sys Pastas: C: Arquivos de programas Malwarebytes Anti-Malware C: ProgramData Malwarebytes MBAMService
Solução 6: reinicie o serviço MBAM
Se o arquivo MBAMService.exe foi corrompido, erros como o que estamos falando agora estão prestes a ocorrer e não há quase nada que você possa fazer para corrigi-lo além de consertar o próprio serviço. Outros sintomas quando este arquivo fica corrompido é o aumento da RAM e do uso da CPU.
- Use a combinação de teclas Ctrl + Shift + Esc para abrir o Gerenciador de Tarefas. Como alternativa, você pode usar a combinação de teclas Ctrl + Alt + Del e selecionar Gerenciador de Tarefas no menu. Você também pode procurá-lo no menu Iniciar.

- Clique em Mais detalhes para expandir o gerenciador de tarefas e procure a entrada MBAMService.exe exibida na lista da guia Processos do Gerenciador de tarefas. Se você vir várias entradas, clique com o botão direito nelas e escolha a opção Finalizar tarefa no menu de contexto que aparece.
- Clique em Sim na mensagem que será exibida apresentando um aviso quando o processo de um arquivo estiver prestes a ser encerrado.
- Depois disso, clique em New >> Task e digite “MBAMService.exe” na janela Run new Task que aparece.
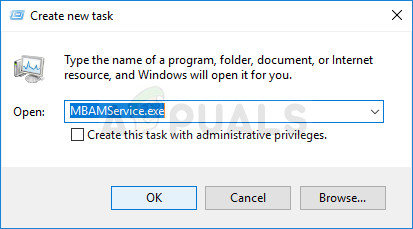
- Reinicie o computador e verifique se você consegue continuar sem receber o mesmo erro agora.
Solução 7: Restauração do sistema
Este método parece um último recurso, mas restaurar seu computador para um ponto de restauração pouco antes do erro começar a ocorrer definitivamente será um processo fácil, considerando o fato de que muitos pontos de restauração são criados automaticamente assim que você instala algo.
Certifique-se de restaurar seu computador a um ponto de restauração antes que o erro comece a ocorrer, o que trará de volta a versão original sem erros.
Para ver como realizar esta operação, consulte nosso restauração do sistema sobre o assunto.
Solução 8: executando como administrador
Em alguns casos, o Antivírus exige que você conceda a ele privilégios administrativos para realizar uma varredura ou ativar o escudo de proteção. Portanto, nesta etapa, daremos privilégios administrativos permanentes ao software. Por isso:
- Clique com o botão direito no principal “Malwarebytes” executável e selecione o “Propriedades” opção.
- Clique no 'Compatibilidade' guia e selecione o “ Execute este programa como administrador ”Opção.
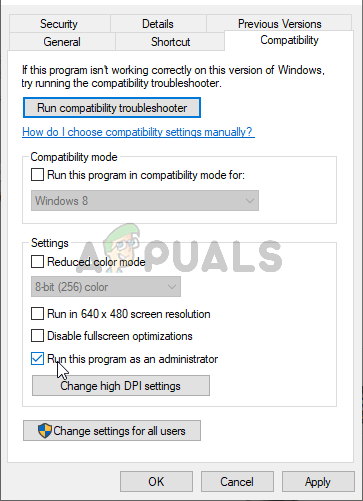
Execute este programa como administrador
- Selecione os 'Aplique' opção e clique em 'ESTÁ BEM'.
- Verifique se o problema persiste.
Solução 9: atualização in-loco
Em certos casos, o banco de dados do Malwarebytes pode ter sido corrompido devido ao qual ele é incapaz de detectar e implementar adequadamente suas configurações e a proteção em tempo real está sendo desligada. Portanto, nesta etapa, faremos uma atualização local do software para colocá-lo em funcionamento e funcionar corretamente. Por isso:
- Baixe o instalador de aqui .
- Aguarde o download e execute o executável quando terminar o download.
- Segue as instruções na tela sem desinstalar a instância anterior do Malwarebytes e realizar uma atualização.
- Verifique se o problema persiste.
Nota: Certifique-se de ativar apenas no máximo 5 instalações, porque não ativará mais do que isso.
Tag Malwarebytes 7 minutos lidos