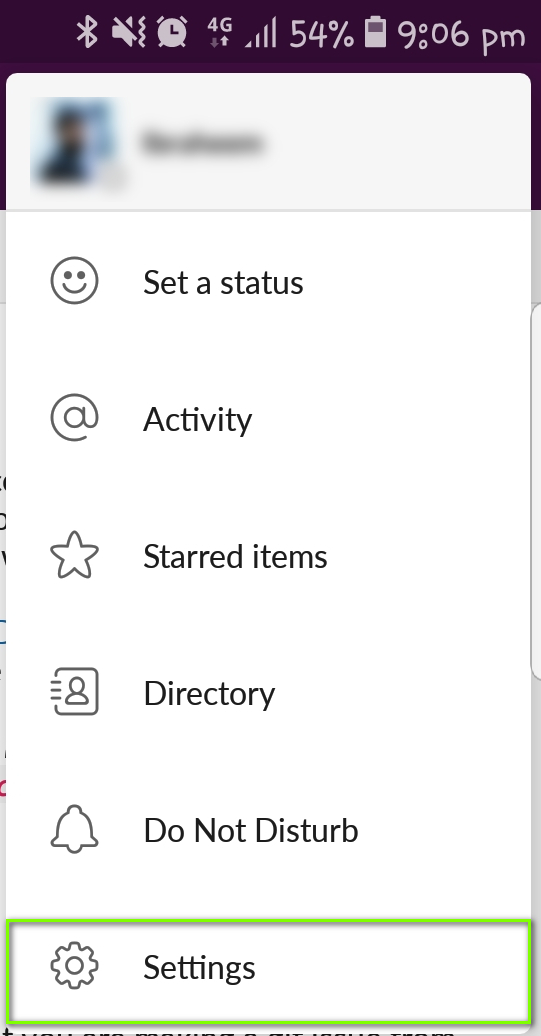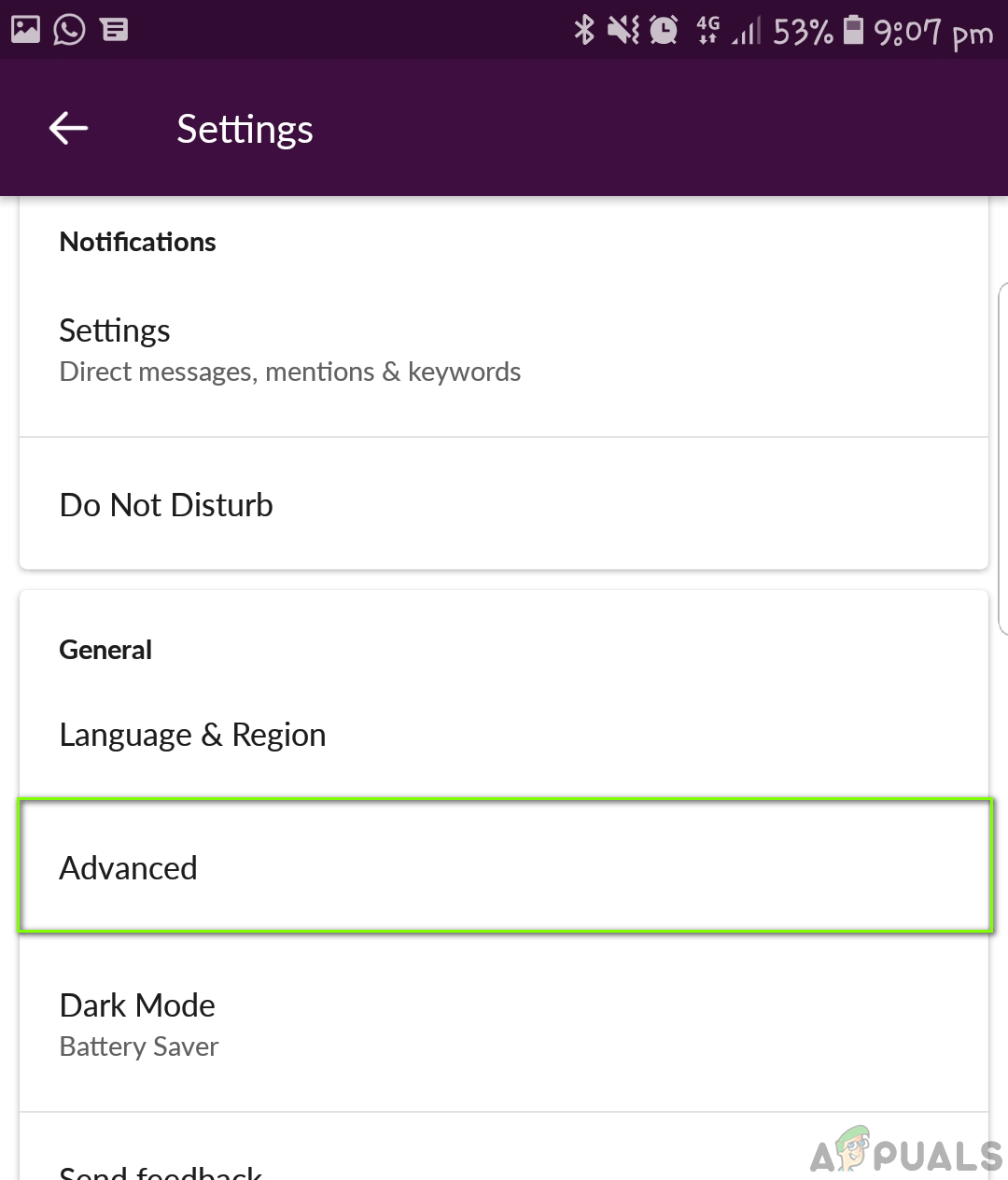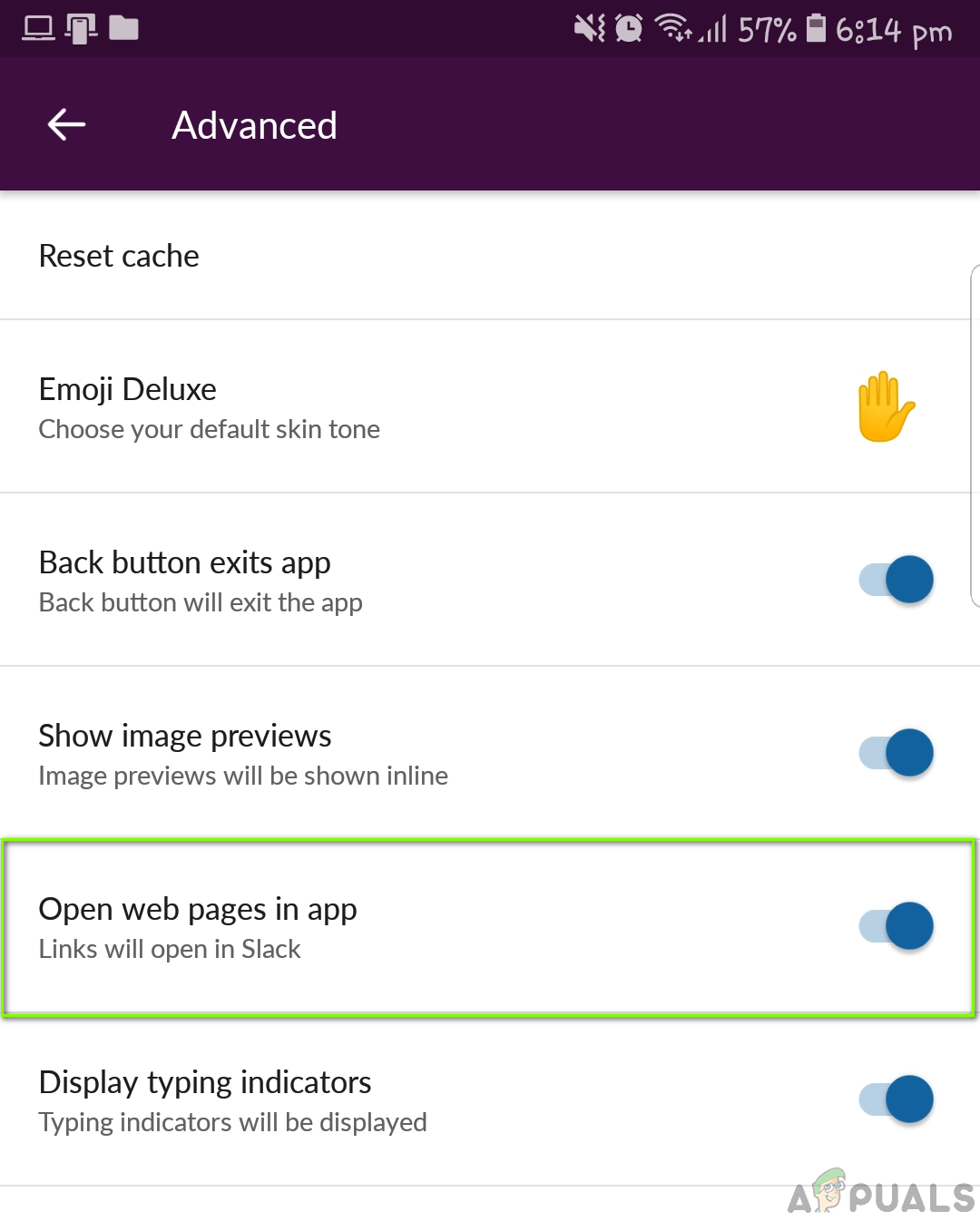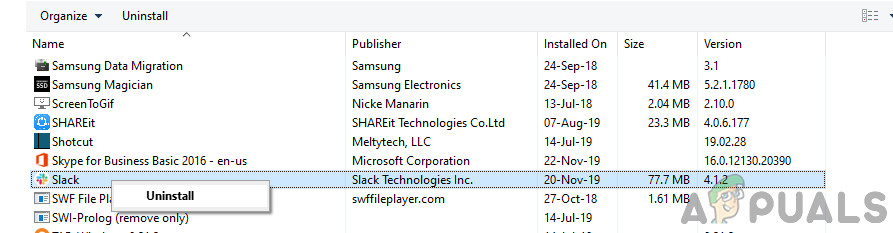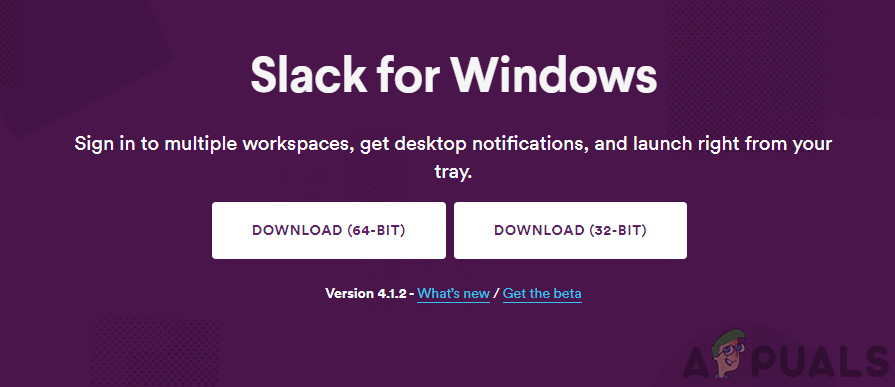O Slack falha ao abrir links em mensagens principalmente quando há problemas com as preferências do seu navegador no aplicativo ou a própria instalação do Slack não é adequada (especialmente no Ubuntu), que não suporta o redirecionamento de URLs.

Slack não abre links
Existem dois casos em que os usuários podem ter esse problema; um em que os usuários estão usando o aplicativo da web e outros onde o aplicativo de desktop está instalado. Além disso, esse problema é visto em quase todos os sistemas operacionais suportados, ou seja, Windows, macOS e Linux. O mesmo acontece com os dispositivos móveis. Neste artigo, iremos focar em todo o sistema operacional e plataformas e corrigir o problema de Slack não abrir links em seu navegador padrão.
O que faz com que o Slack não abra links?
Embora cada sistema operacional / plataforma tenha suas próprias causas, algumas delas são comuns a todas. Aqui estão alguns deles listados:
- Conjunto de navegador padrão diferente: O Slack está programado para abrir os links nos quais você clica no navegador padrão configurado no seu computador. Navegadores padrão incorretos podem causar o problema aqui.
- Incógnito não suportado: Uma vulnerabilidade foi detectada com a plataforma Slack, onde os links não suportavam a abertura no modo Incognito. Este é um fato conhecido e, atualmente, não há como redirecionar os links para abrir no ambiente Incognito.
- Má instalação do Slack: Outra causa importante pela qual o Slack não está abrindo links no seu navegador é porque a instalação do aplicativo não foi feita corretamente. Este erro geralmente ocorre em instalações do Ubuntu, que discutiremos em detalhes mais tarde.
- Configurações do Chrome no Ubuntu: O Ubuntu é conhecido por ter conflitos com o Chrome em relação às configurações fora do ambiente do Chrome. Aqui, podemos alterar as variáveis do Chrome para forçá-lo a abrir nos links quando eles são clicados no Slack.
- Cache ruim: Outra causa comum é o acúmulo de dados corrompidos / corrompidos no cache do seu navegador. Se isso acontecer, o navegador não conseguirá abrir nenhum link externo e também exibirá um comportamento bizarro.
- Arquivos corrompidos de instalação do Slack no Windows: Se você instalou o Slack por meio da loja do Windows, é possível que os arquivos de instalação estejam corrompidos ou faltem componentes essenciais. Tente limpar Cache da Windows Store e reinstalando.
Antes de começar, certifique-se de ter suas credenciais do Slack em mãos, pois será necessário fazer o login novamente. Além disso, certifique-se de ter acesso administrativo ao computador.
Pré-requisito: Conexão de Internet estável
Uma conexão estável com a Internet é o pré-requisito do processo de solução de problemas. Aqui, você deve se certificar de que está usando um ativo conexão que não é pública (presente em hospitais e escritórios). Tente abrir o Slack em outros dispositivos também e tente acessar a internet.
Se tiver certeza de que possui uma conexão estável com a Internet, prossiga com as soluções. Caso contrário, mude para outra rede e tente novamente (um ponto de acesso móvel para fins de solução de problemas parece uma boa ideia).
Solução 1: Mudando o navegador padrão no Slack
O Slack, como todos os outros aplicativos de mensagens, tem preferências. Essas preferências determinam como o aplicativo se comportará em diferentes cenários e casos de uso. Sempre que você clica em um link dentro do Slack, o aplicativo procura o navegador padrão definido em suas preferências e abre as páginas da web neles.
Normalmente, as páginas da web devemos aberto independentemente do navegador definido, mas se as preferências não estiverem definidas, nenhum link será aberto. Aqui nesta solução, navegaremos até as configurações do aplicativo e alteraremos o comportamento do navegador padrão do Slack.
Aqui vamos demonstrar como alterar o navegador padrão no Android.
- Abra o Slack e clique no três pontos presente no lado superior direito da tela. Agora, selecione Configurações .
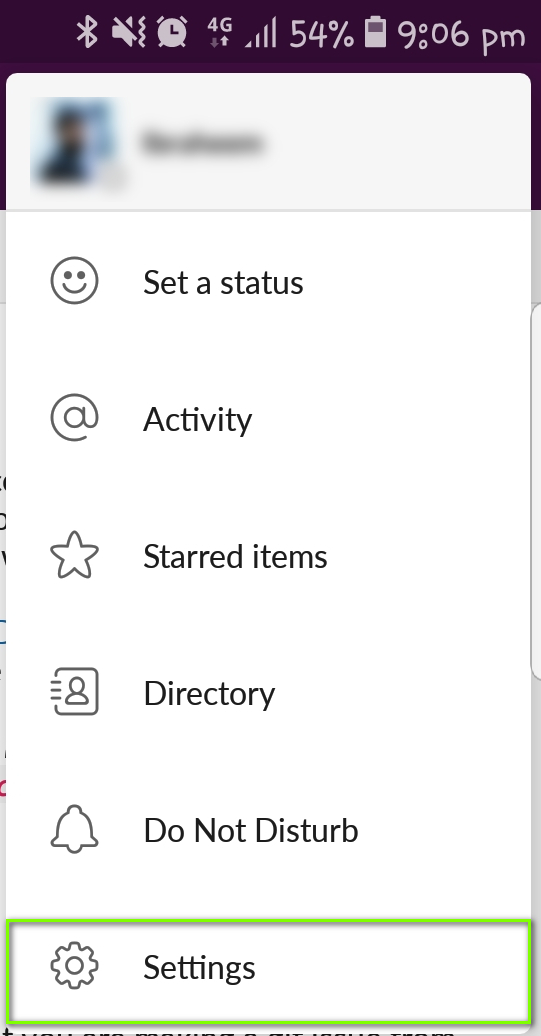
Configurações - Slack
- Quando estiver nas configurações, clique em Avançado .
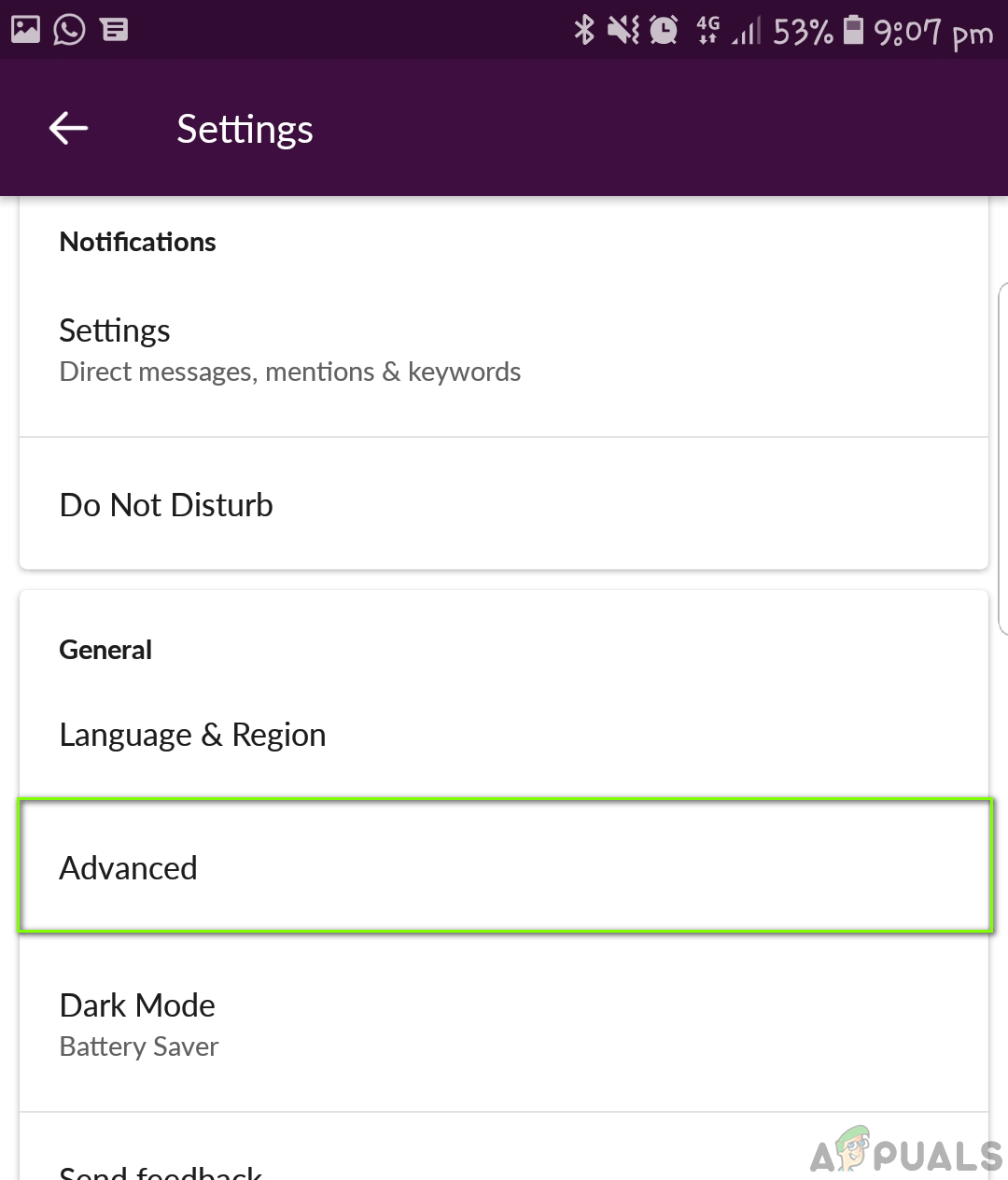
Configurações avançadas - Slack
- Próximo, alternancia a opção de Abrir páginas da web no aplicativo .
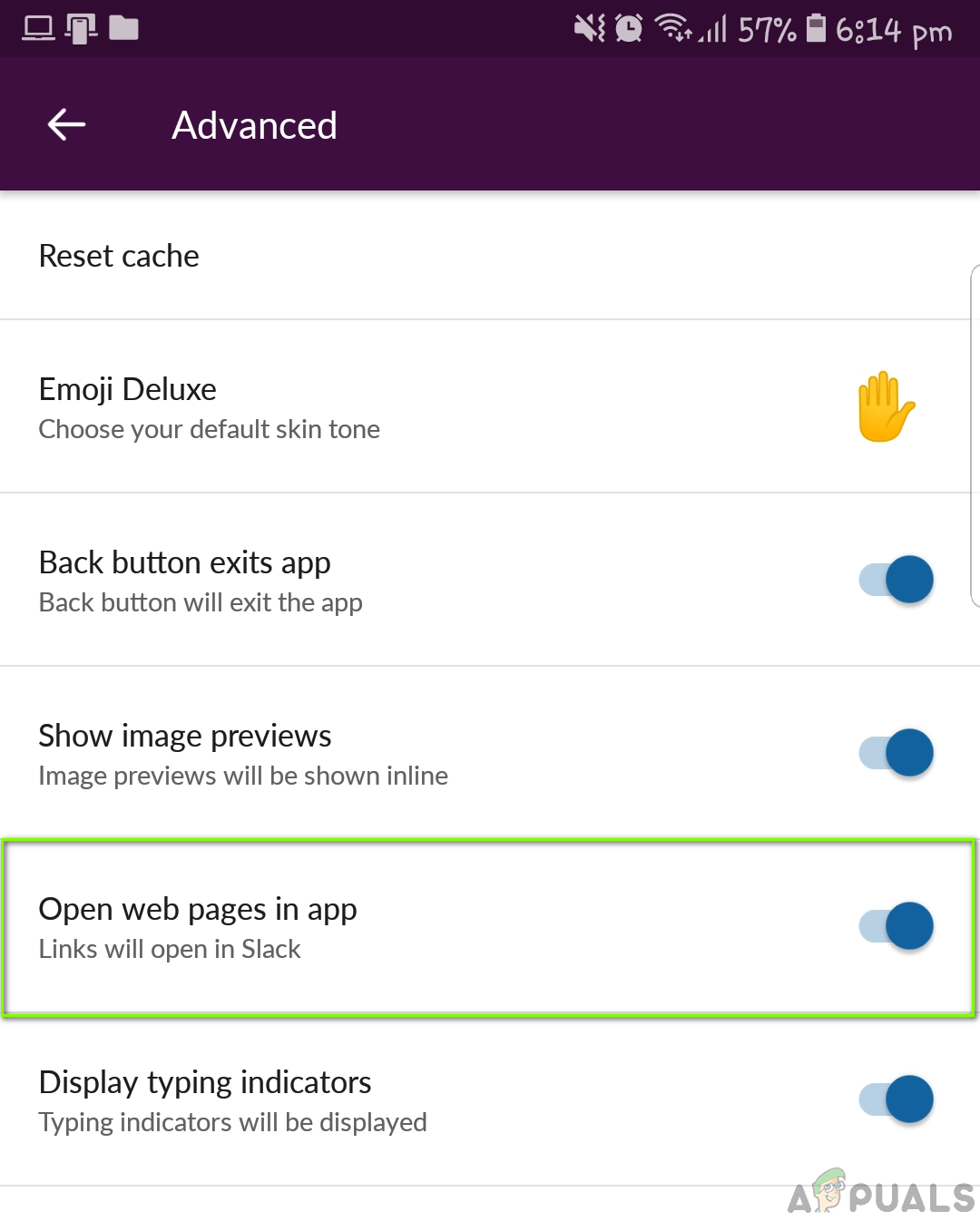
Abrir páginas da web no aplicativo - Slack
- Salvar as mudanças e sair. Reinicie o Slack e verifique se o Slack abre seus links ou não.
Nota: Deve-se notar que o navegador padrão que o Slack seleciona é o navegador padrão que é definido em seu sistema operacional. Se desejar alterar o navegador que abre links, você pode alterar o navegador padrão. Você pode ver nosso artigo sobre Como definir o Chrome como o navegador padrão .
Solução 2: limpar o cache no navegador
A segunda solução que vamos realizar é limpar o cache do navegador que abre os links. O cache é o principal componente de trabalho de qualquer navegador e desempenha um papel importante no armazenamento de preferências e algumas configurações temporárias do navegador.
Se o cache do seu navegador estiver corrompido, ele pode se comportar de maneira bizarra e fazer com que o Slack não abra links ou os abra, mas com um grande atraso. Aqui está o método sobre como você pode limpar o cache no Chrome. Você pode seguir etapas semelhantes se estiver usando outro navegador.
- Abra o navegador Chrome e digite “ chrome: // settings ”Na caixa de diálogo e pressione Enter. Isso fará com que as configurações do navegador sejam abertas.
- Agora vá até o final da página e selecione Avançado .

Configurações avançadas - Chrome
- Assim que o menu Avançado for expandido, na seção “ Privacidade e segurança ', Clique em ' Limpar dados de navegação ”.

Limpar dados de navegação - Chrome
- Outro menu aparecerá confirmando os itens que você deseja limpar junto com a data. Selecione “ Tempo todo ”, Verifique todas as opções e clique em“ Limpar dados de navegação ”.

Limpando dados de navegação - Chrome
- Depois de limpar os cookies e os dados de navegação, reinicie seu computador completamente . Agora tente abrir o Reddit e veja se o erro ainda persiste.
Solução 3: Alterar as configurações do Google Chrome
Outra coisa que encontramos foram as configurações incorretas do Google em relação ao Chrome. Isso é voltado para instalações Linux onde cada configuração é um parâmetro curto em uma ou duas linhas. Normalmente, eles são definidos com os valores padrão que são predefinidos quando o aplicativo é instalado. Esses valores padrão às vezes podem entrar em conflito com o seu computador e, portanto, causar vários erros. Aqui, vamos alterar essas configurações e ver se isso corrige o problema.
- Abra o Explorador de Arquivos e abra o seguinte arquivo:
$ HOME / .local / share / applications / google-chrome.desktop
- Agora, encontre a seguinte linha e substitua-a pela lista abaixo:
Exec = / opt / google / chrome / chrome Exec = / opt / google / chrome / chrome% U
- Salve o arquivo que acabou de alterar e reinicie o computador. Agora tente iniciar o Slack e veja se o problema foi resolvido para sempre.
Solução 4: reinstalando o Slack (Windows)
Como último recurso, se o Slack ainda não estiver funcionando corretamente e não abrir os links no navegador, podemos tentar reinstalá-lo. Encontramos problemas no sistema operacional Windows em que a instalação do Slack de alguma forma foi corrompida após a instalação de atualizações do Windows ou ao mover os arquivos de instalação de / para outra unidade. Aqui nesta solução, navegaremos até o gerenciador de aplicativos e, em seguida, Desinstalar Slack. Em seguida, você pode navegar até o site oficial e instalar a versão mais recente a partir dele.
- Pressione Windows + R, digite “ appwiz.cpl ”Na caixa de diálogo e pressione Enter.
- Uma vez no gerenciador de aplicativos, pesquise Slack. Clique com o botão direito e selecione Desinstalar .
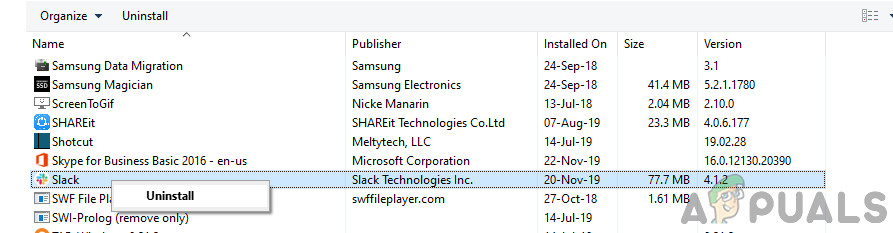
Desinstalando o Slack
- Reinicie seu computador completamente após desinstalar o aplicativo. Agora navegue até o site oficial do Slack e baixe a versão mais recente.
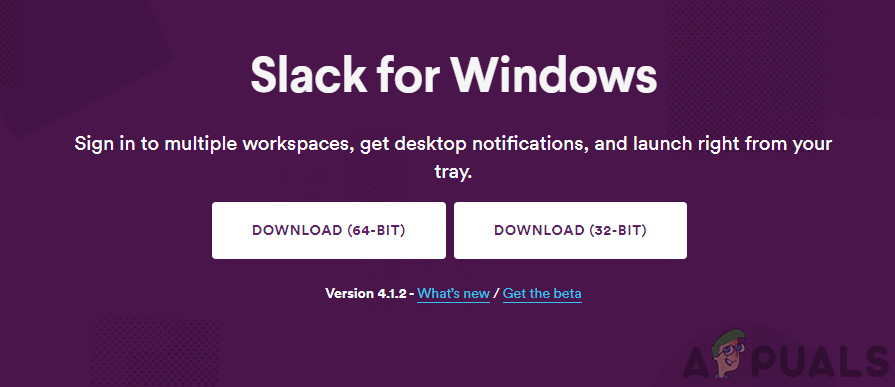
Baixando a versão mais recente do Slack
- Clique com o botão direito no executável e selecione Executar como administrador . Agora verifique se o problema foi resolvido.
Você também pode tentar redefinir o Slack se o instalou da loja da Microsoft. Abaixo está o procedimento:
- Clique com o botão direito no ícone do Windows e selecione Configurações .
- Uma vez em Configurações, clique na subcategoria de Apps .
- Agora, todos os aplicativos instalados em seu computador serão listados aqui. Pesquise Slack e abra sua entrada. Você pode então selecionar Redefinir para redefinir o aplicativo completamente. Certifique-se de reiniciar o computador antes de iniciá-lo novamente.
Solução 5: reinstalando o Slack (Linux)
Aqui, daremos uma olhada em como reinstalar o Slack em sua máquina Linux. Aqui, se você instalou o Linux usando o software Ubuntu, primeiro iremos desinstalá-lo de lá e depois instalar o Slack manualmente. Siga os passos abaixo:
- Navegue até a Loja de Software Ubuntu e Desinstalar a instalação atual do Slack.
- Em seguida, navegue até o site oficial de download do Slack e baixe a versão adequada ao seu sistema operacional.
- Depois de fazer o download, instale o pacote usando o seguinte comando:
sudo dpkg -i slack-desktop - *. deb
- Reinicie seu computador completamente. Faça login usando suas credenciais e verifique se o problema foi resolvido para sempre.