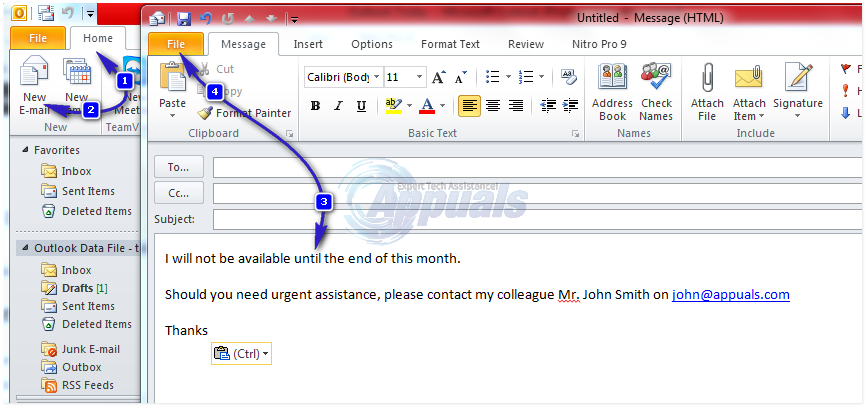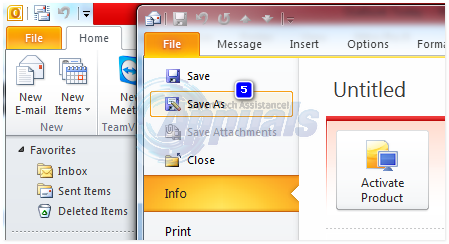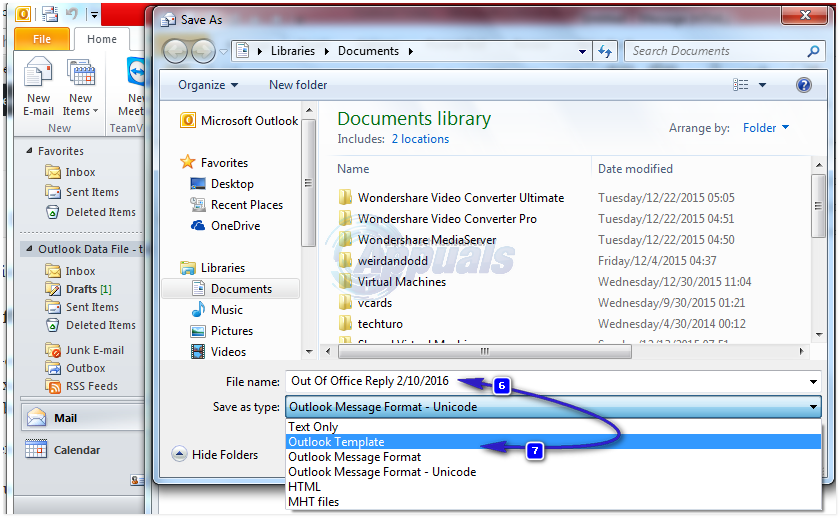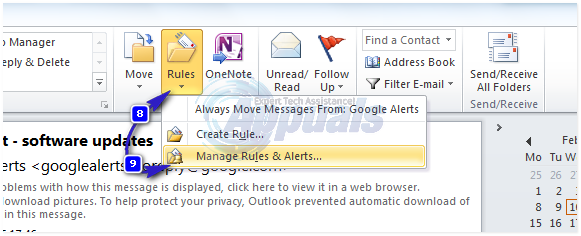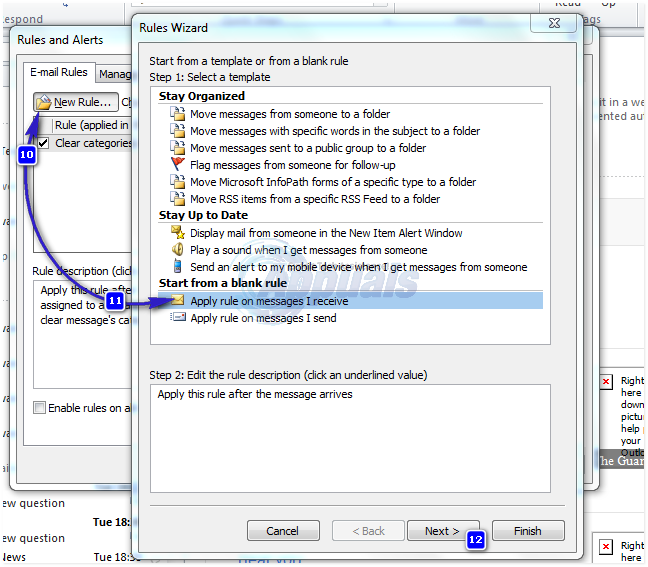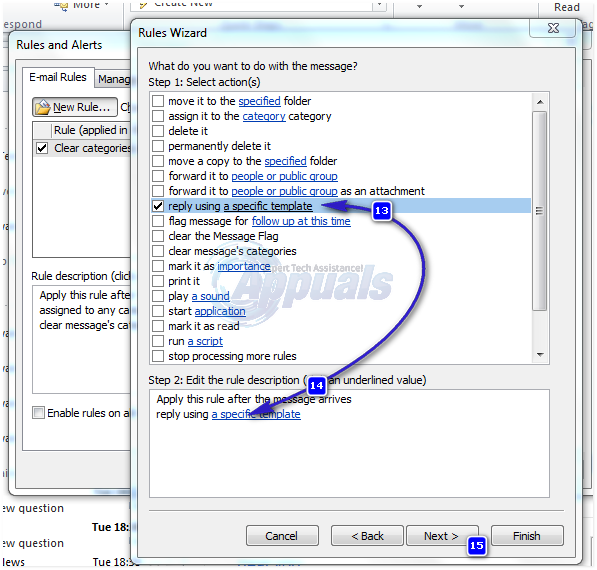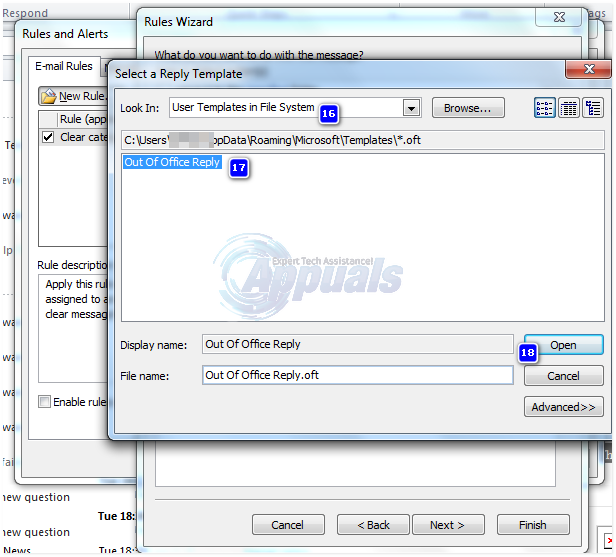A resposta fora do escritório, também chamada de resposta automática, é um recurso muito útil do Microsoft Outlook para enviar respostas automáticas para as pessoas que enviaram e-mails. É útil para manter os remetentes atualizados com a sua disponibilidade. Este recurso está presente no Outlook 2013, Outlook 2016, Outlook 2010 e até mesmo nas versões anteriores do Microsoft Outlook. É comumente referido como uma resposta fora do escritório; no entanto, ele pode ser usado em muitas outras situações também.
O recurso de resposta fora do escritório só funciona com Contas de câmbio . Se você não tiver uma conta de troca, precisará definir regras para fazer isso para você, conforme discutido abaixo.
Configure a resposta de ausência temporária no Outlook 2013, 2016 e 2010 com contas do Exchange
- No Microsoft Outlook, clique em Arquivo , Info.
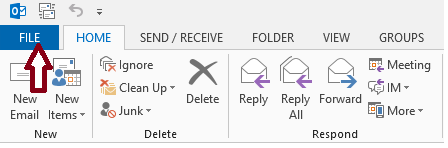
- E então selecione Respostas automáticas (fora do escritório) .
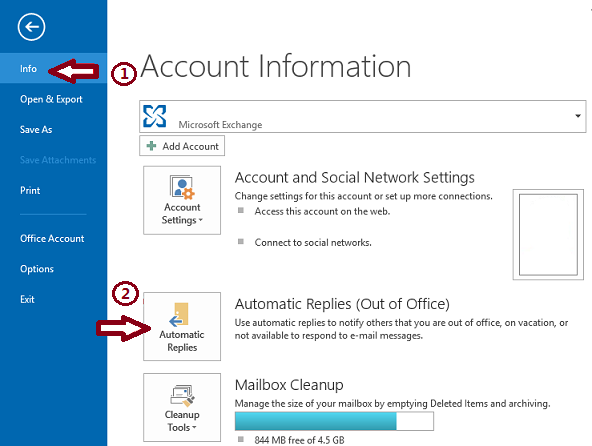 Nota: Se o Respostas automáticas (fora do escritório) opção não está disponível, você não está usando uma conta do Exchange. Consulte a próxima seção para saber como configurar respostas automáticas em contas que não são de câmbio.
Nota: Se o Respostas automáticas (fora do escritório) opção não está disponível, você não está usando uma conta do Exchange. Consulte a próxima seção para saber como configurar respostas automáticas em contas que não são de câmbio. - Verifica a Enviar respostas automáticas caixa de seleção. Se você deseja definir a hora de início e de término para respostas automáticas, verifique o Envie apenas durante este intervalo de tempo e defina a data e hora de início e término.
- Na guia rotulada Por Dentro da Minha Organização , digite a mensagem de texto que deseja enviar como resposta se alguém enviar um e-mail para você dentro da organização.
- Na guia rotulada Fora da minha organização , Verifica a Resposta automática a pessoas fora do meu organização caixa de seleção e selecione uma das opções de botão de rádio rotuladas como Meus contatos apenas ou Qualquer pessoa fora da minha organização .
O recurso de resposta automática será desativado automaticamente após a data e hora especificadas. No entanto, se quiser desativar a resposta automática antes disso, você pode acessar as configurações de respostas automáticas novamente e escolher o Não envie respostas automáticas botao de radio.
Configure a resposta de ausência temporária no Outlook 365 Online (com base na Web)
Se você estiver usando o Outlook 365 no Rede , siga as etapas descritas abaixo para definir a resposta de ausência temporária
- Abra o Outlook em seu navegador da web e faça login em sua conta.
- Clique no roda de engrenagem botão na parte superior da página para acessar as configurações.
- Clique Respostas Automáticas e clique Enviar respostas automáticas botao de radio.
- Defina a data e a hora para respostas automáticas, se necessário.
- Digite sua mensagem.
- Clique Salve quando terminado.
- Configure a resposta de ausência temporária no Outlook 2013, 2016 e 2010 com todas as outras contas
Se você estiver usando contas de e-mail que não sejam de troca, o que se enquadra em outras categorias em que o tipo de conta normalmente seria um POP ou IMAP , por exemplo, @ outlook.com, @ aol.com, @ live.com, etc. Você pode simular a funcionalidade de respostas automáticas combinando um modelo de e-mail do Outlook com as regras do Outlook.
- Clique Casa e depois Novo Email . Digite a mensagem que deseja enviar como resposta automática.
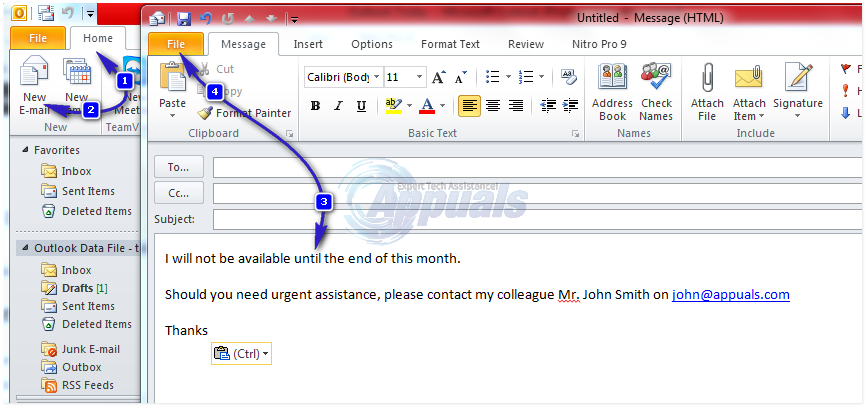
- Clique Arquivo -> Salvar como ; dentro Salvar como tipo lista suspensa, escolha Modelo Outlook .
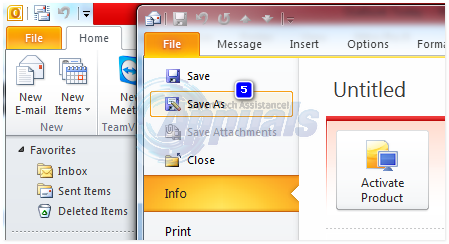
- Digite qualquer nome para o modelo e clique Salve .
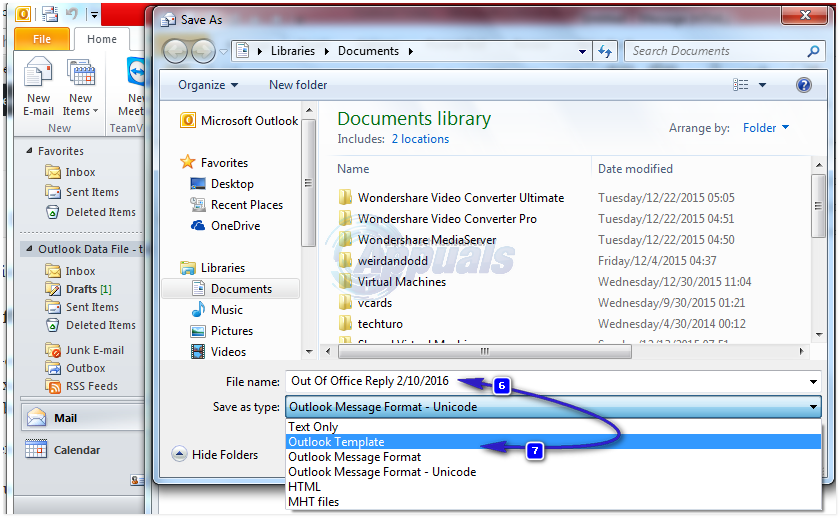
- Agora que criou um modelo de resposta automática, você precisa criar uma regra para responder automaticamente a novas mensagens de e-mail.
- Clique Regras , e depois Gerenciar regras e alertas .
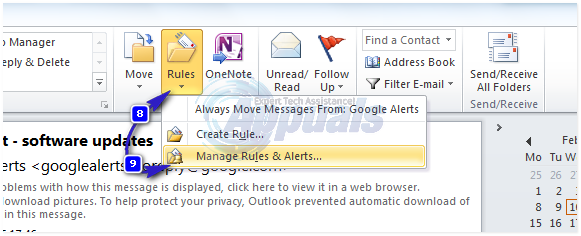
- Clique Nova regra no Regras e Alertas caixa de diálogo. Clique Aplicar regras nas mensagens que recebo debaixo Comece com uma regra em branco e clique Próximo e Próximo Novamente.
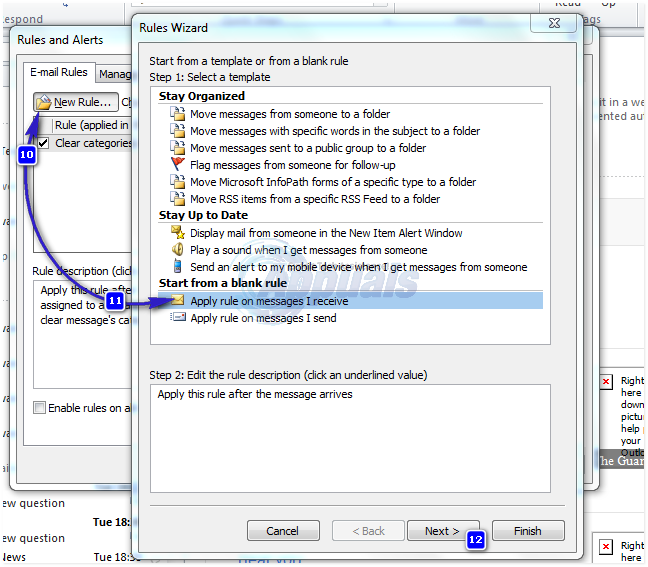
- Verifica Responda usando um modelo específico debaixo O que você quer fazer com as mensagens -> Clique um modelo específico,
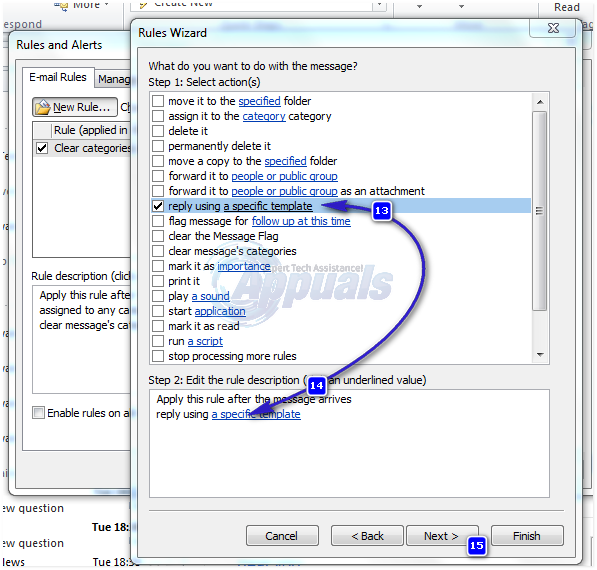
- No Olhar dentro empacotar Selecione um modelo de resposta caixa de diálogo, clique Modelos de usuário no sistema de arquivos . Uma caixa de diálogo de seleção de arquivo padrão aparecerá. Aponte para o modelo de resposta automática que você criou na primeira etapa. Clique Avançar, Avançar, Concluir e Aplicar.
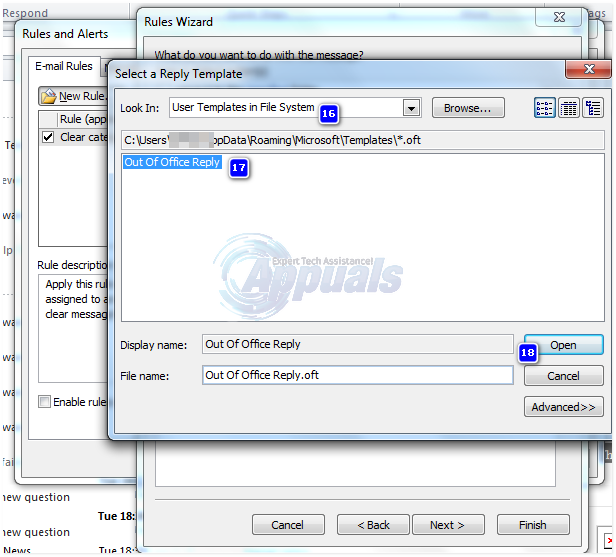
Nota: Para este método de envio de respostas automáticas, as Regras Mago precisa que o Outlook esteja em execução e seja configurado para verificar se há novas mensagens periodicamente. Por padrão, o Outlook está configurado para verificar novas mensagens periodicamente.
Para prevenir o Outlook desde o envio de respostas repetitivas para seus remetentes de e-mail, o Assistente de regras enviará uma resposta por remetente durante cada sessão. Uma sessão começa quando você inicia o Outlook e termina quando você fecha o aplicativo.
Lembre-se de desativar a regra quando ela não for mais necessária. Caso contrário, ele continuará enviando respostas automáticas.
3 minutos lidos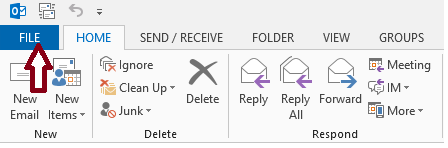
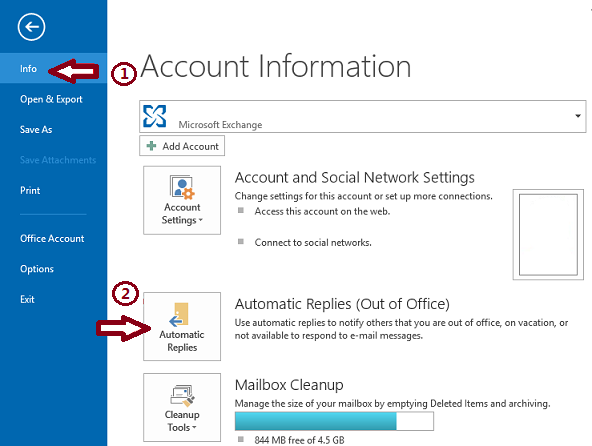 Nota: Se o Respostas automáticas (fora do escritório) opção não está disponível, você não está usando uma conta do Exchange. Consulte a próxima seção para saber como configurar respostas automáticas em contas que não são de câmbio.
Nota: Se o Respostas automáticas (fora do escritório) opção não está disponível, você não está usando uma conta do Exchange. Consulte a próxima seção para saber como configurar respostas automáticas em contas que não são de câmbio.