Para tornar seus aplicativos mais úteis e personalizados para você, definir sua localização física é fundamental. Você poderá então receber notícias do que está acontecendo ao seu redor, ser capaz de encontrar lugares, por exemplo restaurantes perto de você entre outros serviços. Existem vários outros aplicativos que podem usar suas informações de localização para tornar sua experiência com o Windows 10 melhor. Estes incluem Cortana, Meteorologia, Mapas, Notícias e outros. Sem a localização física correta para esses aplicativos, eles se tornam inúteis e uma perda de espaço.
Ocorreu um erro associado à localização física do PC com Windows. Os usuários continuam recebendo uma mensagem de notificação no lado direito da tela pedindo que 'defina o local padrão do seu PC', mas quando clicado nada acontece. Além disso, a mensagem diz: “Usaremos quando não conseguirmos detectar sua localização exata (como agora)!” Um diagnóstico posterior mostra que o aplicativo está usando o local errado para o referido PC. O local pode estar a algumas milhas a centenas de milhas de distância, portanto, as informações retornadas pelos aplicativos de notícias, clima e mapas são irrelevantes. Este artigo investigará os motivos desse erro e como ele pode ser eliminado.
Por que o seu computador pede para você ‘Definir o local padrão do seu PC’
A maioria dos aplicativos interativos precisa encontrar sua localização para que sejam úteis para você. Telefones e alguns laptops podem funcionar facilmente por causa do GPS que pode apontar a localização a poucos metros. Existe outra forma que pode ser usada para encontrar sua localização, que é através do ping do IP (protocolo de internet). Os dados podem ser monitorados para a localização do terminal do endpoint (seu telefone ou roteador). Com o uso de seu roteador Wi-Fi e as conexões Wi-Fi próximas a ele, sua localização pode ser triangulada dentro de alguns metros.
Se você tiver um provedor de cabo ou DSL, pelo menos nos EUA, sua localização será precisa. Se você estiver usando uma rede Wi-Fi pública, sua localização será precisa. Se você usar o ponto de acesso do seu telefone, sua localização também será precisa. Se você receber seu serviço de Internet de um ISP (Provedor de Serviços de Internet), é provável que você seja colocado no local errado. Por exemplo, se você usar a Internet dial-up ou via satélite, será um pouco problemático, porque o seu ISP não fornece o serviço de localização adequadamente. A última localização enviada de volta é o último edifício / terminal do seu ISP antes de chegar até você. Isso pode ser em outro estado ou até mesmo a quilômetros de distância de sua localização correta. Também pode haver outros motivos que podem levar a informações de localização incorretas.
Foi possível definir o local padrão para aplicativos como mapas e clima. Recentemente, a Microsoft atualizou de forma que você possa definir o local padrão do sistema. Se o endereço correto não puder ser determinado, este local será usado por qualquer aplicativo como seu endereço atual. Isso inclui aplicativos como notícias, previsão do tempo, Cortana, Mapas, alguns serviços do Windows e outros. Para definir seu local padrão, siga as etapas abaixo.
Configurando seu local físico padrão no Windows 10
- Abra o aplicativo Configurações pressionando Tecla Windows + I . Selecione Privacidade dentre as opções disponíveis.

- No painel esquerdo da janela Configurações de privacidade, clique no Localização aba.
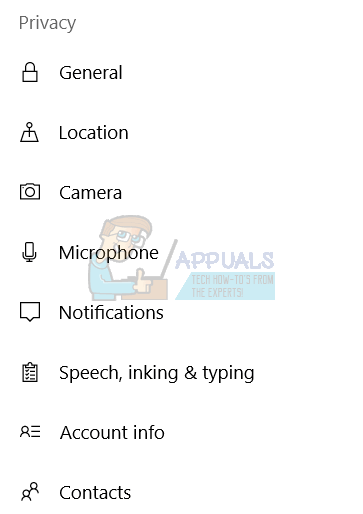
- Agora, no painel do lado direito, role para baixo até ' Seção de localização padrão . ’Clique no botão‘ Definir padrão ’logo abaixo de onde está escrito“ Windows, aplicativos e serviços podem usar isso quando não podemos detectar uma localização mais exata neste PC ”. Isso abrirá o aplicativo Windows Maps e permitirá que você defina um local como padrão.
- Depois que o aplicativo de mapas for carregado, um prompt aparecerá à esquerda solicitando que você defina um local padrão, clique em ‘ Definir localização padrão Botão '.
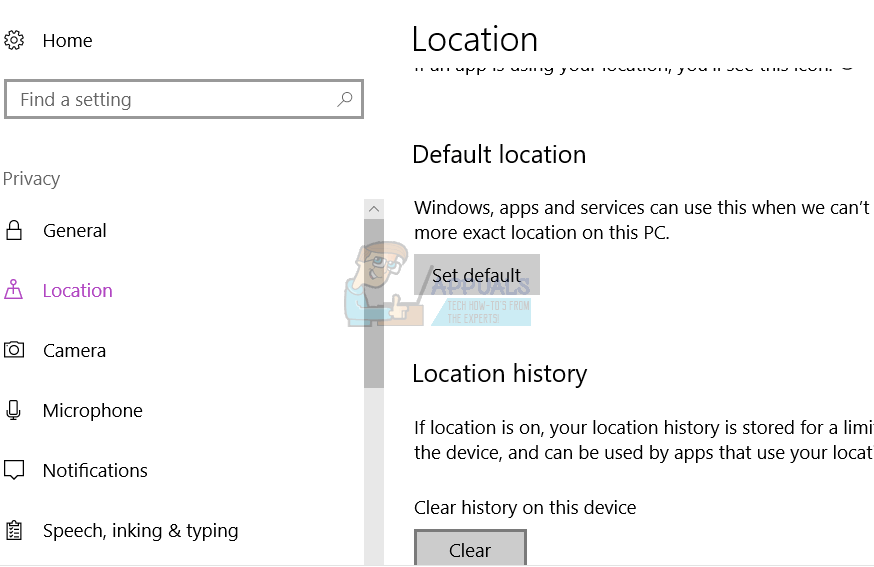
- Uma caixa de texto deve aparecer com um menu suspenso. Ele mostrará seus lugares salvos e recentes. Você pode inserir um local manualmente ou pode selecionar qualquer um no menu suspenso mostrado. Você também pode clicar em um local no mapa exibido para defini-lo como o local padrão.
- Ao escolher um local, você terá definido o local padrão para o seu sistema. Nenhuma confirmação extra é necessária
Observe que este local será usado como o local padrão para seus aplicativos e serviços do Windows nos casos em que o local exato não pode ser determinado. Nos casos em que o Windows achar que pode encontrar sua localização exata, o padrão será ignorado. Para alterar o local padrão no futuro, abra o Windows Map App e clique nas reticências (três pontos horizontais no lado superior direito) para ir para as Configurações do Mapa. Nas configurações do aplicativo de mapa, clique no botão 'alterar local padrão' na seção Local padrão e altere seu local padrão.
3 minutos lidos

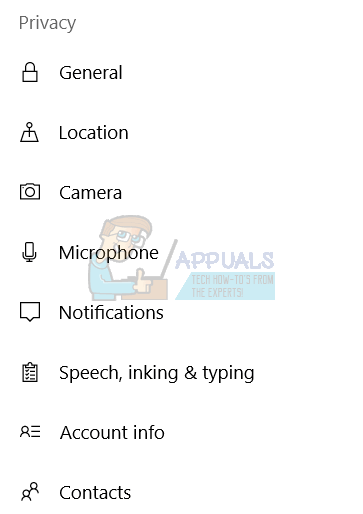
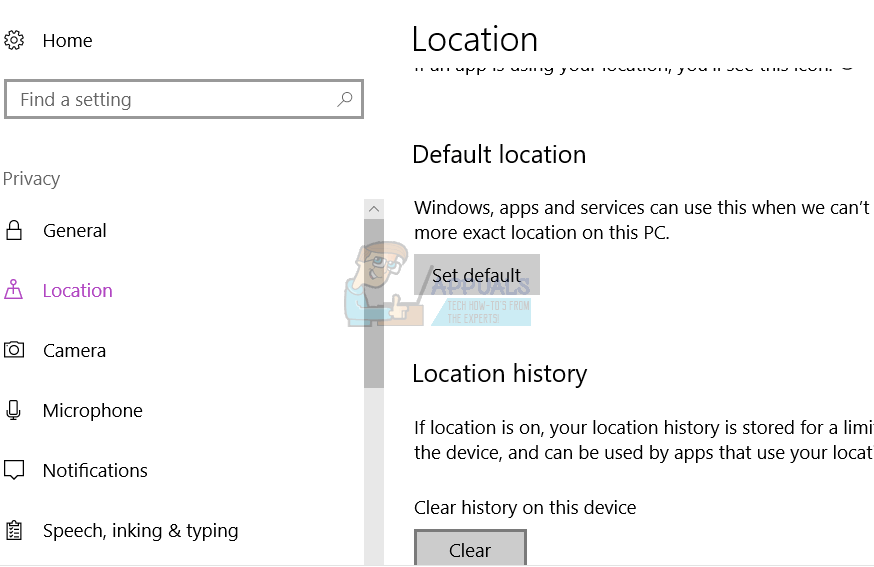








![[Correção] Código de erro do Xbox One 0X80070BFA](https://jf-balio.pt/img/how-tos/14/xbox-one-error-code-0x80070bfa.png)













![[FIX] Merge Plugins ‘Access Violation’ Error](https://jf-balio.pt/img/how-tos/88/merge-plugins-access-violation-error.png)