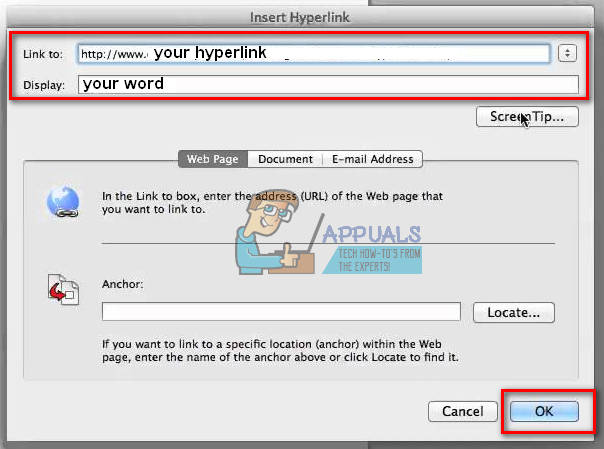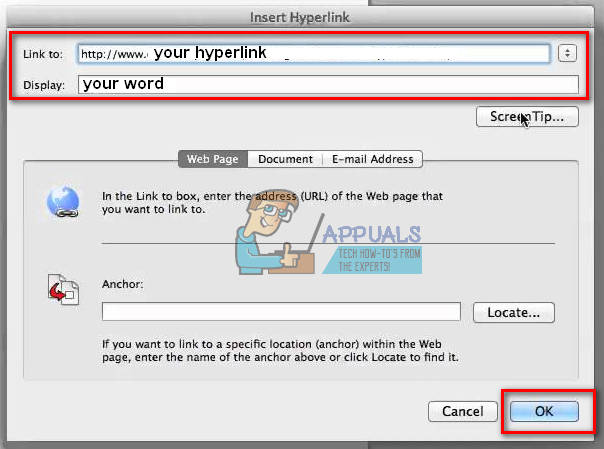Ao copiar e colar texto da Internet no Microsoft Word, você provavelmente obterá um documento com muitos hiperlinks. Alguns deles podem ser importantes para você, mas a maioria deles precisa ser removida. Se você estiver editando documentos do Word em seu Mac e tiver que remover alguns hiperlinks dele, veja como fazer isso.
Remover um único hiperlink
Para remover um único hiperlink de um documento do Word
- Primeiro, selecionar a palavra no qual o hiperlink está anexado.
- Abrir a Inserir aba (ou Inserir menu suspenso se você estiver usando uma versão mais antiga do Word).
- Clique em a Hiperlinks botão (ou escolha Links> Hyperlink se você tiver uma versão mais antiga do Word).
- Escolher Retirar Ligação na janela pop-up que aparece.

Se você quiser fazer a mesma ação usando atalhos de teclado, pressione COMANDO + 6 enquanto você tem a palavra com hiperlink selecionada.
Remover vários / todos os hiperlinks de um documento do Word
Para remover vários links do seu documento.
- Selecione a parte do a texto do qual você deseja remover os links.
- Faz a mesmo procedimento como remover um único link (Inserir> Hiperlink> Remover Hiperlink ou COMMAND + 6).
Para remover todos os hiperlinks de um documento.
- Selecione a todo texto no documento (CTRL + A).
- Siga as mesmas etapas para remover um único link (Inserir> Hiperlink> Remover Hiperlink ou COMMAND + 6).
Nota: O processo de remoção de vários ou todos os hiperlinks de um documento do Word NÃO remove os links das imagens nesse documento específico. Para remover links de imagens, você precisa usar o primeiro método (remover um único hiperlink).
Adicionar um hiperlink a um item
Para adicionar um hiperlink a uma palavra ou imagem em seu documento.
- Selecione a palavra ou cenário ao qual deseja adicionar um hiperlink.
- Abrir a Inserir aba (ou Inserir menu suspenso se você estiver usando uma versão mais antiga do Word).
- Clique em a Hiperlinks botão (ou escolha Links> Hyperlink se você tiver uma versão mais antiga do Word).
- Digite o seu hiperlink no campo Link para.
- Clique OK no canto inferior direito da janela.