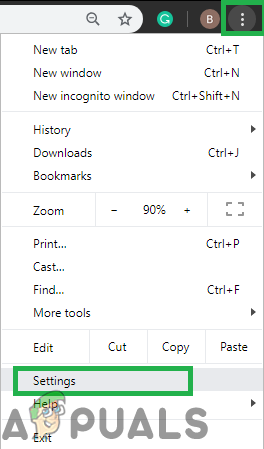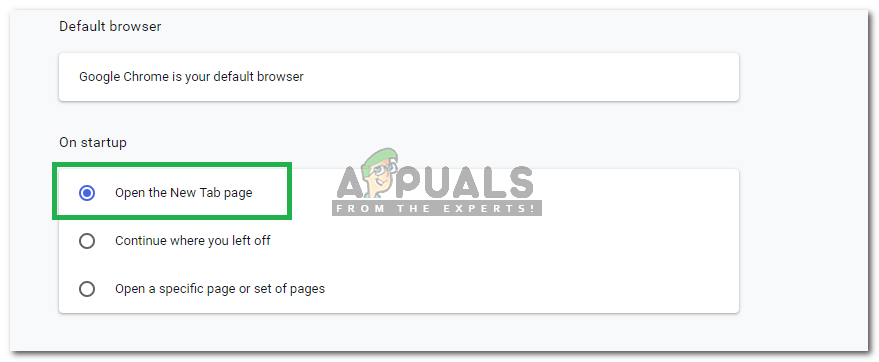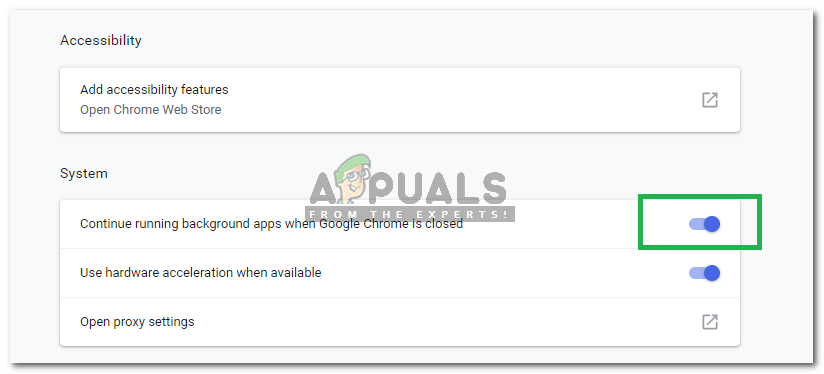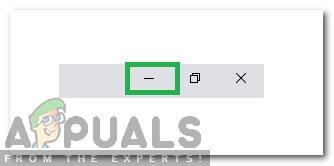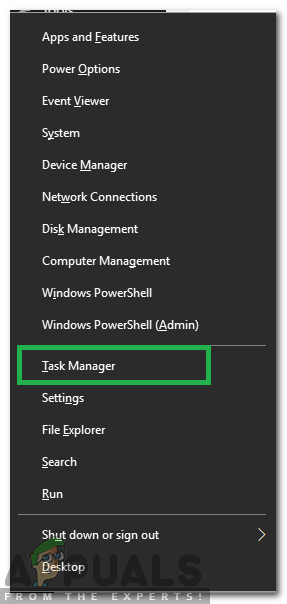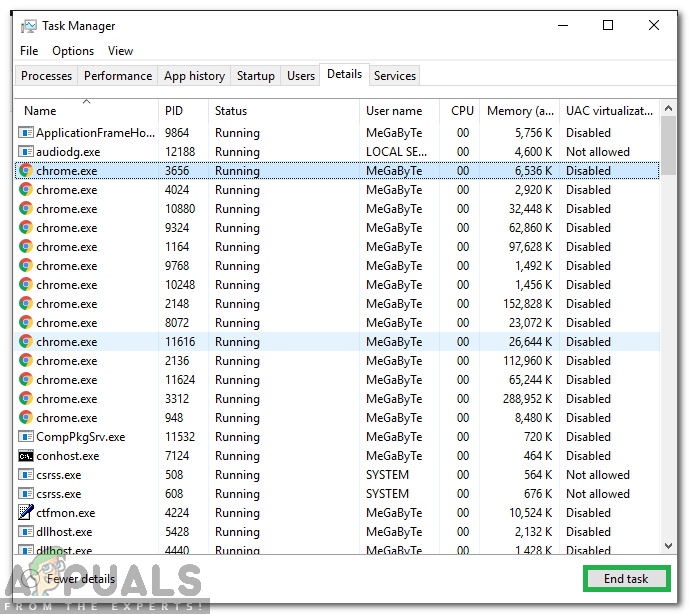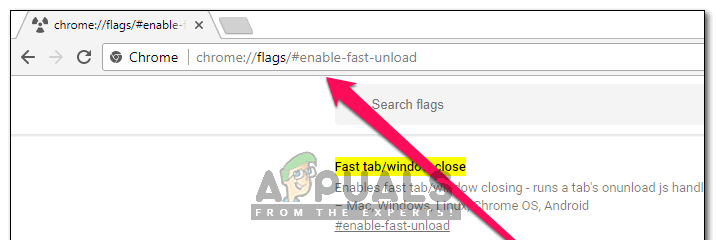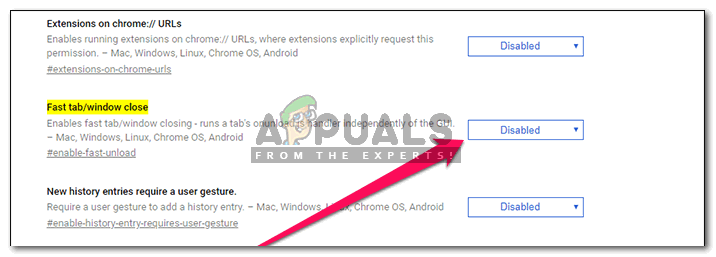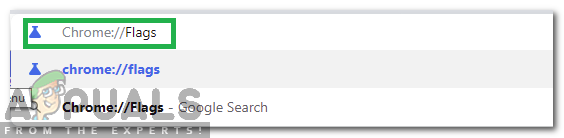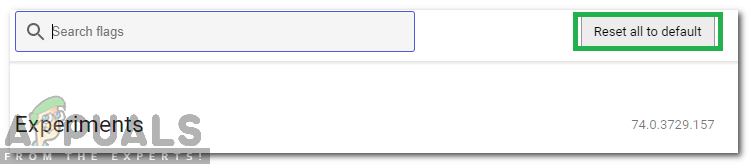O Chrome é um dos navegadores mais usados devido à sua velocidade rápida e interface fácil de usar. Tem milhões de usuários e atualizações são fornecidas ao navegador regularmente. No entanto, recentemente, muitos relatórios têm chegado em que o navegador abre guias anteriormente abertas na inicialização. Normalmente, o Chrome abre uma nova guia na inicialização, no entanto, neste caso, ele abre todas as guias que foram carregadas na instância anterior de seu lançamento.

cromada
O que faz com que o Chrome carregue guias antigas na inicialização?
Depois de receber vários relatórios de vários usuários, decidimos investigar o problema e criar um conjunto de soluções que o corrigiram para a maioria de nossos usuários. Além disso, examinamos os motivos pelos quais esse problema foi acionado e os listamos abaixo.
- Configuração do navegador: É possível que o navegador tenha sido configurado para abrir um conjunto específico de páginas ou guias na inicialização. Além disso, em alguns casos, a opção “continuar de onde parou” pode estar habilitada devido à qual o Chrome abre guias carregadas anteriormente na inicialização.
- Uso em segundo plano: Em alguns casos, o Chrome é configurado para ser executado em segundo plano, mesmo quando você o fecha a partir da marca “x” no canto superior direito. O Chrome continua a ser executado em segundo plano e carrega de onde você parou quando reiniciou.
- Recurso Fast Tab: Os desenvolvedores do Google ocasionalmente experimentam novos recursos para seus navegadores. Às vezes, esses recursos podem interferir em elementos importantes do navegador e impedi-lo de funcionar corretamente. Um desses recursos que às vezes pode funcionar incorretamente é o recurso “Guia rápido”. Isso pode interferir em certos elementos do navegador e fazer com que carregue guias antigas na inicialização.
- Configurações da bandeira do Chrome: O Chrome oferece aos usuários muitas opções para definir as configurações no menu. Mas certas configurações avançadas são limitadas à área “Bandeira” do cromo. Nesta área, muitas configurações avançadas podem ser definidas da melhor maneira que você preferir. No entanto, a alteração de certas configurações pode fazer com que o navegador abra guias antigas na inicialização.
Agora que você tem uma compreensão básica da natureza do problema, seguiremos em direção às soluções. Certifique-se de implementá-los na ordem específica em que são fornecidos para evitar conflitos.
Solução 1: Alterar a configuração de inicialização
É possível que o navegador tenha sido configurado para abrir um conjunto específico de páginas ou guias na inicialização. Além disso, em alguns casos, o navegador pode ser configurado para iniciar de onde você parou. Nesta etapa, estaremos configurando o navegador para iniciar em um Nova aba . Por isso:
- Abrir Chrome e clique nos três pontos verticais no canto superior direito.
- Selecione ' Configurações ”Da lista e role para baixo até“ Em Comece ”Título.
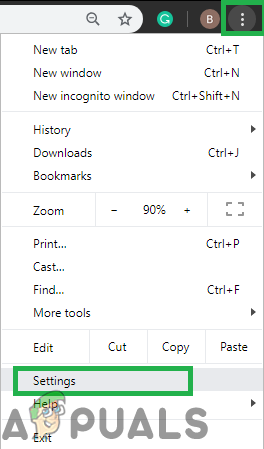
Clicando no botão Menu e depois na opção “Configurações”
- Selecione a ' Abrir a Novo Aba Página ”Opção por clicando no ' Círculo ”Antes disso.
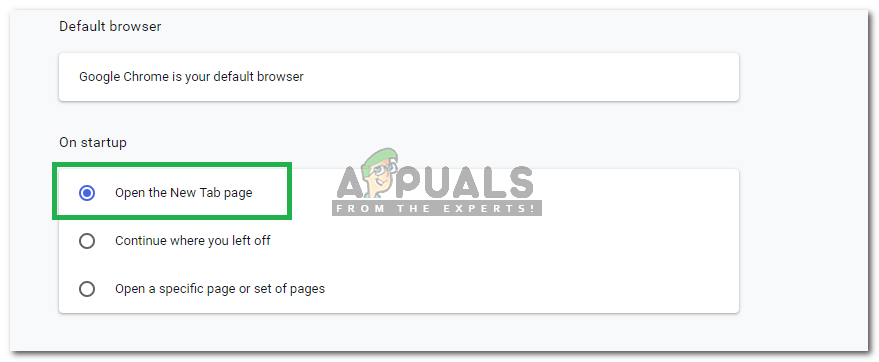
Clicar na opção “Abrir a página nova guia”
- Reiniciar o navegador e Verifica para ver se o problema persiste.
Solução 2: Prevenir o uso em segundo plano
E se cromada está configurado para ser executado em segundo plano, ele pode abrir guias antigas na inicialização. Portanto, nesta etapa, fecharemos o Chrome em segundo plano e evitaremos que ele seja executado em segundo plano novamente. Por isso:
- Abrir Chrome e clique no três vertical pontos no canto superior direito canto.
- Selecione ' Configurações ”Da lista, role para baixo e clique no botão“ Avançado ”Opção.
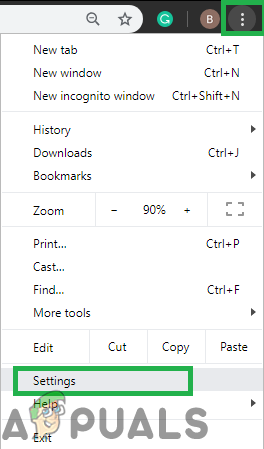
Clicando no botão Menu e depois na opção “Configurações”
- Rolagem para baixo mais para o “ Sistema ”Título e alterne o“ Continuar corrida fundo apps quando Google Chrome é fechadas ”Botão desligado.
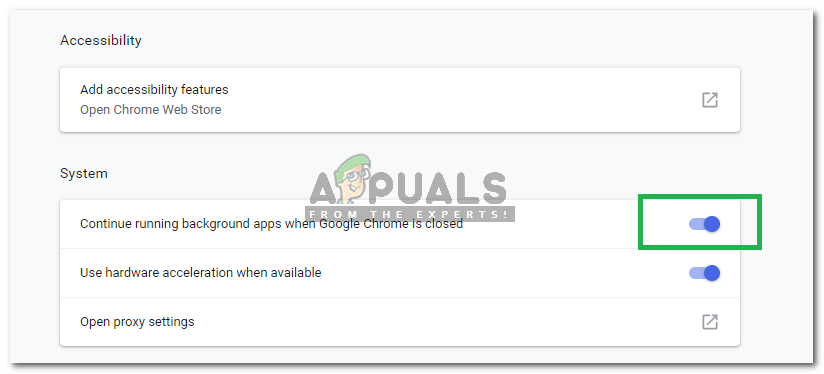
Desativando o botão “Continuar executando aplicativos em segundo plano quando o Google Chrome for fechado”
- Agora minimizar cromada clicando em “ - ”No canto superior direito.
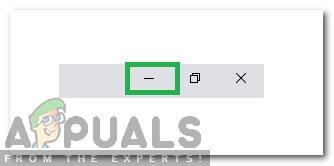
Clicar no botão “Minimizar”
- Pressione ' janelas '+' X ”Teclas simultaneamente e selecionar ' Tarefa Gerente ' da lista.
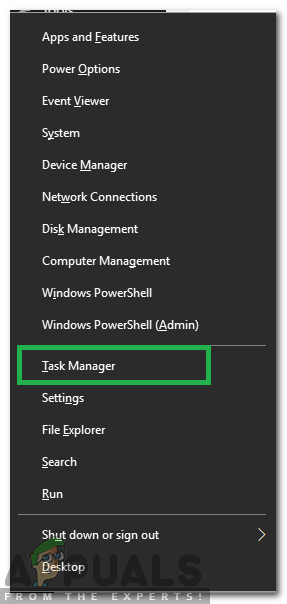
Clicando na opção “Gerenciador de Tarefas”
- Clique em ' Detalhes ”E clique em ' cromada . Exe ' na lista.
- Selecione a ' Fim Tarefa ”Opção para fechar o aplicativo.
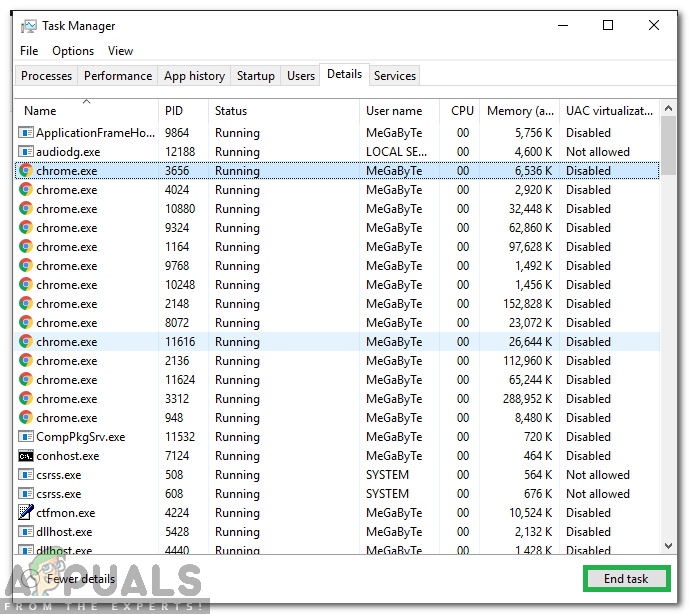
Selecionando “Chrome.exe” e clicando no botão “Finalizar Tarefa”
- Repetir este processo para todas as instâncias de “ cromada . Exe ”Na lista para fechar completamente o navegador.
- Abrir Chrome e Verifica para ver se o problema persiste.
Solução 3: Desativando o recurso “Fast Tabs”
É possível que o recurso “Fast Tabs” no Chrome esteja interferindo em elementos importantes do navegador e fazendo com que ele abra guias antigas na inicialização. Portanto, nesta etapa, estaremos desabilitando o recurso “Fast Start” completamente. Por isso:
- Abra o Chrome, Fechar todas as guias e abrir uma nova guia.
- Tipo o seguinte no Endereço barra e pressione “ Entrar '
chrome: // flags / # enable-fast-unload
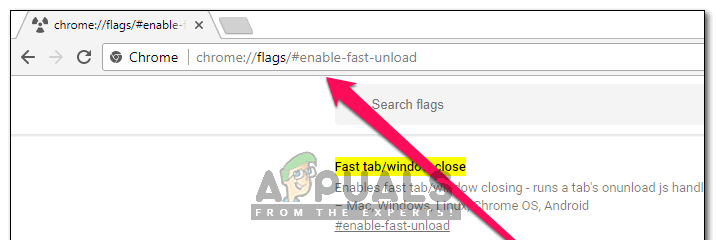
Digitando o endereço e pressionando enter
- Clique no menu suspenso e selecionar ' Desativado ' da lista.
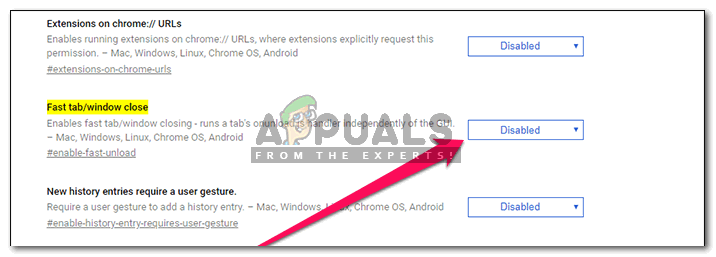
Selecionando “Desativado” na lista
- Clique no ' Relançar Agora ”Opção para reinicializar seu navegador.
- Verifica para ver se o problema persiste após a reinicialização do Chrome.
Solução 4: redefinindo as configurações do Chrome Flag
É possível que nas configurações “Sinalizar” certas configurações tenham sido definidas para carregar guias antigas na inicialização. Portanto, nesta etapa, iremos reinicializar completamente as configurações de sinalizadores. Por isso:
- Abrir cromada , Fechar todas as guias e abrir uma nova guia.
- Tipo dentro ' Chrome: // Flags ' no ' Endereço ”Barra e pressione“ Entrar '
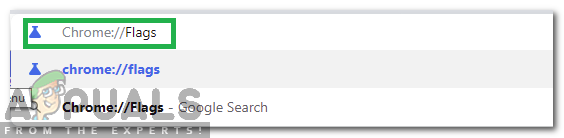
Digitando “Chrome: // Flags” na barra de endereço
- Clique no ' Redefinir tudo para o padrão ”Opção.
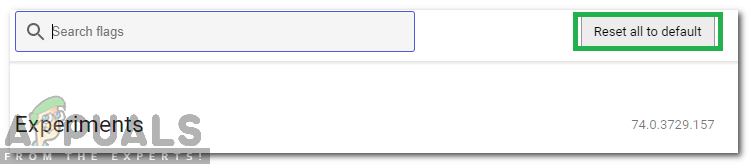
Clicar na opção “Redefinir tudo para o padrão”
- Selecione a ' Reiniciar agora ”Opção.
- Verifica para ver se o problema persiste após a reinicialização do Chrome.