Vários usuários têm nos contactado com perguntas depois que descobriram um erro persistente dentro do Visualizador de Eventos que lê “O Windows não conseguiu carregar o registro. Este problema é frequentemente causado por memória insuficiente ou direitos de segurança insuficientes ”. A maioria dos usuários afetados não relatou nenhum sintoma associado a esse problema (além desta mensagem de erro recorrente). O problema não é exclusivo de uma determinada versão do Windows, pois também é encontrado no Windows 10, Windows 8.1 e Windows 7.

O Windows não conseguiu carregar os arquivos de registro
O que está causando o “O Windows não conseguiu carregar o registro”?
Investigamos esse problema específico examinando vários relatórios de usuários e as estratégias de reparo mais comumente usadas para corrigir esse comportamento específico. Acontece que existem vários culpados diferentes que podem ser responsáveis por essa mensagem de erro. Fomos em frente e criamos uma lista com os elementos mais prováveis que podem causar esse problema:
- Energia interrompida durante o procedimento de logon / logoff - Este cenário é bastante comum, especialmente no Windows 7 e Windows 8.1. Um procedimento de logon / logoff interrompido pode acabar criando um perfil corrompido, o que pode acionar esse evento de Erro. Nesse caso, você deve conseguir resolver o problema seguindo um procedimento que corrige a corrupção de arquivos do sistema de arquivos.
- Aplicativo inválido instalado ou desinstalado - Acontece que esse problema também pode ocorrer devido à instalação ou desinstalação de um aplicativo incorreto. Isso pode resultar em algum grau de corrupção do registro, o que pode causar certos problemas com a maneira como o Windows usa os valores do registro.
- Queda de rede ou vírus / spyware - De acordo com vários relatórios de usuários, esse problema também pode ser causado por um malware incômodo que corrompeu certos arquivos do sistema. Se este cenário for aplicável, você deve ser capaz de corrigir o problema removendo o malware do seu sistema e reparando todos os arquivos de sistema afetados.
- Perfil UsrClass.dat corrompido - Se você estiver encontrando sintomas de mau funcionamento da pesquisa além do Visualizador de eventos erros, é provável que você esteja lidando com um perfil UsrClass.dat corrompido. Nesse caso, você deve conseguir resolver o problema excluindo o arquivo, forçando o Windows a criar uma nova cópia íntegra.
- Perfil do Windows corrompido - Acontece que esse problema específico também pode ocorrer em situações em que você está realmente lidando com um perfil do Windows corrompido. Se essa corrupção não puder ser corrigida com os utilitários integrados (SFC e DISM), você poderá corrigir o problema criando uma nova conta do Windows.
Se você estiver procurando maneiras de resolver essa mensagem de erro, este artigo fornecerá várias etapas de solução de problemas. Abaixo, você encontrará uma coleção de métodos que outros usuários em uma situação semelhante usaram com sucesso para resolver o “O Windows não conseguiu carregar o registro” erro.
Para se manter o mais eficiente possível, recomendamos que você siga as possíveis correções abaixo na ordem em que são apresentadas, uma vez que as ordenamos por eficiência e severidade. Eventualmente, você deve encontrar uma solução que resolverá o problema, independentemente do culpado que o esteja causando.
Método 1: remover infecções por malware (se aplicável)
Se você suspeita que o “O Windows não conseguiu carregar o registro” O erro pode ser causado por algum tipo de malware, adware ou spyware que acabou corrompendo alguns arquivos do sistema, é importante garantir que a infecção por vírus seja completamente removida antes de tentar reparar os arquivos corrompidos.
A maneira mais rápida e eficaz de fazer isso (em nossa experiência) é implantar uma varredura Deep Malwarebytes e deixá-lo inspecionar todo o sistema e todos os seus periféricos (não apenas a unidade do Windows).
Se você não tiver certeza de como fazer isso, consulte este artigo ( aqui ) para obter instruções passo a passo sobre como executar uma verificação do Deep Malwarebytes.
Depois de concluir este processo e garantir que todos os vestígios de vírus foram removidos, vá para o próximo método abaixo.
Método 2: Reparando a corrupção de arquivos do sistema
Já que a maioria dos culpados, isso pode acabar causando o “O Windows não conseguiu carregar o registro” O erro inevitavelmente leva à corrupção do Arquivo do Sistema, você precisa tomar as medidas necessárias para resolver qualquer tipo de corrupção que possa afetar o seu sistema operacional.
Neste caso, a maneira mais fácil e eficaz de reparar qualquer grau de corrupção do arquivo do sistema é com utilitários como Verificador de arquivos do sistema (SFC) e Gerenciamento e manutenção de imagens de implantação (DISM).
Ambas as ferramentas integradas têm virtualmente os mesmos recursos, mas fazem as coisas de várias maneiras diferentes. O primeiro (SFC) usa um cache armazenado localmente para substituir arquivos corrompidos do sistema por novas cópias, enquanto o DISM conta com o Windows Update para baixar novas cópias a fim de substituir itens corrompidos que consegue detectar.
Como o DISM foi projetado como uma espécie de plano de backup caso o SFC não consiga remover a corrupção, recomendamos que você execute os dois utilitários a fim de corrigir a corrupção e resolver o “O Windows não conseguiu carregar o registro” erro.
Aqui está um guia rápido sobre como executar varreduras SFC e DISM em um prompt de comando elevado:
- pressione Tecla Windows + R para abrir uma caixa de diálogo Executar. Então, digite “Cmd” e pressione Entrar para abrir um Prompt de Comando elevado. Quando questionado pelo UAC (prompt de conta de usuário) , clique sim para conceder privilégios administrativos.

Executando Prompt de Comando como administrador
- Depois de conseguir entrar no prompt de comando elevado, digite o seguinte comando e pressione Entrar para iniciar uma varredura SFC:
sfc / scannow
Nota: Lembre-se de que, depois de iniciar este procedimento, fechar a janela CMD ou o computador pode facilitar ainda mais a corrupção dos arquivos do sistema. Com isso em mente, não tente fechar o utilitário ou reiniciar o computador até que o procedimento seja concluído.
- Quando o processo for concluído, reinicie o computador e aguarde até que a próxima inicialização seja concluída.
- Quando o computador estiver totalmente inicializado, siga a etapa um novamente para abrir outra janela elevada do CMD. Em seguida, digite o seguinte comando e pressione Entrar para iniciar um DISM Varredura:
DISM / Online / Cleanup-Image / RestoreHealth
Nota: Lembre-se de que, como o DISM depende do Windows Update para baixar novas cópias a fim de substituir arquivos corrompidos, ele precisa de uma conexão estável com a Internet para funcionar corretamente.
- Assim que a verificação do DISM for concluída, reinicie o computador mais uma vez e veja se o problema ainda está ocorrendo quando a próxima seqüência de inicialização for concluída.
Se você ainda está vendo novos eventos com o “O Windows não conseguiu carregar o registro”, vá para o próximo método abaixo.
Método 3: Excluindo o arquivo UsrClass.dat
Alguns usuários que têm encontrado esse problema no Windows 10 com sintomas como função de pesquisa com defeito ou menu Iniciar não expandido precisam resolver o problema excluindo o arquivo UsrClass.dat do Dados do aplicativo pasta.
Em certas circunstâncias, este procedimento exclui algumas chaves de registro corrompidas, o que força o Windows 10 a criar uma nova cópia íntegra que não terá o mesmo problema.
Aqui está um guia rápido sobre como excluir o arquivo UsrClass.dat:
- Abra o explorador de arquivos em seu computador, clique no Visão guia na barra de fita na parte superior da tela e marque a caixa associada a Itens Escondidos .

Clique em Exibir e, em seguida, marque Reexibir itens ocultos para garantir que todas as pastas sejam exibidas
- Depois de tornar visíveis todas as pastas ocultas, navegue até o seguinte local:
C: Users * YourUser * AppData Local Microsoft Windows
Nota: Tenha em mente que * YourUser * é simplesmente um espaço reservado para a conta de usuário que você está usando. Substitua-o de acordo.
- Quando você chegar a este local, role para baixo na lista de itens e localize UsrClass.dat. Depois de ver, clique com o botão direito sobre ele e escolha Excluir no menu de contexto.

Excluindo a classe USR
- Depois que o arquivo for excluído, reinicie o computador e veja se o problema foi resolvido assim que a próxima inicialização do sistema for concluída.
Se você ainda está vendo novos erros do Visualizador de eventos com o “O Windows não conseguiu carregar o registro” mensagem, vá para o próximo método abaixo.
Método 4: Criação de um novo perfil de usuário
Como na maioria dos casos, o problema é causado por um perfil de usuário corrompido, na maioria dos casos você poderá resolver o problema criando um novo perfil para o seu computador Windows. Ao concluir este procedimento, quaisquer dependências corrompidas associadas ao perfil de usuário atual serão substituídas por cópias saudáveis.
Vários usuários afetados relataram que conseguiram resolver o problema criando um novo perfil de usuário. o “O Windows não conseguiu carregar o registro” o erro não ocorreu mais depois que eles mudaram para a nova conta.
Aqui está um guia rápido sobre como criar uma nova conta de usuário no Windows 10:
- pressione Tecla da janela + R para abrir um Corre caixa de diálogo. Então, digite “Ms-settings: otherusers” dentro da caixa de texto e pressione Entrar para abrir o Família e outras pessoas guia do Configurações aplicativo.

Caixa de diálogo em execução: ms-settings: otherusers
- Assim que estiver dentro do Família e outros usuários guia, role para baixo até o Outros usuários guia e clique em Adicionar outra pessoa a este PC .
- Na próxima tela, adicione o e-mail ou telefone associado à conta da Microsoft ou clique em ‘Não tenho as informações de login desta pessoa’ se você está planejando criar uma conta local.
- Na próxima tela, faça login com sua conta da Microsoft ou clique em Adicionar um usuário sem uma conta da Microsoft se você deseja criar uma conta local (alguns recursos online não estarão disponíveis).
- Adicione um Nome do usuário e um senha para a nova conta. Em seguida, você será solicitado a atribuir perguntas de segurança. Faça isso para proteger sua conta e clique em Próximo.
- Depois que a conta for criada, reinicie o computador e entre com a conta recém-criada na próxima inicialização.
- Quando você estiver conectado com sua nova conta, acesse seu Visualizador de eventos e veja se você ainda está percebendo erros que contêm o “O Windows não conseguiu carregar o registro” mensagem.
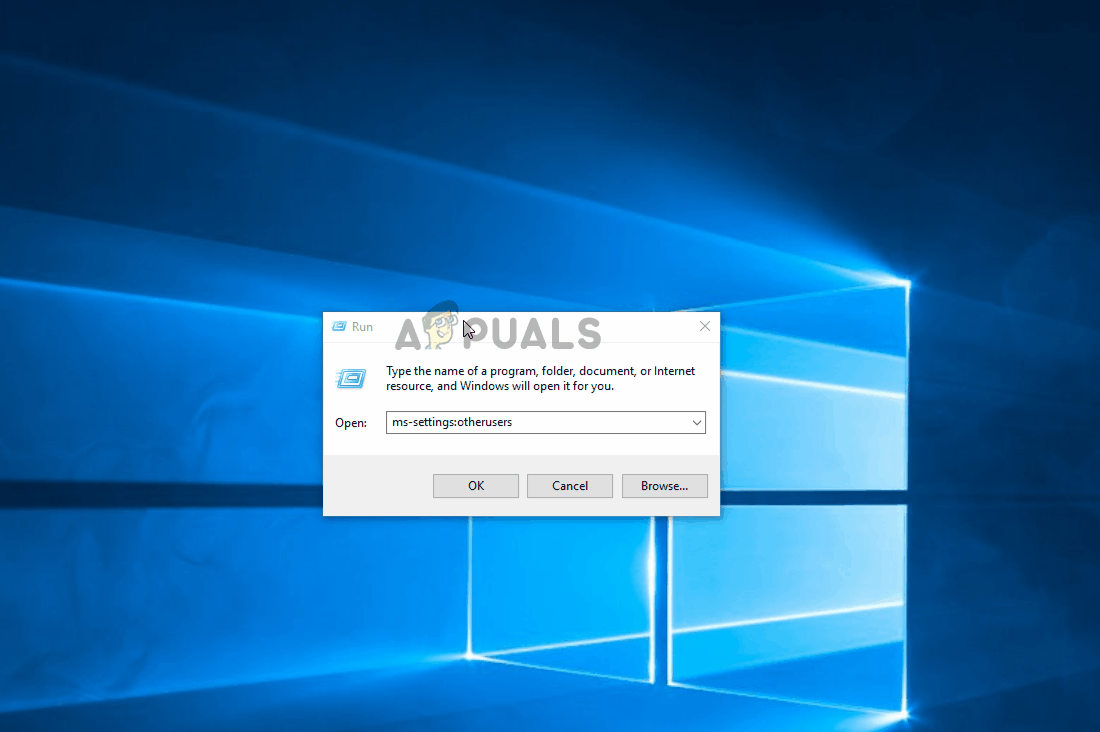
Criar uma nova conta do Windows para contornar a corrupção de arquivos do sistema
Se você ainda estiver tendo os mesmos sintomas, vá para os próximos métodos abaixo.
Método 5: usando um ponto de restauração anterior
Se você notou que o problema só começou a ocorrer recentemente, talvez seja possível contornar o problema restaurando o computador a um ponto saudável onde o “O Windows não conseguiu carregar o registro” erro não estava ocorrendo.
Todas as versões recentes do Windows permitirão que você retorne seu sistema a um estado saudável usando pontos de restauração que foram salvos anteriormente. Se você tiver sorte o suficiente para ter um ponto de restauração salvo antes de quando o problema começou a ocorrer, você não deve ter problemas para resolver o erro.
Mas lembre-se de que este procedimento também reverterá quaisquer outras modificações feitas desde que o ponto de restauração foi salvo. Se você quiser prosseguir com essa possível correção, aqui está um guia rápido sobre como fazer uma restauração do sistema:
- pressione Tecla Windows + R para abrir um Corre caixa de diálogo. Então, digite ‘Rstrui’ dentro da caixa de texto e pressione Entrar para abrir Restauração do sistema Mago.

Abrindo o assistente de Restauração do Sistema via caixa Executar
- Quando estiver dentro do assistente de Restauração do Sistema, clique em Próximo para avançar para a próxima tela.

Ultrapassando a tela inicial da Restauração do Sistema
- Depois de ver a próxima tela, comece marcando a caixa associada a Mostrar mais pontos de restauração . Em seguida, observe as datas de cada ponto de restauração salvo e clique em um que seja anterior ao aparecimento do problema para selecioná-lo. Então clique Próximo para avançar para a próxima tela.

Restaurando seu sistema para um ponto anterior no tempo
IMPORTANTE : Lembre-se de que, depois de iniciar este processo, todos os aplicativos instalados, preferências do usuário e tudo o mais que foi aplicado após a criação do ponto de restauração serão perdidos. Este utilitário irá restaurar seu computador ao estado exato naquele momento.
- Clique Terminar, e confirme clicando sim no prompt de confirmação para iniciar o processo. Logo depois de fazer isso, seu computador será reiniciado e o estado antigo será aplicado.

Iniciando o processo de restauração do sistema
- Depois que o computador for reiniciado, verifique se o problema foi resolvido verificando Visualizador de eventos .
Se você ainda vê novos eventos com o “O Windows não conseguiu carregar o registro” erro, vá para o próximo método abaixo.
Método 6: Executar uma instalação de reparo
Se nenhum dos métodos acima permitiu que você resolvesse o problema, este procedimento deve permitir que você resolva qualquer cenário que esteja ocorrendo devido à corrupção do arquivo do sistema. A abordagem preferencial seria usar uma instalação de reparo para redefinir todos os componentes do Windows, incluindo todos os processos relacionados à inicialização. A beleza desse método é que ele não afetará nada além dos componentes do Windows.
Ao contrário de um instalação limpa , você poderá manter todos os seus dados pessoais, incluindo aplicativos, mídia pessoal (fotos, vídeos, arquivos de música).
Se você decidir ir para uma instalação de reparo, siga as instruções neste guia ( aqui ) para aprender a fazer isso (mesmo se você não tiver uma mídia de instalação.
7 minutos lidos






























