Alguns usuários do Windows estão encontrando o 0xc004f025 Erro de ativação (acesso negado) quando eles tentam ativar uma chave de licença válida via SLMGR (Ferramenta de gerenciamento de licenciamento de software). A maioria dos usuários afetados está encontrando esse problema com chaves de licença que são confirmadas como válidas.

Código de erro 0xc004f025
Se você tiver que solucionar esse código de erro, comece simplesmente verificando se o Solucionador de problemas de ativação não é capaz de corrigir o problema automaticamente. Caso ele não encontre inconsistências com os arquivos de ativação, certifique-se de abrir o Prompt de Comando com acesso de administrador para evitar problemas de permissão.
No entanto, o problema é causado por um problema de dependência de rearme, você só pode corrigi-lo removendo qualquer dependência associada à chave de licença do Windows que está ativa no momento. Depois de fazer isso, tente reativar novamente e ver se o problema foi corrigido.
Caso você esteja encontrando esse problema com um Licença OEM , você precisará obter um agente do Microsoft Live para fazer migração de licença para voce. Para fazer isso, você pode agendar uma chamada AO VIVO ou ligar para o número gratuito específico da sua área.
Método 1: executando o solucionador de problemas de ativação (somente Windows 10)
Antes de tentar qualquer uma das outras correções abaixo, você deve começar investigando se o seu sistema operacional Windows 10 não é realmente capaz de corrigir o problema automaticamente. As tentativas de ativação têm várias causas de falha e a versão mais recente do Windows está equipada para resolver esses problemas.
No caso de 0xc004f025 erro é um subproduto de algum tipo de restrição de licenciamento imposta localmente, você deve executar o solucionador de problemas de Ativação do Windows e ver se ele é capaz de corrigir o problema automaticamente.
Este utilitário contém uma seleção de estratégias de reparo para os problemas mais comuns que podem causar falha na tentativa de ativação.
Importante: Este solucionador de problemas funcionará apenas no Windows 10.
Se este cenário for aplicável, siga as instruções abaixo para executar o solucionador de problemas de ativação e veja se ele consegue corrigir o 0xc004f025 erro automaticamente:
- Abra um Corre caixa de diálogo pressionando Tecla Windows + R . Em seguida, digite ”Ms-settings: ativação” e pressione Entrar para abrir o Ativação guia do Configurações aplicativo.

Acessando o solucionador de problemas de ativação
- Assim que estiver dentro do Ativação guia, vá para a seção direita da janela e procure o Ativar botão na parte inferior da tela. Assim que estiver lá, clique no Solucionar problemas botão.
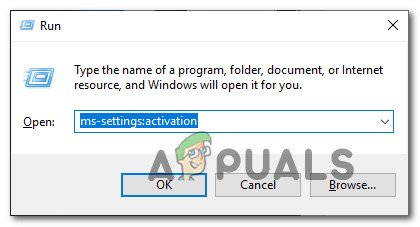
Acessando o solucionador de problemas de ativação
- Assim que o utilitário for iniciado, espere pacientemente até que a varredura inicial seja concluída. Se conseguir identificar quaisquer problemas de ativação, você será apresentado a uma estratégia de reparo. Se você concorda com isso, clique em Aplicar esta correção e aguarde a conclusão desta operação.
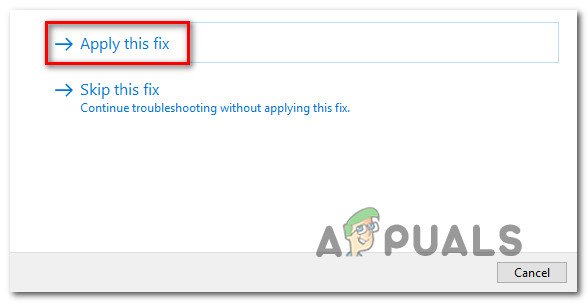
Aplicar esta correção
- Depois que a correção for aplicada com êxito, reinicie o computador e verifique se o processo de ativação foi bem-sucedido após a inicialização do sistema.
Se você ainda acabar vendo o mesmo 0xc004f025 erro, vá para o próximo método abaixo.
Método 2: executando com CMD com acesso administrativo
Uma das causas mais comuns que acabará desencadeando o 0xc004f025 erro é um problema de permissão. As tentativas de ativação e a operação SLMGR, em geral, exigirão acesso de administrador para serem concluídas com êxito. Portanto, antes de tentar qualquer outra correção, comece assegurando-se de que a janela do prompt de comando onde você está tentando ativar sua chave de licença do Windows via SLMR tenha acesso de administrador.
Se você não tiver certeza de como fazer isso, siga as instruções abaixo para executar o CMD com acesso administrativo:
- pressione Tecla Windows + R para abrir um Corre caixa de diálogo. Em seguida, digite ‘Cmd’ dentro da caixa de texto e pressione Ctrl + Shift + Enter para abrir um elevado Prompt CMD .
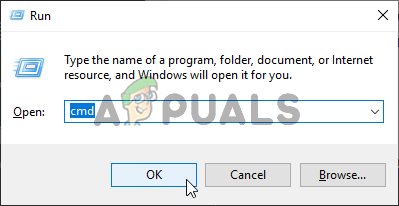
Executando Prompt de Comando
- Quando você for solicitado pelo UAC (Controle de Conta de Usuário), clique sim para conceder acesso de administrador ao CMD terminal.
- Digite o mesmo comando que estava produzindo o 0xc004f025 erro e veja se o problema foi resolvido.
Se você ainda acabar vendo o 0xc004f025 (acesso negado) erro, vá para a próxima correção potencial abaixo.
Método 3: Removendo Dependências de Rearme
Outro problema bastante comum que pode gerar este erro é um problema com o modo como o sistema operacional armazena e mantém as dependências de rearmamento associadas à chave de licença do Windows que está atualmente ativa. Uma razão que pode produzir o 0xc004f025 erro quando você tenta usar o SLMGR utilitário para aplicar uma nova chave de licença do Windows pode ser alguns arquivos de rearmamento remanescentes de uma chave de licença mais antiga.
Se este cenário for aplicável, você deve ser capaz de corrigir o problema ignorando os temporizadores de reativação usando o Editor do Registro para ignorar o Rearm e, em seguida, executar o comando rearm e renomear o script SLMGR principal para forçar seu SO a criar uma nova instância.
Para obter instruções passo a passo sobre como aplicar as etapas explicadas acima, vá para a próxima correção potencial:
- pressione Tecla Windows + R para abrir um Corre caixa de diálogo. Em seguida, digite ‘Regedit’ dentro da caixa de texto e pressione Entrar para abrir o Editor do Registro.
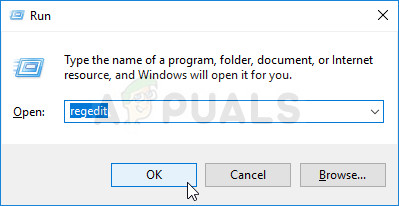
Executando o Editor do Registro
Nota: Quando você for solicitado pelo UAC (controle de conta de usuário) , clique sim para conceder privilégios administrativos.
- Assim que estiver dentro do Editor de registro , use a seção à esquerda para navegar até o seguinte local:
Computer HKEY_LOCAL_MACHINE SOFTWARE Microsoft Windows NT CurrentVersion SoftwareProtectionPlatform
Nota: Você pode navegar até lá manualmente ou pode colar o local diretamente na barra de navegação e pressionar Entrar para chegar lá instantaneamente.
- Assim que chegar ao local correto, vá até a seção direita da tela e clique duas vezes em SkipRearm.
- Em seguida, do Editar DWORD menu associado com SkipRearm, colocou o Base para Hexadecimal e a Dados de valor para 1 antes de clicar Está bem para salvar as alterações.
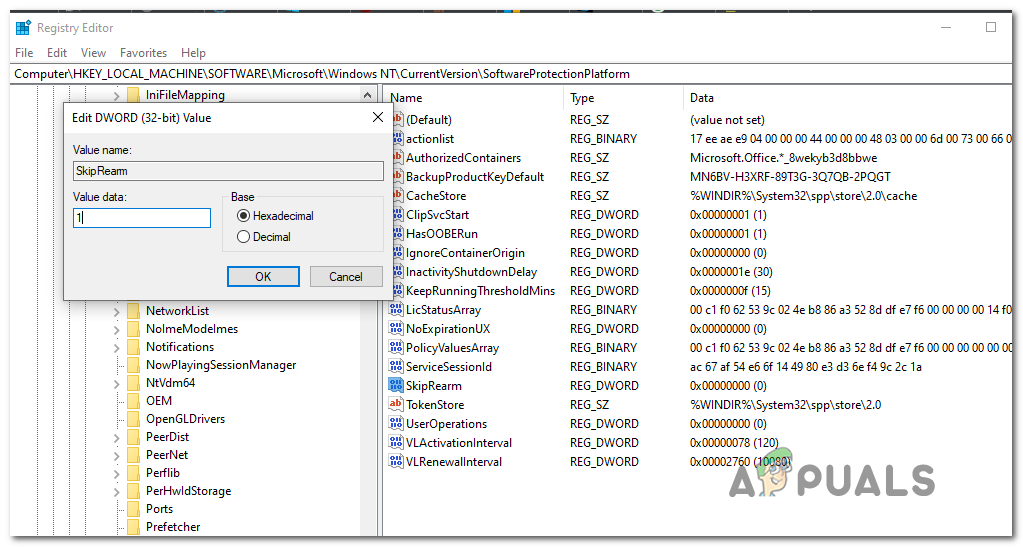
Habilitando REARM Skipping
- Depois de conseguir ajustar o valor de SkipRearm, Fechar Editor de registro completamente.
- Em seguida, pressione Tecla Windows + R para abrir um Corre caixa de diálogo. Em seguida, digite ‘Cmd’ dentro da caixa de texto e pressione Ctrl + Shift + Enter para abrir um elevado Prompt CMD .
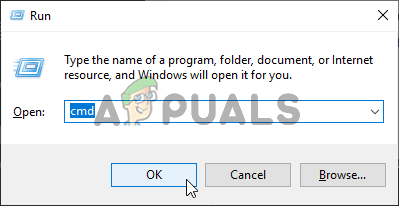
Executando o Prompt de Comando
- Quando você for solicitado pelo UAC (controle de conta de usuário) , clique sim para conceder privilégios administrativos.
- Dentro do prompt CMD elevado, digite o seguinte comando e pressione Entrar para executá-lo:
slmgr rearm
- Espere até receber a mensagem de sucesso. Esta operação pode levar mais de 10 segundos em alguns casos.
- Abrir Explorador de arquivos (meu computador) e navegue até o seguinte local manualmente:
C: Windows System32
Nota: Se você ainda não tiver as extensões visíveis, vá para Visão e marque a caixa associada a Itens Escondidos .
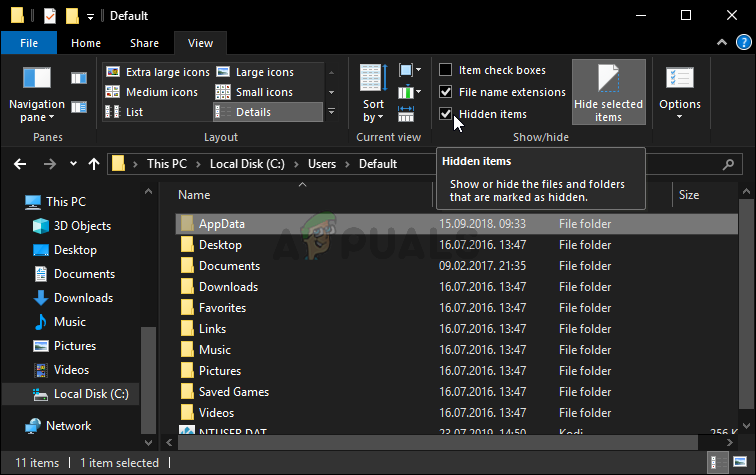
Revelando a pasta AppData
- Uma vez lá dentro, use a função de pesquisa no canto superior direito para encontrar o slmgr.vbs Arquivo. Quando você conseguir localizá-lo, clique com o botão direito sobre ele e escolha Renomear e substitua o .vbs extensão com .old. Isso acabará forçando seu sistema operacional a desconsiderar esse arquivo e criar um novo do zero.
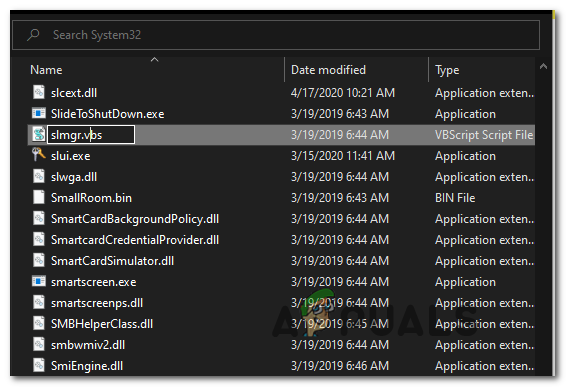
Editando o arquivo SLMGR.vbs
- Assim que esta última modificação for concluída, reinicie o seu computador mais uma vez e veja se você consegue ativar sua licença do Windows usando o SLMGR utilitário e veja se você ainda acaba vendo o 0xc004f025.
Se o mesmo problema ainda estiver ocorrendo, vá para a próxima solução potencial abaixo.
Método 4: Obtendo ajuda de um Agente Microsoft
Se você estiver tentando ativar uma licença OEM que foi ativada anteriormente em um computador diferente, você receberá o 0xc004f025 código de erro ao tentar ativar por meio do utilitário SLGMR.
No caso de você estar lidando com este cenário específico, a única correção viável que permitirá que você migre uma licença OEM para este novo computador é entrar em contato com uma equipe de suporte da Microsoft e pedir que ativem seu sistema operacional.
Para fazer isso, você pode agendar uma ligação com um agente Microsoft Live ou você pode escolher use um número de telefone local gratuito .
Nota: Lembre-se de que os tempos de resposta dependem muito de sua região. Ainda mais, se você estiver ligando durante um período de tempo em que não há agentes disponíveis, você pode esperar receber uma chamada de acompanhamento várias horas depois.
Quando você finalmente conseguir entrar em contato com um humano, serão feitas algumas perguntas para confirmar se você é realmente o proprietário daquela chave de licença e a obteve de um fornecedor com direitos de venda.
Tag ativação do Windows 5 minutos lidos
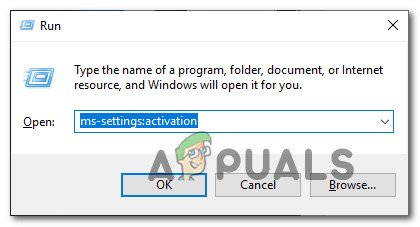
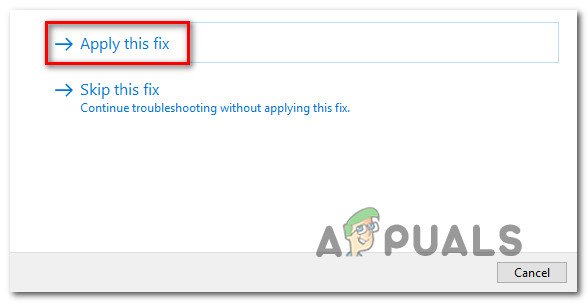
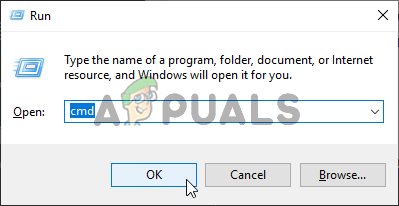
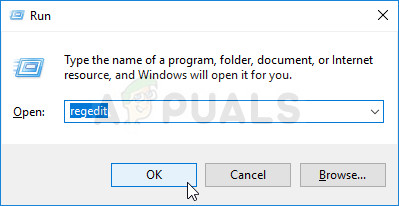
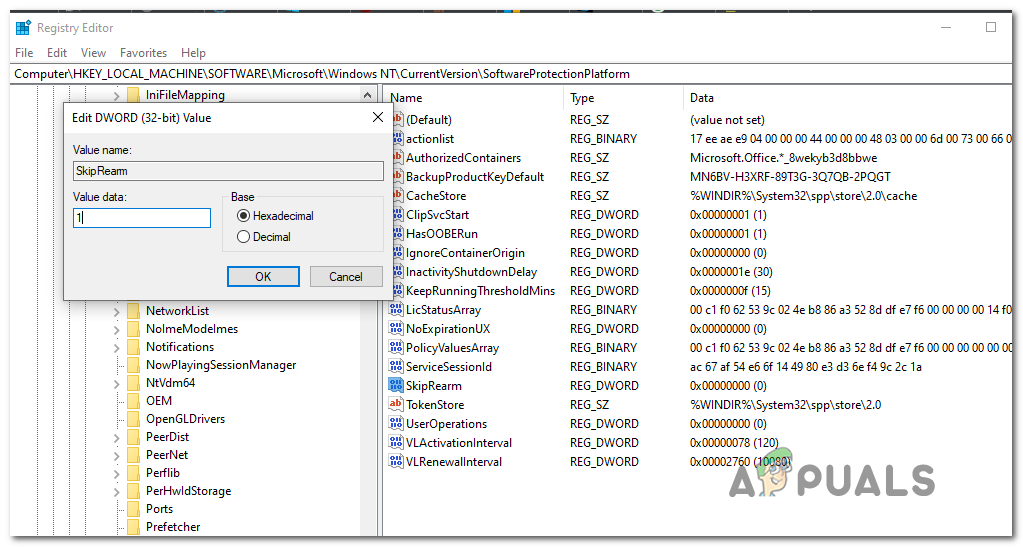
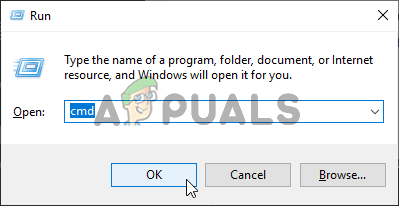
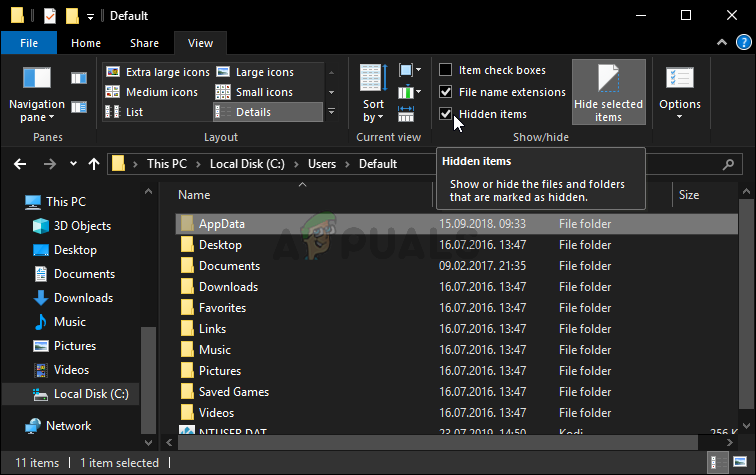
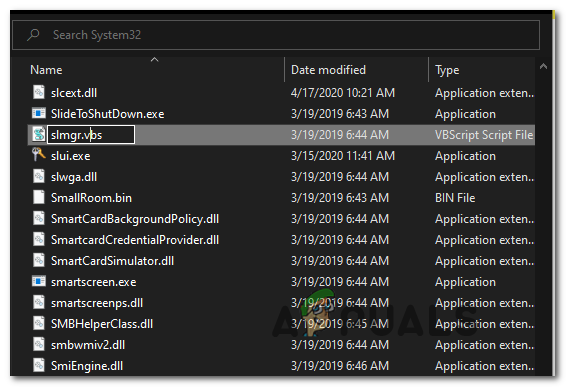














![‘Verifique o PIN e tente conectar novamente’ Erro de emparelhamento Bluetooth no Windows 10 [CORRIGIDO]](https://jf-balio.pt/img/how-tos/48/check-pin-try-connecting-again-bluetooth-pairing-error-windows-10.png)








