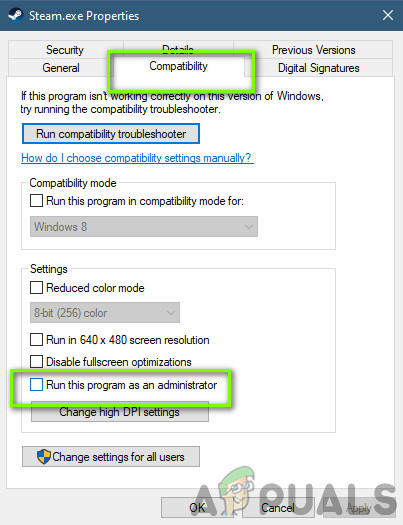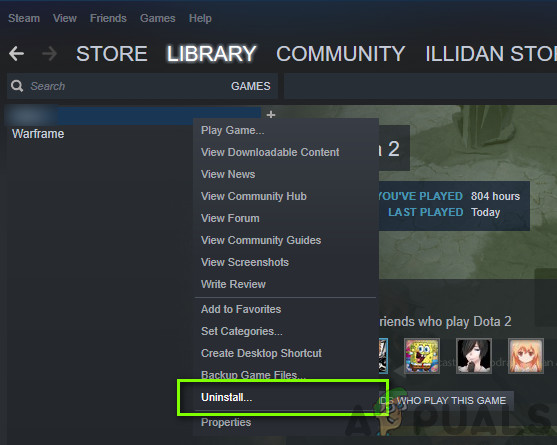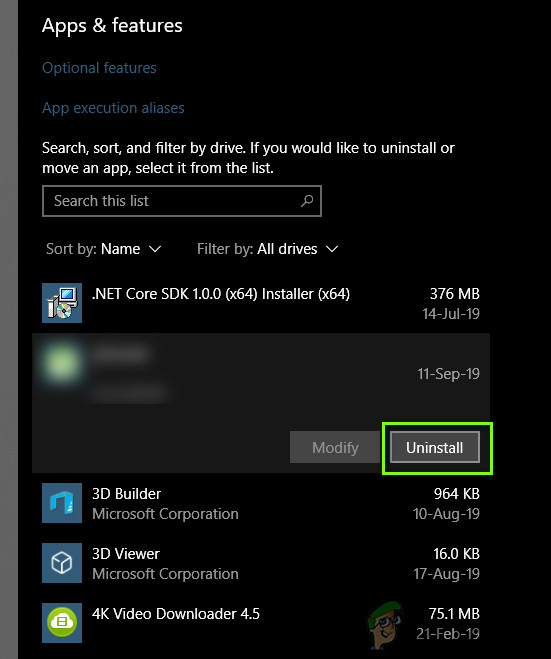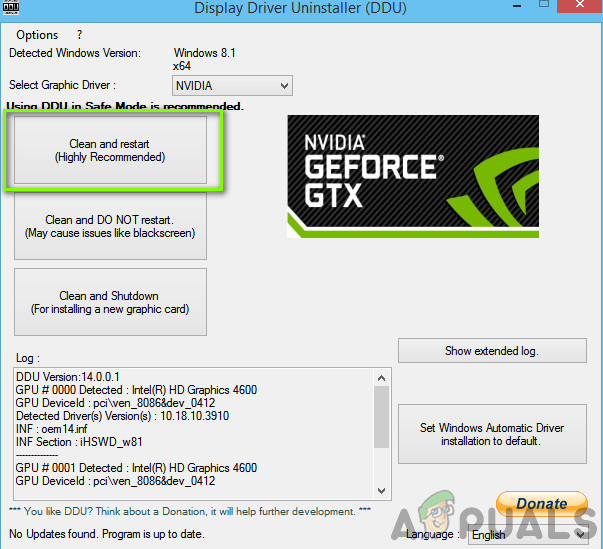Terraria é um jogo de aventura desenvolvido pela ReLogic e que também traz um pouco de ação. O jogo chegou ao Windows em 2011 e foi desenvolvido e distribuído em outras plataformas desde então. Terraria, ao contrário de outros jogos, também está disponível para jogar em smartphones.

Terraria
Apesar da popularidade do jogo, encontramos vários problemas em que o jogo travava devido a diferentes razões desconhecidas. Existem vários casos diferentes que explicam por que o problema ocorre, desde problemas com o OneDrive até problemas no próprio jogo. Neste artigo, veremos todos os motivos, bem como soluções para corrigir o problema.
O que causa o crash de Terraria?
Os usuários normalmente ficam surpresos quando veem seu Terraria travar porque o jogo em si não consome muitos recursos e vê-lo travar causa confusão. Após recebermos os relatórios iniciais do usuário, começamos nossa investigação e encontramos alguns resultados interessantes. Algumas das razões pelas quais o Terraria falha são, mas não se limitam a:
- Sincronização do OneDrive: Um dos problemas mais comuns que encontramos foi onde o OneDrive estava sincronizando os arquivos do jogo para a nuvem. Quando o OneDrive sincroniza qualquer arquivo, depois de um tempo, ele remove a cópia local e mantém uma cópia na nuvem. Isso pode tornar o arquivo inacessível.
- Experiência GeForce: Outra situação comum que encontramos foi quando a placa de vídeo NVIDIA estava de alguma forma em conflito com o sistema se o jogo não estava configurado para funcionar corretamente.
- Steam Cloud: O Steam é um recurso bacana e ajuda a manter os dados do jogo na nuvem, mas é conhecido por causar vários problemas, incluindo um em que o jogo trava.
- Arquivos de jogo corrompidos: Essa possibilidade não pode ser ignorada, pois é uma das principais causas da falha. Se os arquivos do jogo estiverem corrompidos, não há como o jogo se comportar / executar normalmente.
- Problemas de mod: Os usuários tendem a adicionar Mods em seu jogo Terraria. Os mods podem ser divertidos, mas se não estiverem configurados corretamente, podem entrar em conflito com o jogo e fazê-lo travar.
- Acesso de administrador: Como muitos outros jogos, Terraria é conhecido por exigir acesso de administrador quando está em execução devido à necessidade de acesso a vários módulos do sistema.
- Novo mundo / personagem: Mesmo que esse caso seja raro, há casos em que seus dados de mundo / personagem estão de alguma forma corrompidos ou não podem ser usados. Fazer um novo perfil e começar de novo pode ajudar.
Antes de começarmos com as soluções, verifique se você está conectado como administrador em seu computador e tem bom acesso à Internet.
Solução 1: Desativando Mods
Antes de tentarmos qualquer outra técnica de solução de problemas, primeiro verificaremos se seus mods estão ou não em conflito com o Terraria. Mods são plug-ins de terceiros que mudam a experiência do jogo adicionando gráficos ou ações personalizadas em comparação com o jogo padrão. Estes módulos permitem ao jogador desfrutar mais do jogo e torná-lo personalizável. No entanto, como os mods não são regulamentados, encontramos vários casos em que eles entraram em conflito com o processo central do jogo e causaram interrupções.

Desativando Mods Terraria
Desenvolvedores terceirizados mantêm e lançam versões de mods que devem estar essencialmente sincronizadas com a versão do jogo que você está jogando. Se esses dois não estiverem sincronizados, você terá vários problemas, incluindo aquele em que o jogo trava. Você pode copiar e colar fisicamente os mods em um local e depois incapacitando eles, verifique se o problema foi resolvido.
Solução 2: Verificando a integridade dos arquivos do jogo
Antes de começarmos a solucionar problemas com outros métodos, primeiro verificaremos se os arquivos de instalação do próprio jogo estão bons e intactos. Se algum arquivo estiver danificado, o jogo irá falhar ao carregar ou travar no jogo. Já que você tem o jogo instalado no Steam, navegaremos até a biblioteca do Steam, localizaremos Terraria e verificaremos sua integridade.
O processo de verificação verificará os arquivos locais presentes em um manifesto online. Se alguns itens estiverem faltando, ele fará o download da versão mais recente deles da Internet e a substituirá.
- Abre o teu Aplicação Steam e clique em Jogos na barra superior. Agora selecione Terraria na coluna da esquerda, clique com o botão direito e selecione Propriedades .
- Uma vez em Propriedades, clique em Ficheiros locais categoria e selecione Verifique a integridade dos arquivos do jogo .

Verificando a integridade dos arquivos Terraria
- Agora, espere até que o processo seja concluído. Reinicie o seu computador após a conclusão da verificação e inicie o Terraria novamente. Verifique se o problema de travamento foi resolvido.
Solução 3: conceder acesso de administrador ao Terraria e Steam
Outra solução simples sobre a qual recebemos feedback positivo foi conceder acesso de administrador ao Terraria e ao Steam. Como os dois aplicativos estão sincronizados entre si, se algum deles não tiver acesso de administrador, você poderá ter dificuldades. Por que precisamos de acesso de administrador? Isso ocorre por causa do Game e do Steam, ambos acessam um alto nível de recursos em seu computador. Às vezes, esses recursos não são concedidos ao Steam e, portanto, o jogo trava.
Aqui, iremos conceder acesso de administrador ao Steam e Terraria. Certifique-se de estar conectado como administrador.
- Navegue até ‘This-PC’ e procure o diretório onde Terraria / Stem está instalado. Normalmente, o local padrão são os arquivos do programa no Steam, mas pode ser outro local também se você instalou o jogo em um local personalizado.
- Uma vez no Vapor diretório, clique com o botão direito do mouse na seguinte entrada e selecione Propriedades .
Steam.exe
- Uma vez nas propriedades, selecione o Guia de compatibilidade e Verifica a opção Execute este programa como administrador .
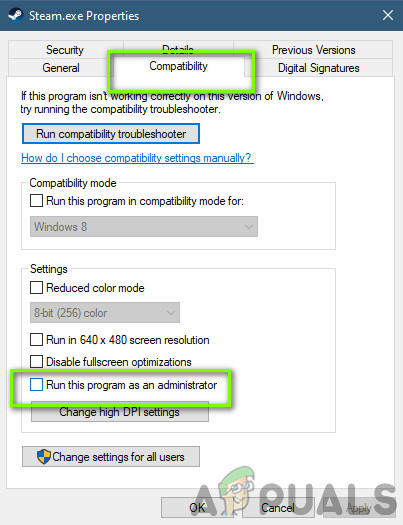
Conceder acesso de administrador ao Steam
- Depois de conceder acesso de administrador ao Steam, navegue até o seguinte caminho de arquivo:
Steam steamapps common
Aqui, os arquivos do jogo Terraria estarão presentes. Certifique-se de navegar dentro do diretório e conceda privilégios de administrador a todos os executáveis do jogo também.
- Depois de realizar todas as etapas, reinicie o computador completamente e inicie o jogo. Agora verifique se o problema de travamento foi resolvido.
Solução 4: Verificar a sincronização de arquivos do jogo no OneDrive
Cada jogo Terraria, como outros, cria arquivos de configuração temporários em seu computador localmente para salvar todas as configurações temporárias e preferências de seu jogo. Essas configurações também contêm itens que o jogo busca antes de carregá-lo no computador. No entanto, uma vez que está na lista do OneDrive, é feito o backup na nuvem e, uma vez que não alteramos o arquivo fisicamente, ele é excluído localmente, embora o tamanho seja muito pequeno.
Quando esse cenário ocorre, o jogo não consegue acessar os arquivos de configuração quando carrega e, portanto, trava.
Nesta solução, navegaremos até as configurações do seu jogo e verificaremos se elas estão presentes localmente. Além disso, iremos protegê-lo do OneDrive.
- Pressione Windows + E para iniciar o Windows Explorer. Uma vez no explorador, navegue até o seguinte endereço:
C: Usuários * Nome de usuário * OneDrive Documentos Terraria
- Aqui, se você vir a pasta StarCraft, cortar e navegue até seus documentos originais. Cole a pasta lá. Certifique-se de que o arquivo de 'variáveis' esteja completo. Em seguida, exclua o arquivo de configuração dos documentos do OneDrive.
- Se você tiver problemas para colocar o arquivo no diretório correto, pode sempre pedir o arquivo a um amigo e também dar uma olhada em seu diretório e colá-lo lá.
Solução 5: reinstalando o jogo
Terraria lança inúmeras atualizações de vez em quando para garantir que novos recursos sejam adicionados constantemente e bugs corrigidos sem problemas. Essas atualizações geralmente são instaladas automaticamente pelo Steam e as mudanças também são refletidas dentro do jogo. No entanto, existem casos em que a atualização do jogo às vezes corrompe os arquivos do jogo.
O mesmo é o caso se você tentar mudar o jogo de uma unidade para outra. Se você está preenchendo esses sintomas, nossa melhor aposta é reinstalar o jogo inteiro. Isso não apenas atualizará os arquivos do jogo, mas também inicializará tudo do zero e pode ajudar se o problema residir no próprio jogo.
Nota: Em alguns casos, você deverá inserir suas credenciais, portanto, certifique-se de tê-las em mãos.
Usando o cliente Steam:
Se você instalou o jogo através do Steam, siga as etapas abaixo.
- Inicie o Steam e clique no Biblioteca botão presente no topo.
- No painel esquerdo, você verá seu jogo. Clique com o botão direito e selecione Desinstalar .
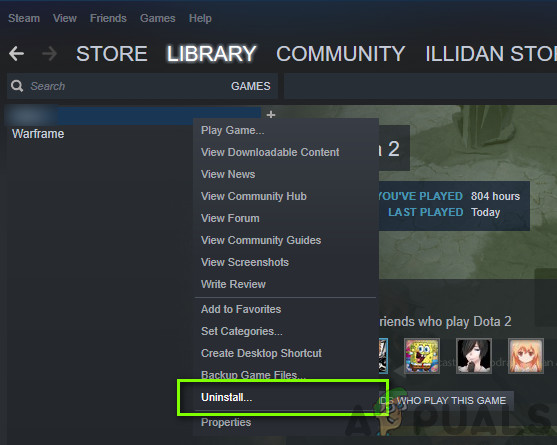
Desinstalando Terraria
- Depois de desinstalar o jogo, reiniciar seu computador. Agora entre novamente no Steam e baixe o jogo inteiro novamente. Verifique se o problema foi resolvido.
Nota: Antes de baixar o jogo, certifique-se de excluir todos os arquivos do jogo manualmente também para certificar-se de que não haja vestígios.
Usando a Windows Store:
Se você baixou o jogo pela Windows Store, siga as etapas abaixo:
- Pressione Windows + S, digite “desinstalar” na caixa de diálogo e abra as configurações conforme mostrado abaixo.
- Agora procure Terraria na lista. Clique no item uma vez e selecione Desinstalar .
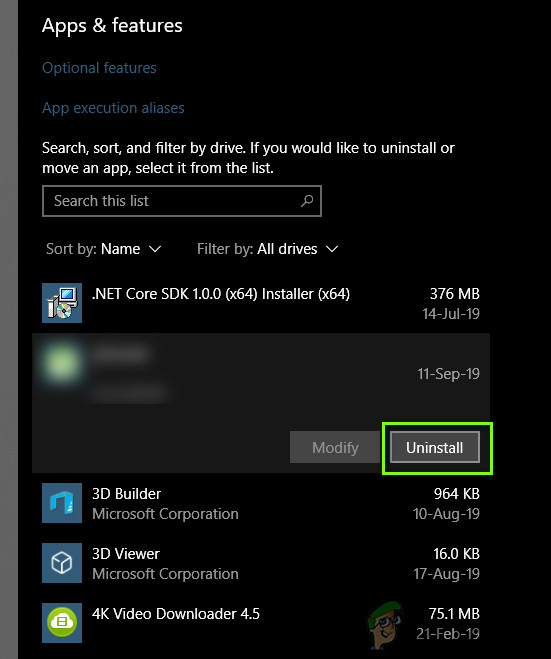
Desinstalando Terraria através da Windows Store
- Depois de desinstalar o jogo, reiniciar seu computador e navegue de volta para a Windows Store. Baixe e instale o jogo novamente e veja se a falha foi corrigida.
Solução 6: Atualizar drivers gráficos
Como nossa última solução, tentaremos atualizar seus drivers gráficos para a versão mais recente. Encontramos vários casos em que, devido aos drivers desatualizados ou ausentes, o jogo estava travando. Drivers gráficos são os principais componentes que transmitem comandos do seu jogo para o computador.
Primeiro, tentaremos desinstalar seus drivers atuais completamente e instalar os padrões. Se não funcionarem, só então procederemos à atualização para a versão mais recente.
- Instale o utilitário Desinstalador do driver de vídeo . Você pode continuar sem esta etapa, mas isso garante que não haja vestígios dos drivers.
- Depois de instalar Desinstalador de driver de vídeo (DDU) , inicie o seu computador em modo de segurança . Você pode aprender como inicialize seu computador em modo de segurança lendo nosso artigo sobre ele.
- Depois de inicializar o computador no modo de segurança, execute o aplicativo que acabou de ser instalado.
- Depois de iniciar o aplicativo, selecione a primeira opção “ Limpe e reinicie ”. Seu computador será reiniciado automaticamente depois que todos os drivers forem removidos.
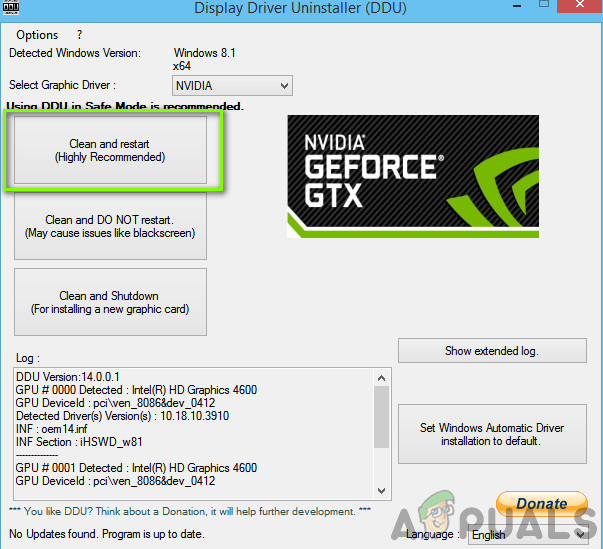
Limpeza e reinicialização usando DDU
- Inicialize seu computador no modo normal, pressione Windows + R, digite “ devmgmt. msc ”Na caixa de diálogo e pressione Enter. Muito provavelmente, os drivers padrão serão instalados. Caso contrário, clique com o botão direito em qualquer espaço e selecione “ Procure por alterações de hardware ”. Agora tente iniciar o jogo e veja se os drivers padrão corrigem o problema de travamento.
- Agora, existem dois métodos para atualizar os drivers gráficos; Você pode atualizá-los automaticamente usando o Windows update ou manualmente navegando até o arquivo onde seus drivers gráficos estão localizados. Se a atualização automática falhar, você deve navegar até o site do fabricante e baixar os drivers primeiro.
Para atualizar, clique com o botão direito no seu hardware e selecione Atualizar driver . Agora selecione qualquer uma das duas opções de acordo com o seu caso.
- Reiniciar seu computador após instalar os drivers, inicie o jogo e verifique se isso resolve o problema.