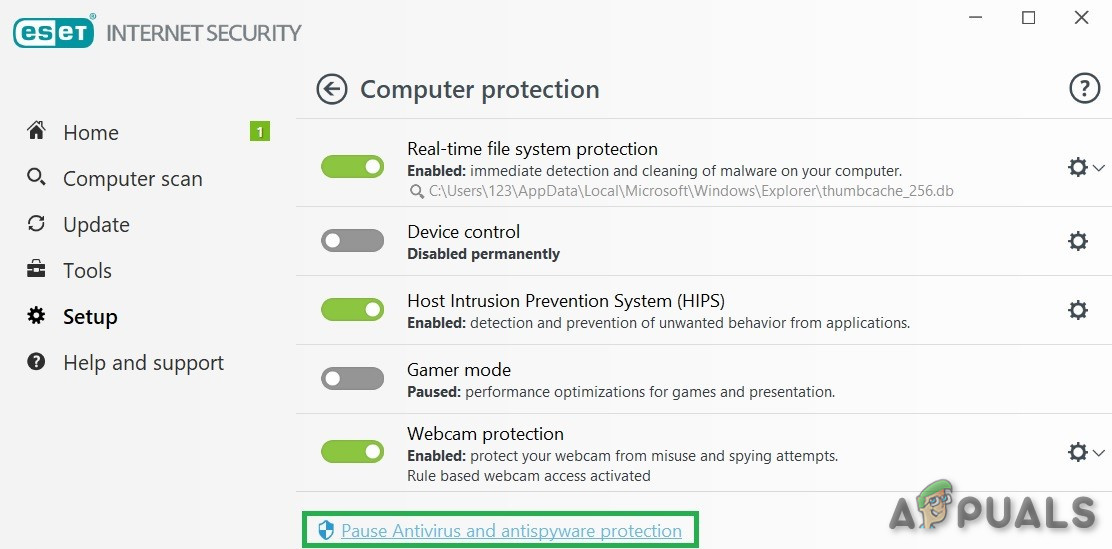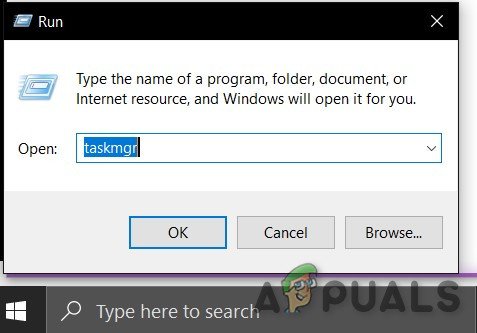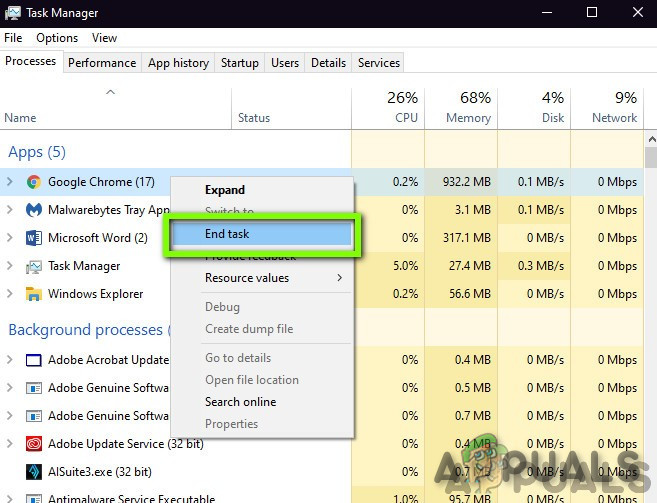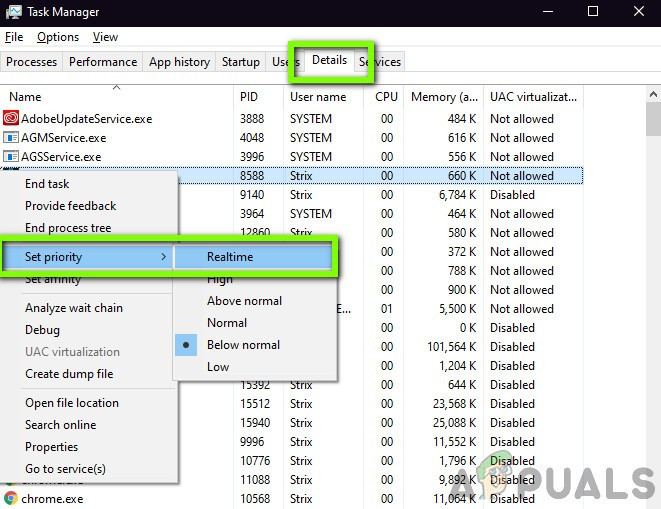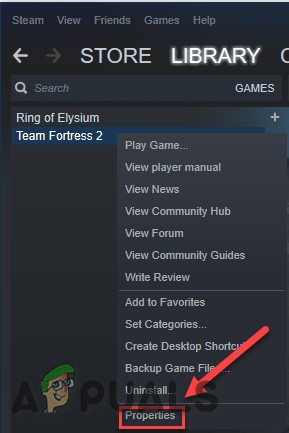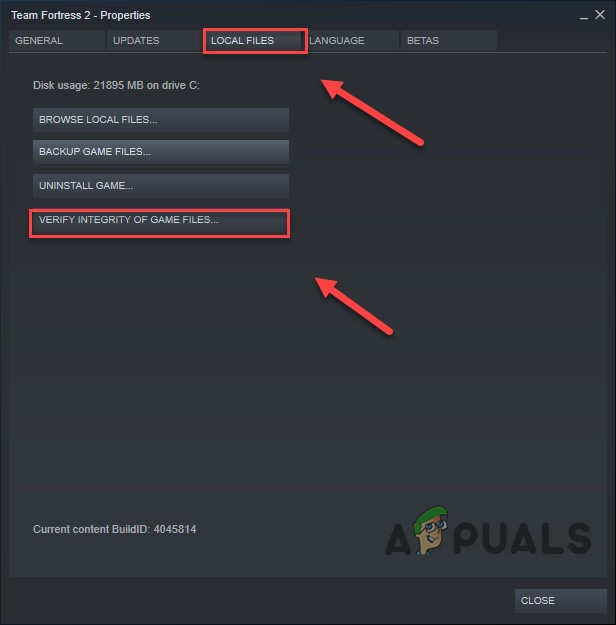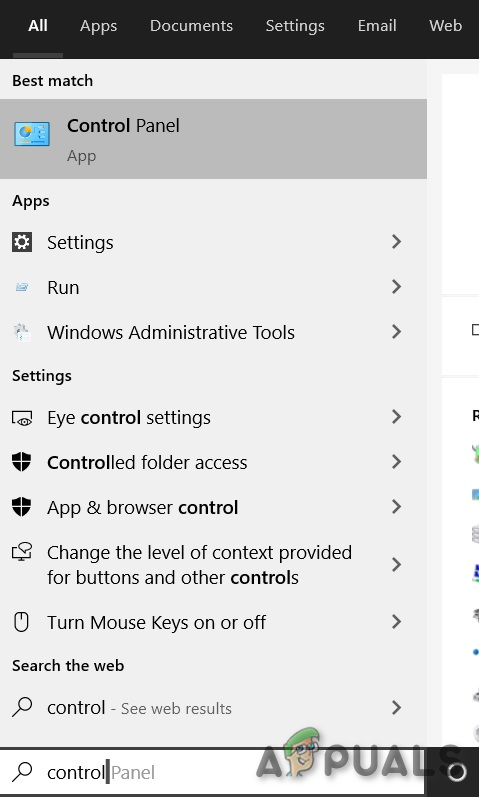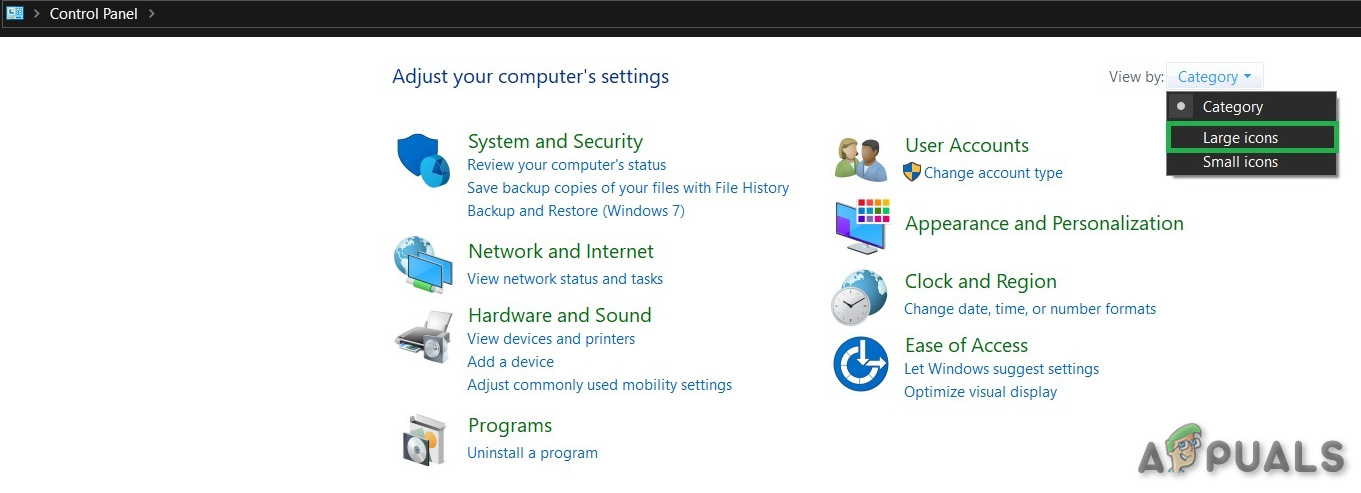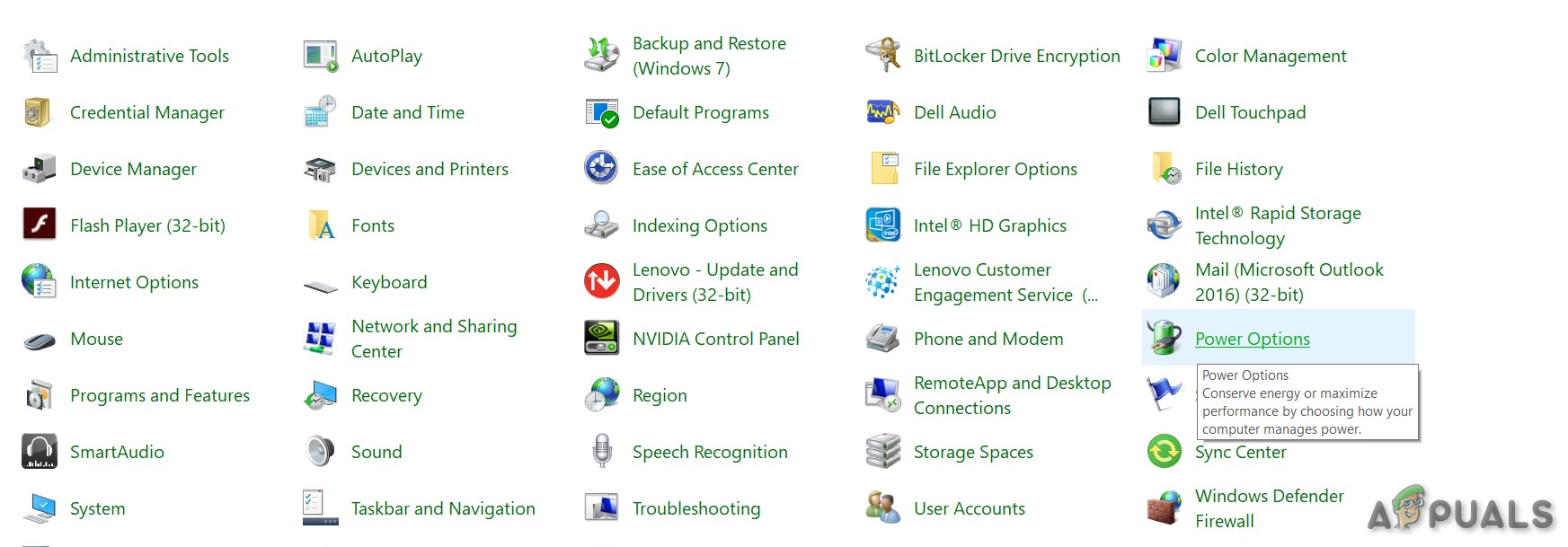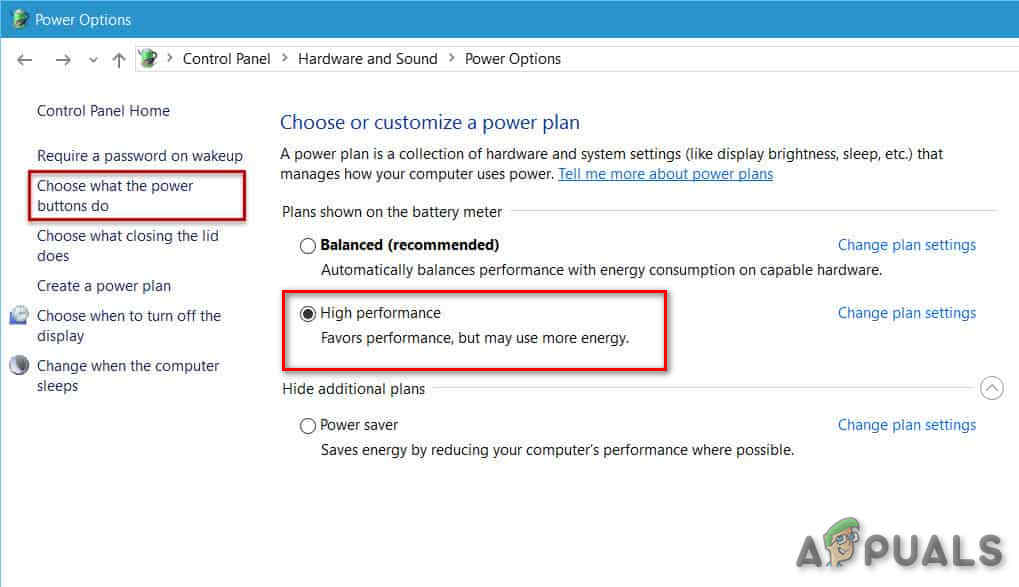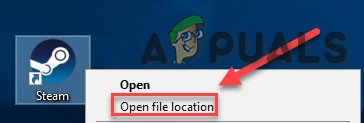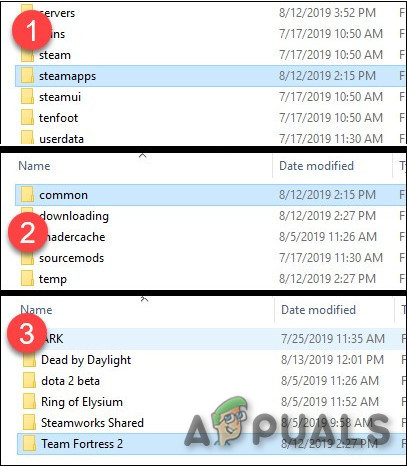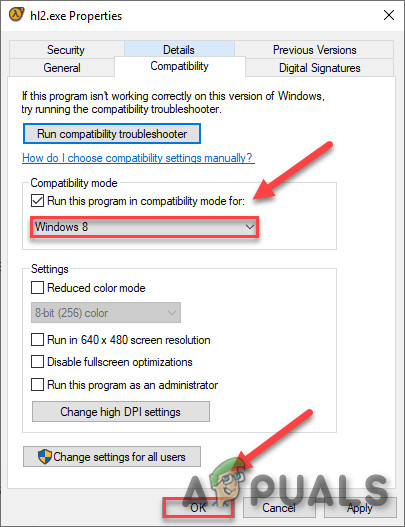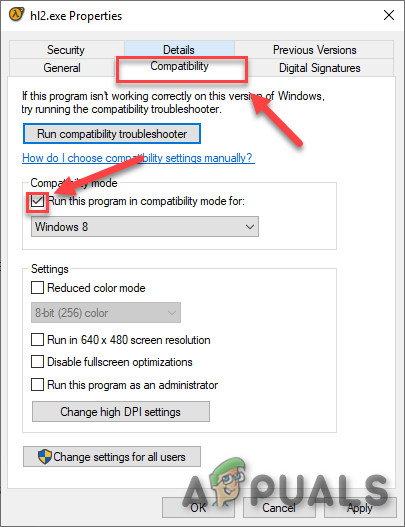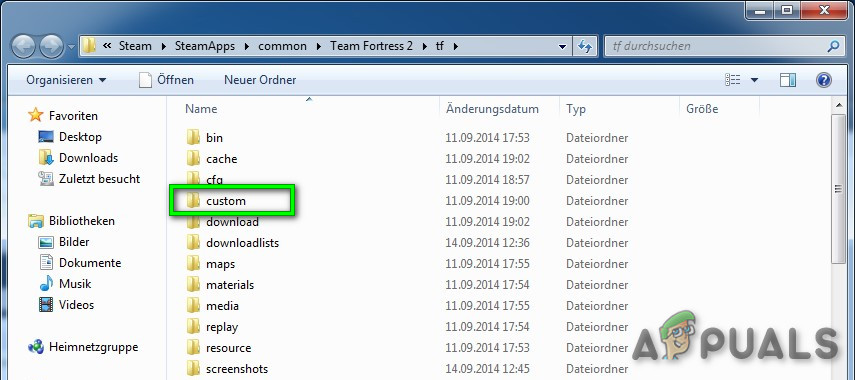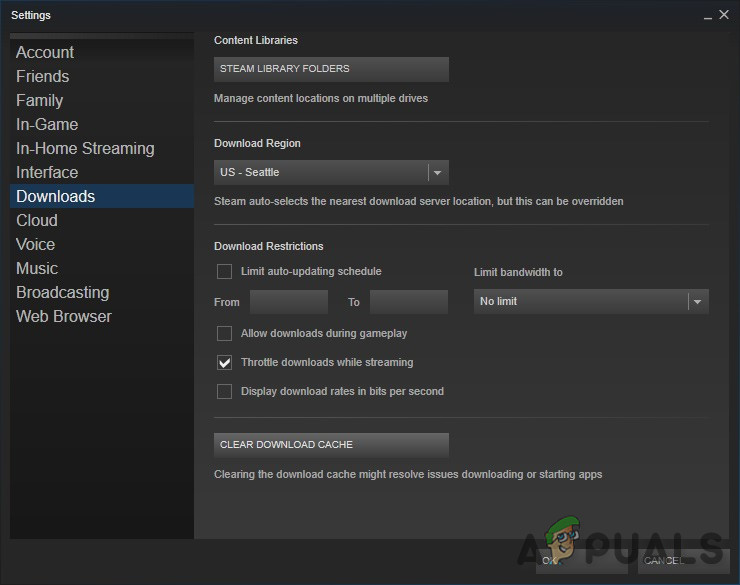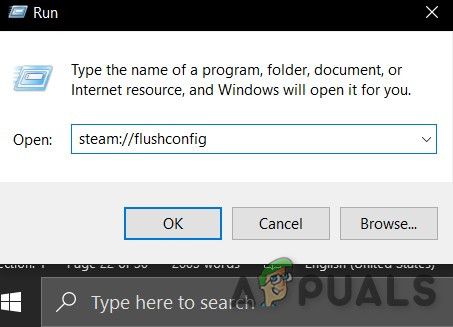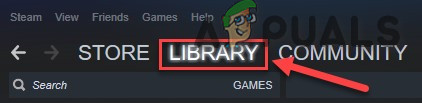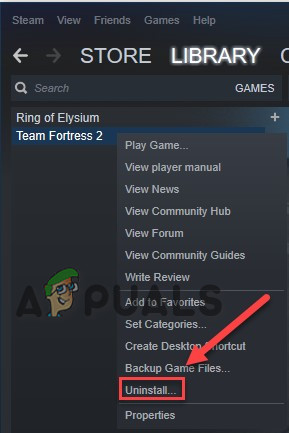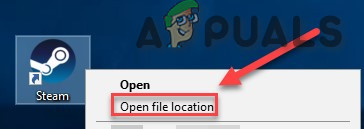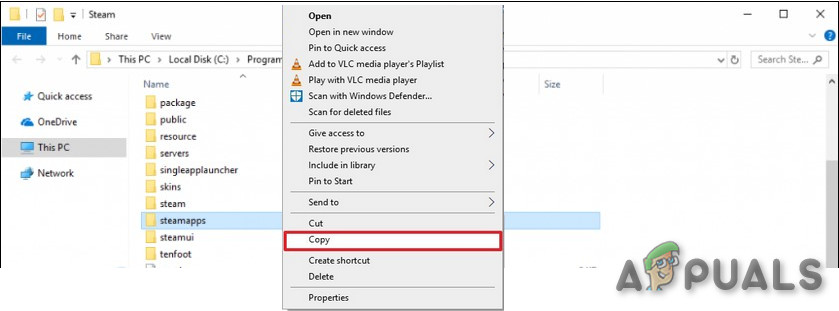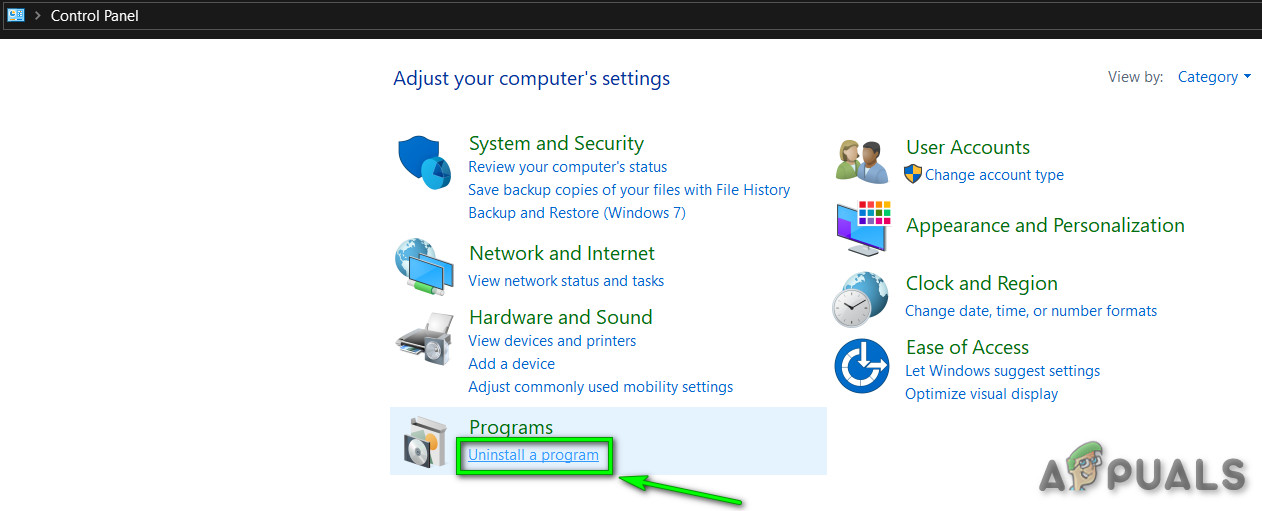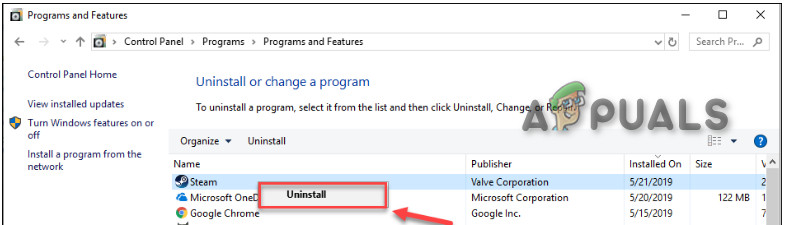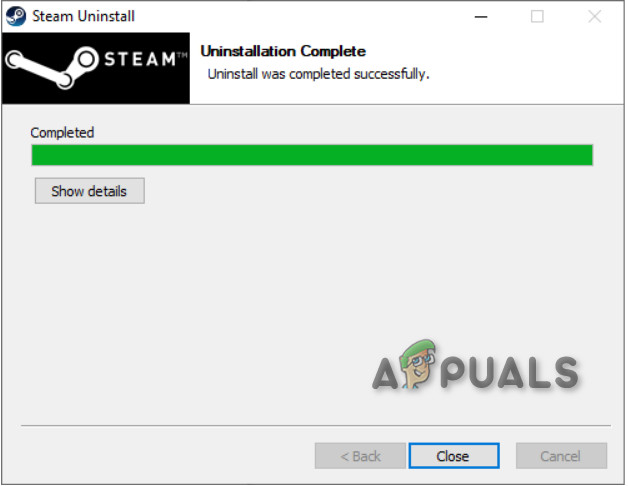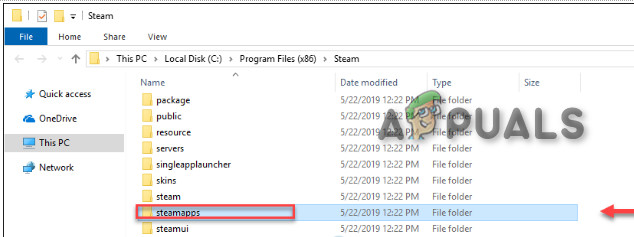Team Fortress 2 ( TF2 ) da Valve Corporation é um dos melhores videogames de tiro em primeira pessoa e jogado por uma equipe de vários jogadores e distribuído online através da Valve's Vapor . A Valve lança continuamente novos conteúdos como itens, mapas, modos de jogo e atualizações feitas pela comunidade.

Como consertar o travamento do Team Fortress 2
Você está no topo da diversão e pronto para conquistar a vitória, mas de repente Team Fortress 2 (TF2) trava e mais frustrante que continua travando no meio do jogo. Isso é extremamente irritante. Muitos jogadores estão relatando o travamento do jogo. Vários cenários de travamento do jogo estão sendo relatados. Pode ocorrer no início, no jogo ou na saída. Abordaremos os motivos pelos quais isso acontece e quais são as soluções alternativas para corrigir o problema.
Quais causas Team Fortress 2 (TF2) para Crash?
Depois de analisar profundamente os relatórios do usuário e analisar o jogo em nossos computadores, podemos concluir que o travamento pode ocorrer devido a vários motivos diferentes e alguns dos motivos que conseguimos encontrar são:
- Requisitos de sistema: Para jogar, seu sistema deve atender aos requisitos mínimos de sistema do Team Fortress 2. E para obter a melhor experiência dele, seu sistema deve atender aos requisitos recomendados do Team Fortress 2.
- Sistema empoeirado: Existem alguns casos em que o sistema empoeirado e um fluxo de ar inadequado estavam causando o superaquecimento do sistema.
- Antivírus e Firewall: Alguns antivírus e firewalls fizeram com que o Team Fortress travasse durante nossos testes.
- Superaquecimento do sistema: Se as CPUs e GPUs estiverem sendo usadas no modo overclock, há uma grande chance de superaquecimento do sistema e para interromper o dano ao sistema, o mecanismo à prova de falhas está travando o sistema / jogo.
- Processos de fundo: Pode haver aplicativos / processos em segundo plano que podem estar em conflito com o Team Fortress 2 ou podem estar competindo pelos recursos do sistema que farão o Team Fortress 2 travar ou congelar aleatoriamente.
- Drivers de gráficos corrompidos / desatualizados: As placas gráficas são acionadas por driver gráfico que transmite informações entre a placa gráfica e o sistema operacional. Se os drivers gráficos estiverem de alguma forma corrompidos / desatualizados, o Team Fortress 2 pode enfrentar vários problemas, incluindo travamento.
- Arquivos do jogo ausentes: Alguns arquivos do Team Fortress 2 podem estar danificados ou corrompidos. Se houver um ou mais arquivos ausentes ou corrompidos, o jogo travará e travará.
- As opções de energia: Se as opções de energia do sistema não estiverem em alto desempenho, isso pode fazer com que o Team Fortress falhe.
- Problemas de compatibilidade: Às vezes, quando seu sistema é atualizado recentemente, surgem problemas de compatibilidade entre a versão atualizada dos arquivos necessários e o Team Fortress.
- Conteúdo personalizado: Muitos usuários relataram que estavam usando conteúdo customizado e a incompatibilidade do Team Fortress e conteúdo customizado estava criando o travamento do jogo.
- Cache de download: Se você baixou o Team Fortress recentemente ou está sendo atualizado e não está iniciando, muitos usuários relataram que limpar o Cache de Download do Steam ajudou a resolver o problema.
- Problema de configuração do Steam: Às vezes, problemas de configuração do Steam podem fazer com que o Team Fortress trave.
- Instalação corrompida do Team Fortress 2: Várias vezes a instalação do Team Fortress 2 foi corrompida e reinstalá-lo resolveu o problema.
- Instalação corrompida do Steam: Se nenhuma outra razão for encontrada, então resta a única e essa é a instalação corrompida do próprio Steam.
Antes de prosseguir, faça login como administrador e certifique-se de ter um ativo conexão de internet. Lembre-se de salvar o progresso na nuvem, pois muitas manipulações serão feitas no jogo.
Pré-requisito: Requisitos do Sistema
Antes de passar para as soluções detalhadas, devemos nos certificar de que o sistema atende a todos os requisitos mínimos de sistema do jogo. Se os requisitos não forem atendidos, o usuário terá problemas diferentes, desde congelamento a falhas. Embora seja sempre uma boa ideia jogar na estação de trabalho cumprindo os requisitos recomendados.
janelas
Os requisitos MÍNIMOS para jogar TF2: OS: Windows 7 / Vista / XP Processador: Processador de 1,7 GHz ou melhor Memória: 512 MB de RAM DirectX: Versão 8.1 Armazenamento: 15 GB de espaço disponível
Os requisitos RECOMENDADOS para jogar TF2: SO: Windows 7 (32/64 bits) Processador: Processador Pentium 4 (3,0 GHz ou melhor) Memória: 1 GB de RAM DirectX: Versão 9.0c Rede: Conexão de banda larga com a Internet Armazenamento: 15 GB de espaço disponível
Mac OS
MÍNIMO: SO: OS X versão Leopard 10.5.8 e superior Processador: 1.7 GHz Processador ou melhor Memória: 1 GB de RAM Gráficos: NVIDIA GeForce 8 ou superior / ATI X1600 ou superior / Intel HD 3000 ou superior Rede: Conexão de banda larga com a Internet Armazenamento: 15 GB espaço disponível
SteamOS + Linux
MÍNIMO: Processador: Dual-core da Intel ou AMD a 2,8 GHz Memória: 1 GB de RAM Gráficos: Nvidia GeForce 8600 / 9600GT ou ATI / AMD Radeon HD2600 / 3600 com drivers gráficos: Nvidia 310 / AMD 12.11 ou OpenGL 2.1 Rede: Conexão de banda larga com a Internet Armazenamento : 15 GB de espaço disponível Placa de som: Placa de som compatível com OpenAL
Para ver a conformidade do seu sistema com os requisitos, você deve verifique as especificações do seu computador . Se você não atender aos requisitos, certifique-se de iniciar seu jogo com as configurações mais baixas e, se mesmo isso não funcionar, tente atualizar seu hardware.
Solução 1: Limpe seu computador
Vamos começar algo básico, como limpar a poeira do computador. Desligue o sistema e remova toda a poeira da CPU, placa-mãe especialmente do dissipador de calor E Ventiladores / tubos de GPU. Além disso, certifique-se de liberar o fluxo de ar de e para o sistema.

Limpando o Sistema
Solução 2: Desative o antivírus / firewall
Além disso, alguns antivírus e firewalls apresentam problemas com determinados jogos, resultando em um falso positivo. Para saber se esse é o seu problema.
- Abrir seu Antivírus programa e desabilitar isto.
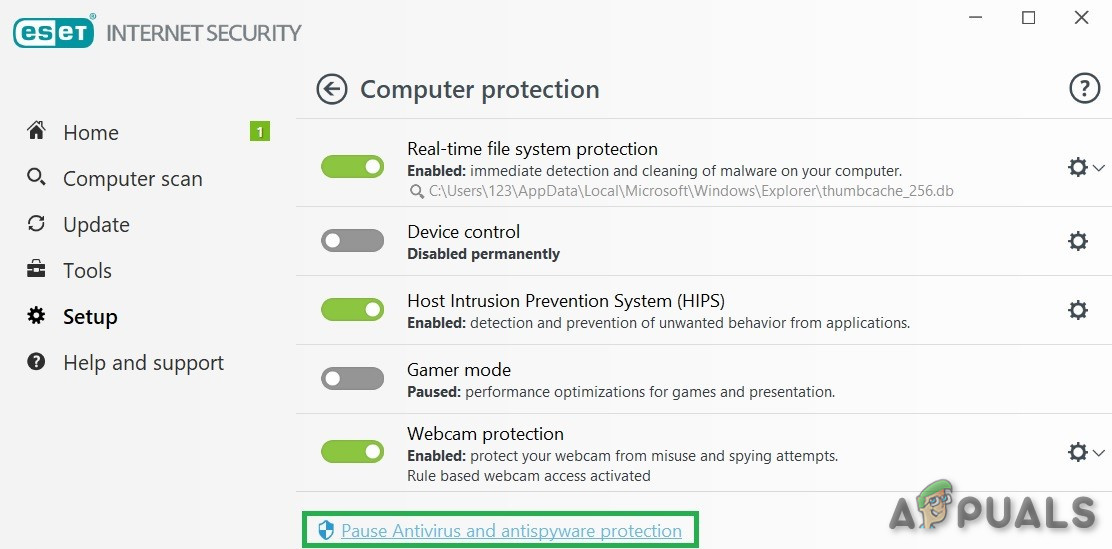
Pausando o antivírus
- Se você estiver usando um firewall aplicativo, desative-o também.
- Execute o Team Fortress 2 novamente e veja se o problema aparece novamente.
Agora inicie o Team Fortress 2 e veja se o problema foi resolvido. Se o jogo estiver funcionando sem problemas, adicione a pasta Steam à lista de exceções nas configurações AV. Caso contrário, vá para a próxima etapa.
Solução 3: Verifique as temperaturas do sistema
O Team Fortress 2 também pode travar se sua placa gráfica ou CPU estiver superaquecendo, especialmente se eles forem usados como overclock . Para GPU, você pode usar GPU Temp .

GPU Temp
Para verificar a temperatura da CPU, podemos usar Temp. Do núcleo .

Temp. Do núcleo
Se a placa de vídeo ou CPU está superaquecendo, então você tem que descobrir a razão do superaquecimento e resolver o problema. Se eles estiverem sendo usados como overclock, tente diminuir a velocidade do clock. Se esse não for o problema, passemos para a próxima solução.
Solução 4: termine programas indesejados em segundo plano
Se houver muitos programas em segundo plano em execução ao mesmo tempo, seu computador pode ficar lento e fazer com que o Team Fortress 2 falhe. Portanto, você deve encerrar programas desnecessários enquanto estiver jogando. Siga as instruções abaixo:
- Abrir ' Corre' Comando ao pressionar “ Windows + R ”Então digite“ taskmgr ”Nele e pressione Entrar .
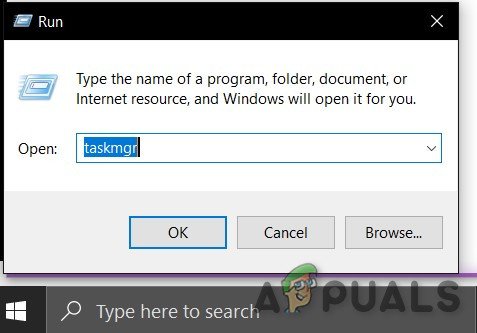
Execute “taskmgr”
- Na janela do gerenciador de tarefas, tente todos os processos que possam estar em conflito com o jogo ou consumir recursos. Clique com o botão direito no processo e selecione Finalizar tarefa .
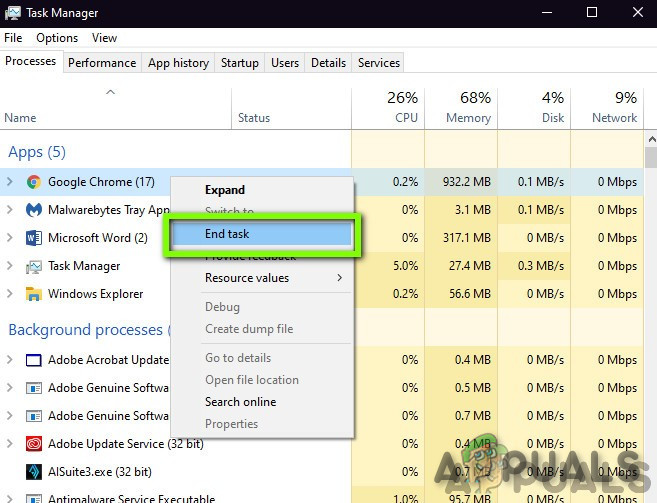
Finalizar tarefa
- Repita o processo para qualquer outro processo que consuma muitos recursos ou processos conflitantes. Repita o processo até que nenhum processo consuma muitos recursos ou entre em conflito com o jogo.
- Agora inicie o Team Fortress 2 novamente e veja se o problema foi resolvido.
Se o problema não for resolvido e você ainda estiver enfrentando falhas,
- Abra o gerenciador de tarefas novamente.
- Navegue até a guia de Detalhes na janela do Gerenciador de Tarefas.
- Agora descubra Team Fortress 2 da lista mostrada, clique com o botão direito sobre ela e selecione Definir Prioridade> Tempo Real / Alta
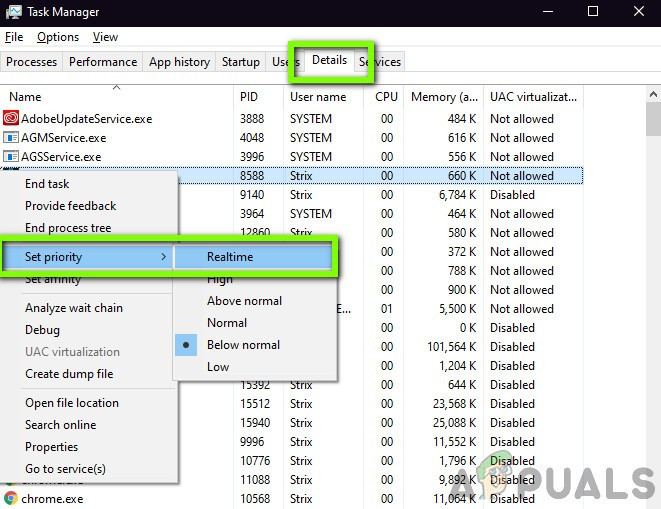
Definir prioridade no gerenciador de tarefas
- Inicie o Team Fortress mais uma vez e veja se o problema foi resolvido.
Não encerre nenhum programa que você não conheça, pois ele pode ser crítico para o funcionamento do seu computador, ou pesquise on-line por seu impacto no sistema.
Agora, mais uma vez, lance “ Team Fortress 2 ' para ver se está funcionando bem. Se o problema não for resolvido, é hora de passar para a próxima solução.
Solução 5: atualize o driver gráfico
Outra causa comum do problema de travamento do Team Fortress 2 é um driver gráfico desatualizado ou com defeito. Você deve ter sempre o driver gráfico correto mais recente. Baixe, instale e execute o Speccy para saber as especificações da sua placa gráfica.

Speccy
Você pode atualizar o driver gráfico manual ou automaticamente.
Opção 1 - Manualmente : Alguns conhecimentos de informática e paciência são necessários para atualizar os drivers gráficos manualmente. O fabricante da sua placa gráfica está sempre atualizando os drivers. Para obter os drivers gráficos, acesse o site do fabricante e encontre o driver da versão do Windows, por exemplo Windows de 32 bits e baixe e instale o driver manualmente.
Opção 2 - Automaticamente: Recomenda-se atualizar o driver gráfico automaticamente. Se você viu “AMD”, “Radeon” ou “RX / R9 / R7 / R3” sob o cabeçalho de gráficos em Speccy, vá para a ligação para baixar, instalar e executar o software para atualizar o driver gráfico do sistema.

Baixe o software AMD RADEON
Se “Nvidia”, “GeForce”, “GTX” ou “RTX” estiver sendo mostrado sob o cabeçalho gráfico, use a ligação para baixar e instalar o GeForce Experience. Depois de abri-lo, ele deve atualizar automaticamente seus drivers para você.

Experiência GeForce
Após atualizar seu driver gráfico, inicie o Team Fortress 2 e veja se o problema foi resolvido.
Se o problema não for resolvido, tente atualizar outros drivers, incluindo drivers de som, Drivers Direct X também.
Solução 6: Verifique a integridade dos arquivos do Team Fortress
O Team Fortress 2 também travará quando um certo arquivo estiver faltando ou danificado. Para consertar, temos que verificar a integridade dos arquivos do Team Fortress do Steam.
- Corre Vapor e clique em Biblioteca

Biblioteca do Steam
- Clique com o botão direito em Team Fortress 2 e selecione Propriedades
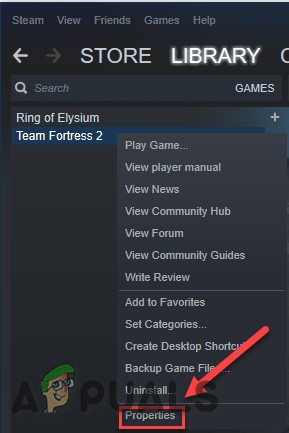
Propriedades do Team Fortress 2 no Steam
- Agora clique no FICHEIROS LOCAIS aba
- Então clique VERIFICAR A INTEGRIDADE DOS ARQUIVOS DE JOGO .
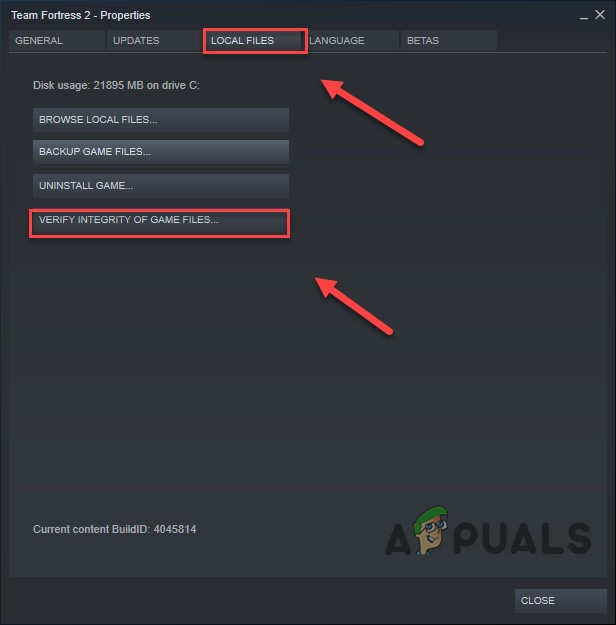
VERIFICAR A INTEGRIDADE DOS ARQUIVOS DE JOGO
- Aguarde a conclusão desse processo e reinicie o jogo.
Agora você deve conseguir iniciar seu jogo e jogá-lo. Caso contrário, passe para a próxima solução.
Solução 7: alterar a opção de energia
Problemas de travamento do Team Fortress podem acontecer quando o sistema fica mais lento para economizar energia quando no modo de energia equilibrada. O modo balanceado ajusta automaticamente a velocidade da CPU de acordo com a necessidade do computador. Enquanto o modo de alto desempenho mantém seu PC funcionando em alta velocidade na maior parte do tempo. Lembre-se de que o sistema irá gerar mais calor neste modo de energia.
Vamos tentar mudar o plano de energia para Alta performance para ver se esse é o problema:
- No teclado, pressione o Logotipo do Windows chave e tipo ao controle . Em seguida, clique no Painel de controle .
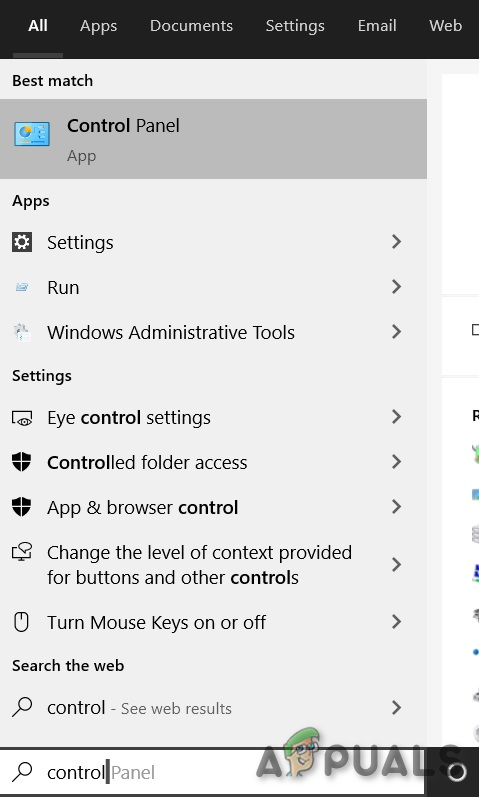
Painel de controle
- Debaixo Visto por, clique Ícones grandes .
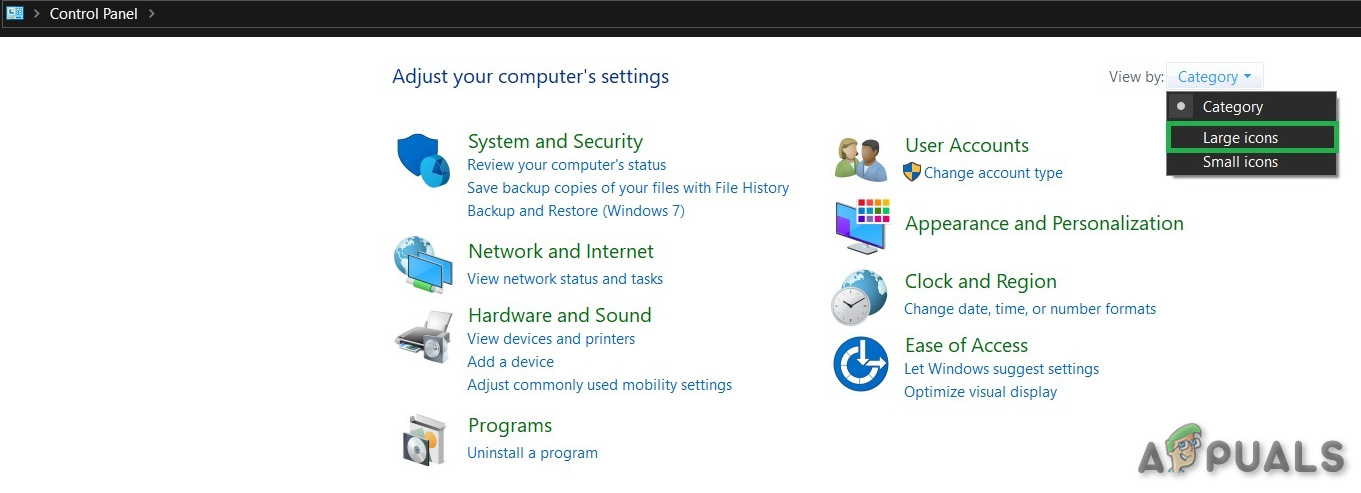
Ver por ícones grandes no painel de controle
- Selecione Opções de energia.
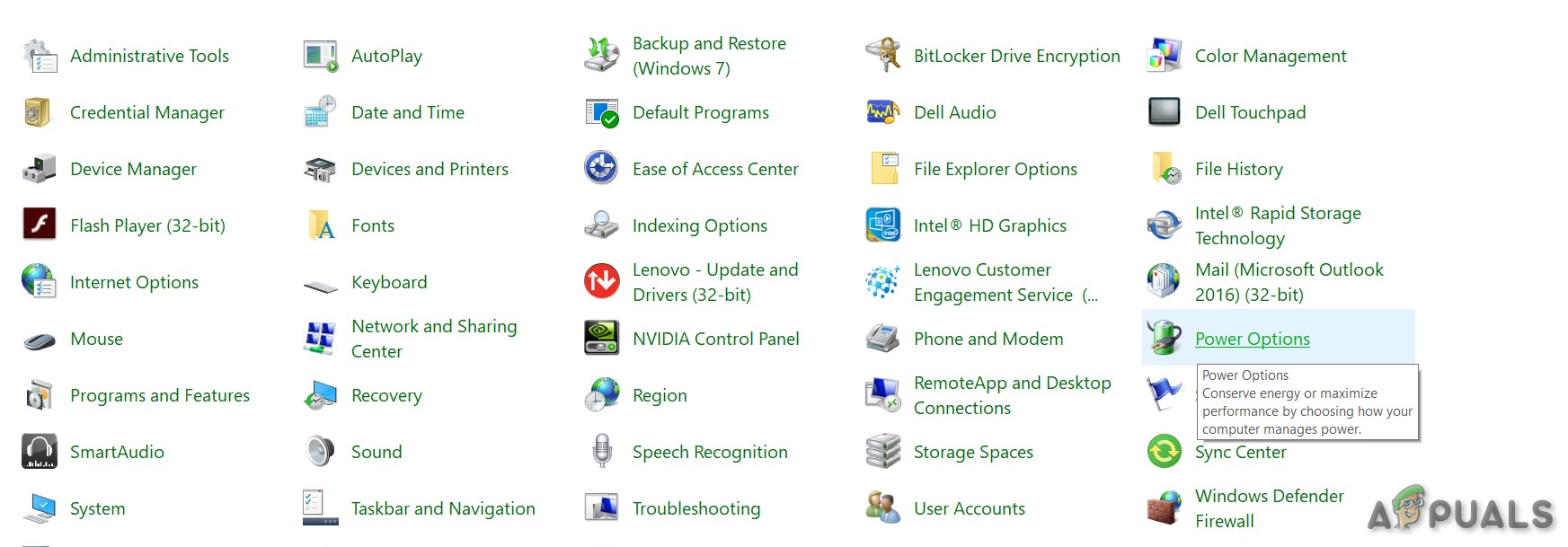
Opções de energia
- Selecione Alta performance .
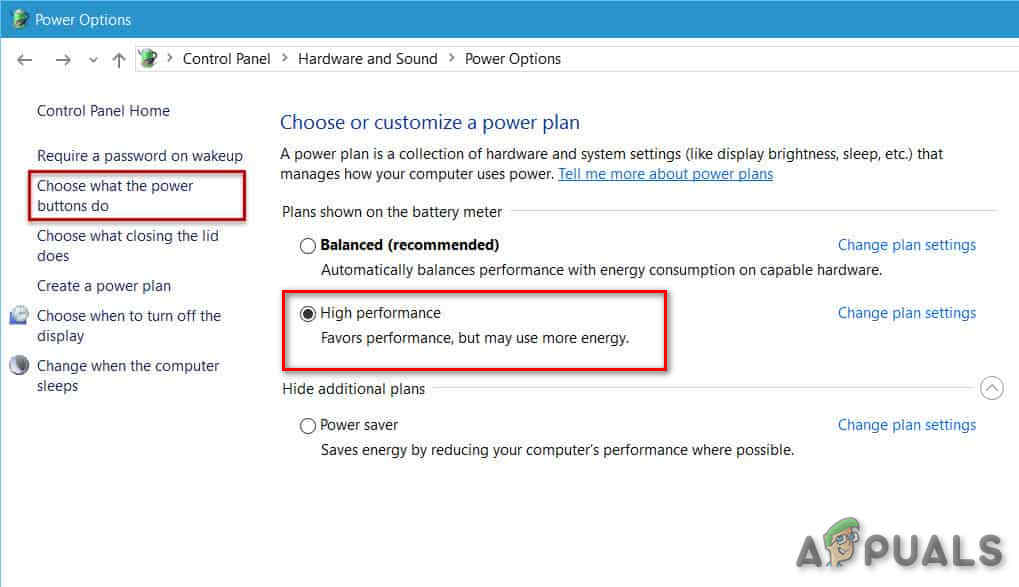
Alta performance
- Reiniciar o sistema e, em seguida, inicie novamente o Team Fortress 2 para testar se o problema foi resolvido.
Espero que seu jogo corra bem agora. Se não estiver, siga em frente e tente a próxima solução.
Solução 8: execute seu jogo no modo de compatibilidade
Às vezes, as atualizações do Team Fortress 2 e do Windows podem ter problemas de compatibilidade, como resultado, o Team Fortress para de funcionar. Se o sistema foi atualizado recentemente, tente executar o Team Fortress 2 no modo de compatibilidade para resolver o problema.
- Clique com o botão direito no ícone do Steam e selecione Abrir local do Ficheiro .
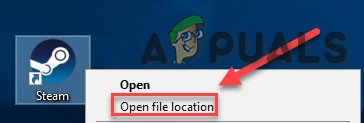
Abrir arquivo de localização do Steam
- Vamos para steamapps > comum > Team Fortress 2 .
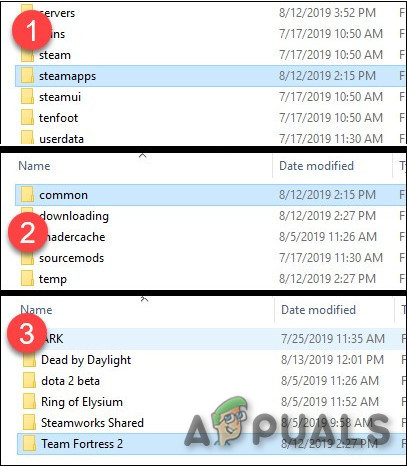
steamapps, comum, pasta do Team Fortress 2
- Clique com o botão direito hl2. Exe e selecione Propriedades .
- Clique no Compatibilidade Clique na caixa de seleção ao lado do “Execute este programa em modo de compatibilidade para” .
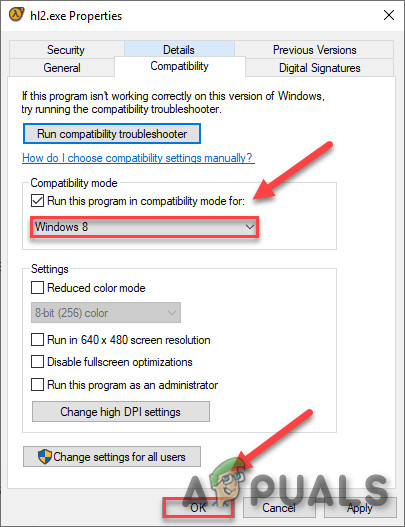
Executar em modo de compatibilidade
- Clique na caixa de lista abaixo para selecionar Windows 8 e clique Está bem .
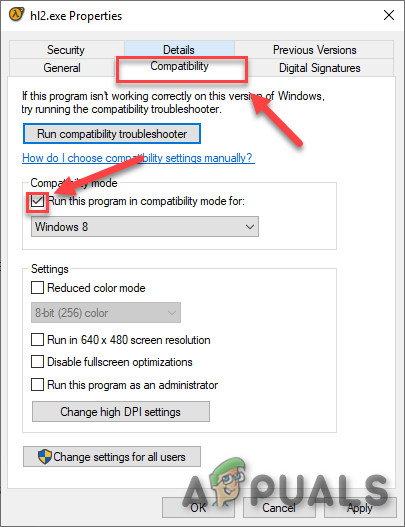
Executar em compatibilidade com Windows 8
- Reinicie o jogo para verificar se o problema foi resolvido.
Se você ainda receber o código de erro no modo Windows 8, repita etapas 1 - 3 e selecione Windows 7 na lista suspensa.
Se o Team Fortress ainda não estiver funcionando perfeitamente no modo de compatibilidade, verifique a próxima solução.
Solução 9: Desinstalando conteúdo personalizado.
Às vezes, o conteúdo personalizado não é compatível com o jogo nem com o sistema.
- Desinstalar qualquer conteúdo personalizado adicionado ao jogo, como skins ou headshuds, etc.
- Excluir o conteúdo da pasta personalizadas indo para
C: Arquivos de programas (x86) Steam steamapps common Team Fortress 2 tf custom
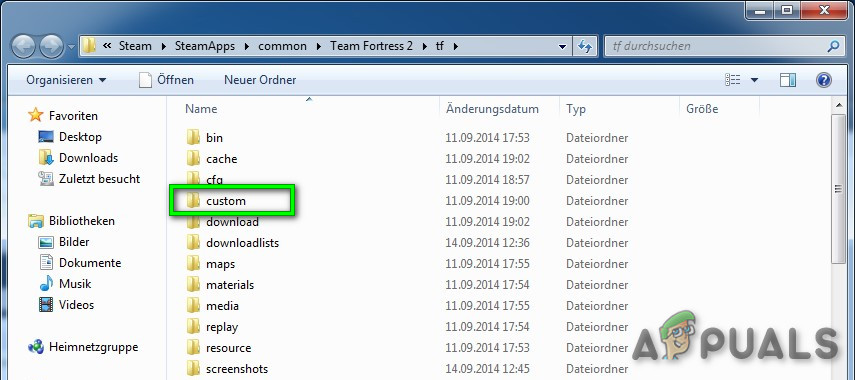
Pasta de conteúdo personalizado
- Selecione um dos betas debaixo de preferências janela. o pré-lançamento não precisa fazer download, por isso é recomendado.
- Reiniciar Vapor.
Inicie o TF2 padrão e veja se ele está funcionando corretamente. Se não, vamos passar para a próxima solução.
Solução 10: limpar o cache de download
Se o Team Fortress não estiver iniciando, limpar o cache de download é sua melhor aposta.
- No Vapor Cliente, no menu superior esquerdo do cliente, abra o painel Configurações selecionando “ Steam> Configurações '
- Em Configurações, selecione a guia “ Transferências '
- Agora encontre o botão “ Limpar cache de download ”E clique nele.
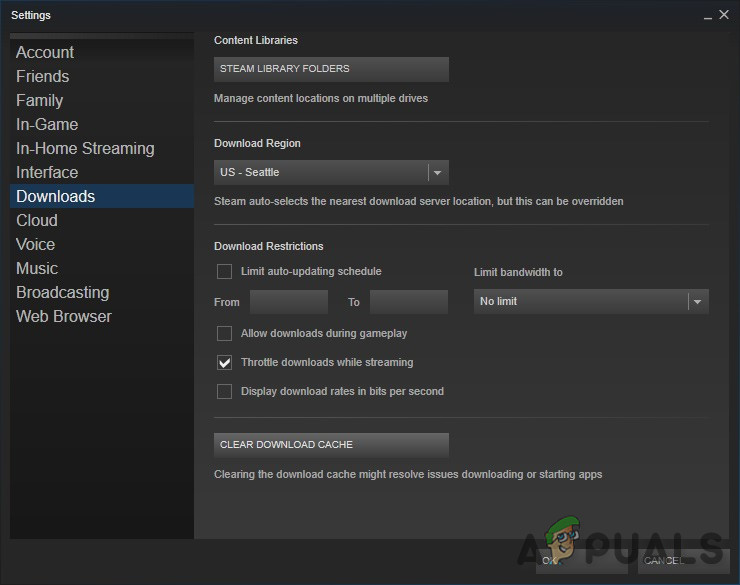
Limpar cache de download
- Agora confirme selecionando “ Está bem ”Para reconhecer que você precisará fazer login no Steam novamente.

Confirmação para limpar o cache de download
Mais uma vez inicie o Team Fortress e veja se o problema foi resolvido ou não. Se não, vamos passar para a próxima etapa.
Solução 11: Flushconfig Steam
Talvez não seja o Team Fortress tendo um problema, mas é o Steam que está causando os problemas. Vamos ajustar algumas configurações do Steam para ver se esse é o problema. Mas antes de avançar, faça backup dos mapas / configurações.
- Saia completamente do cliente Steam.
- Abra o comando de execução (Windows Key + R)
- Digite steam: // flushconfig
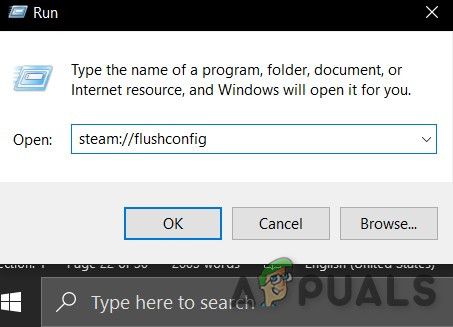
Steam flushconfig
- Reinicie o seu PC
- Inicie o Steam a partir do diretório em que está instalado (não é um atalho ou do início)
- Pode ser necessário atualizar seu Steam, mas você não perderá nenhuma instalação
Depois disso, inicie o Team Fortress mais uma vez e veja se há um problema ou não. Em caso afirmativo, vá para a próxima solução.
Solução 12: Reinstale o Team Fortress 2
O Team Fortress 2 pode travar se algum de seus arquivos estiver corrompido ou ausente. E nesse caso, reinstalar o TF2 pode muito provavelmente resolver o problema.
- Execute o Steam.
- Clique BIBLIOTECA .
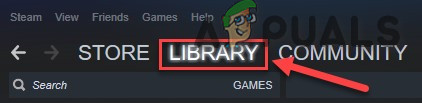
Biblioteca no Steam
- Clique com o botão direito Team Fortress 2 e selecione Desinstalar .
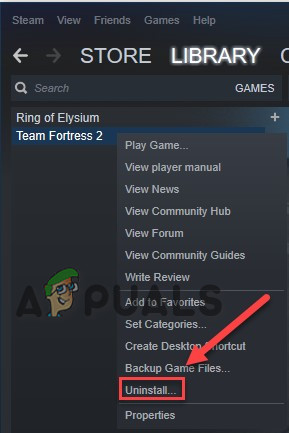
Desinstalar Team Fortress 2
- Espere até que o Team Fortress 2 seja desinstalado.
- Fechar Vapor .
- Vamos para
Steam steamapps common
ou
SteamLibrary SteamApps common
Exclua a pasta Team Fortress 2.
- Reinicie o Steam, baixe e instale o Team Fortress 2. Você não perderá itens no inventário, mas os mapas e mods serão excluídos.
Agora, tente iniciar o TF2 novamente. Se o problema de travamento do Team Fortress ainda não for resolvido, vá para a próxima solução.
Solução 13: Reinstale o Steam
- Clique com o botão direito no ícone do Steam em sua área de trabalho e selecione Abrir local do Ficheiro .
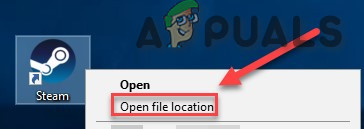
Abrir arquivo de localização do Steam
- Clique com o botão direito no pasta steamapps e selecione Em seguida, coloque a cópia em outro local para fazer o backup.
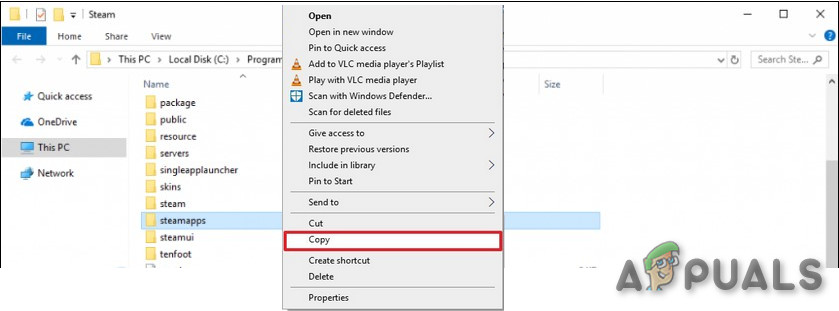
Copiar pasta steamapps
- No teclado, pressione o Logotipo do Windows chave e tipo ao controle . Em seguida, clique no Painel de controle .
- Debaixo Visto por , selecione Categoria .
- Selecione Desinstalar um programa .
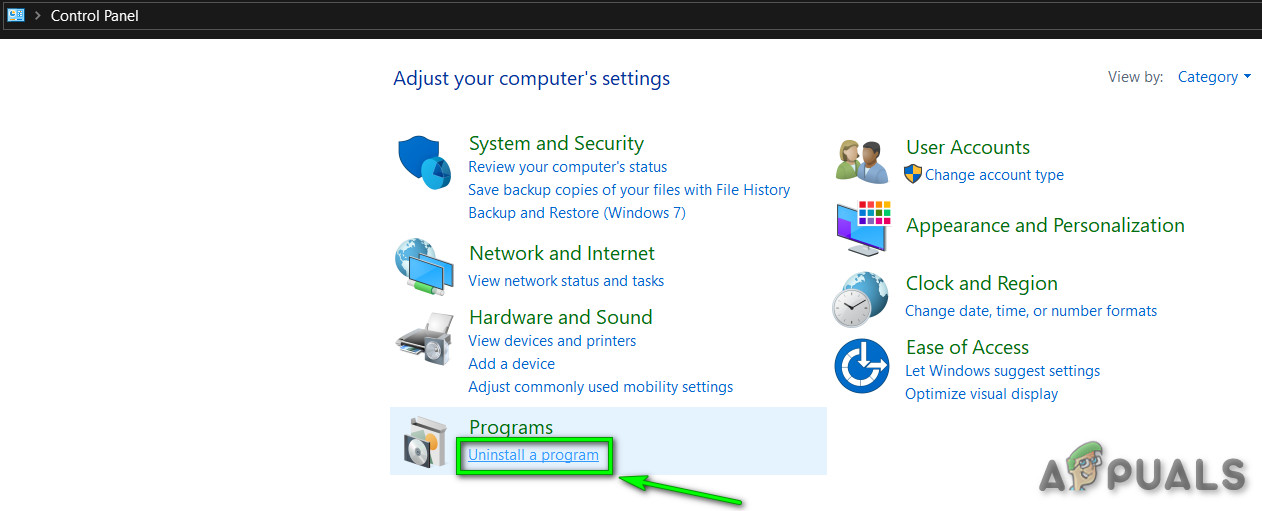
Desinstalar um programa
- Clique com o botão direito Vapor e clique em Desinstalar .
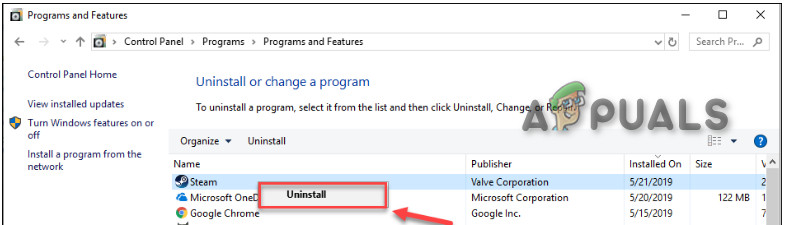
Desinstale o Steam
- Para desinstalar o Steam, siga as instruções na tela e espere que o processo seja concluído.
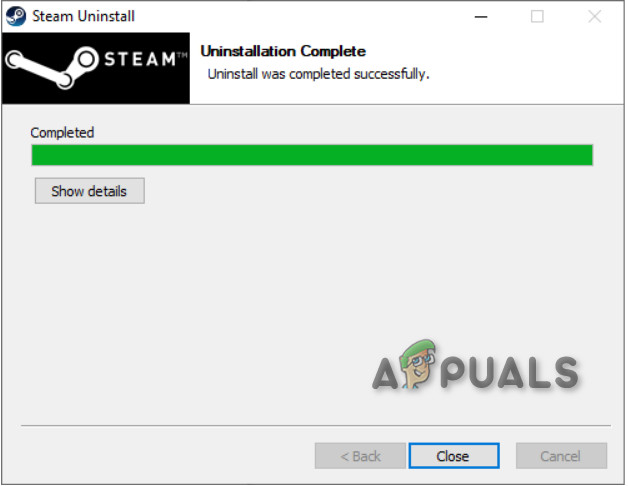
Desinstalação do Steam
- Baixe o Steam
- Abrir o arquivo baixado e instalar Vapor.
- Agora clique com o botão direito do mouse em “ Ícone do Steam ” e selecione “ Abrir local do Ficheiro' .
- Mova o backup pasta steamapps você cria antes para o local do diretório atual.
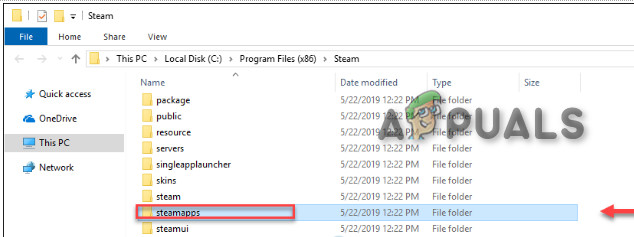
Substitua a pasta steamapps
- Relançar Steam e Team Fortress 2.
Com sorte, você pode jogar Team Fortress 2 agora. Se tudo mais falhar, espere até conseguir uma máquina melhor. Lembre-se, você pode instalá-lo em quantos computadores quiser, contanto que tenha sua conta Steam e senha + uma conexão de internet.
9 minutos lidos