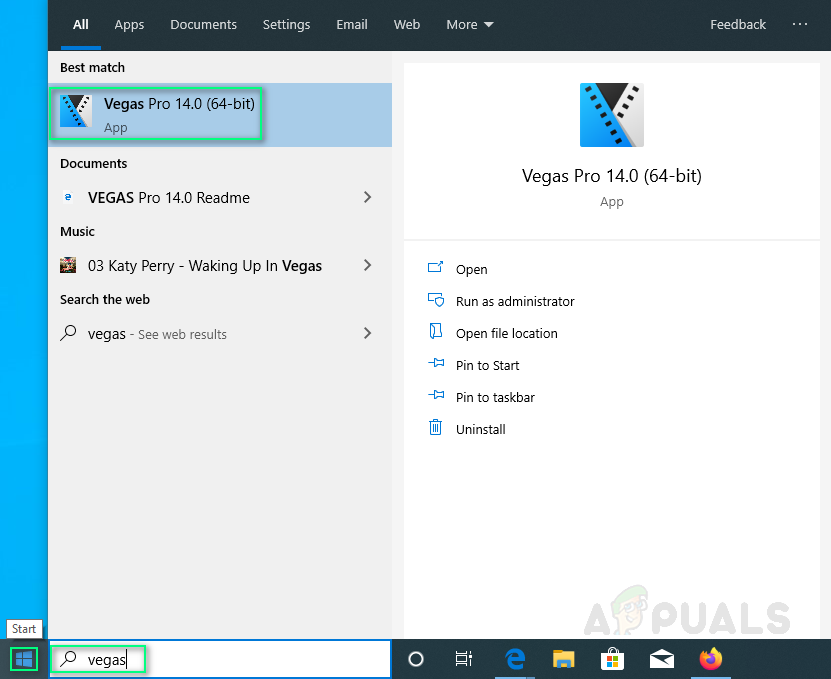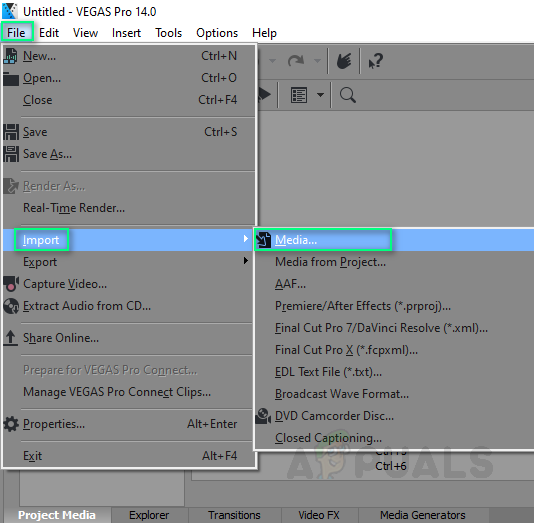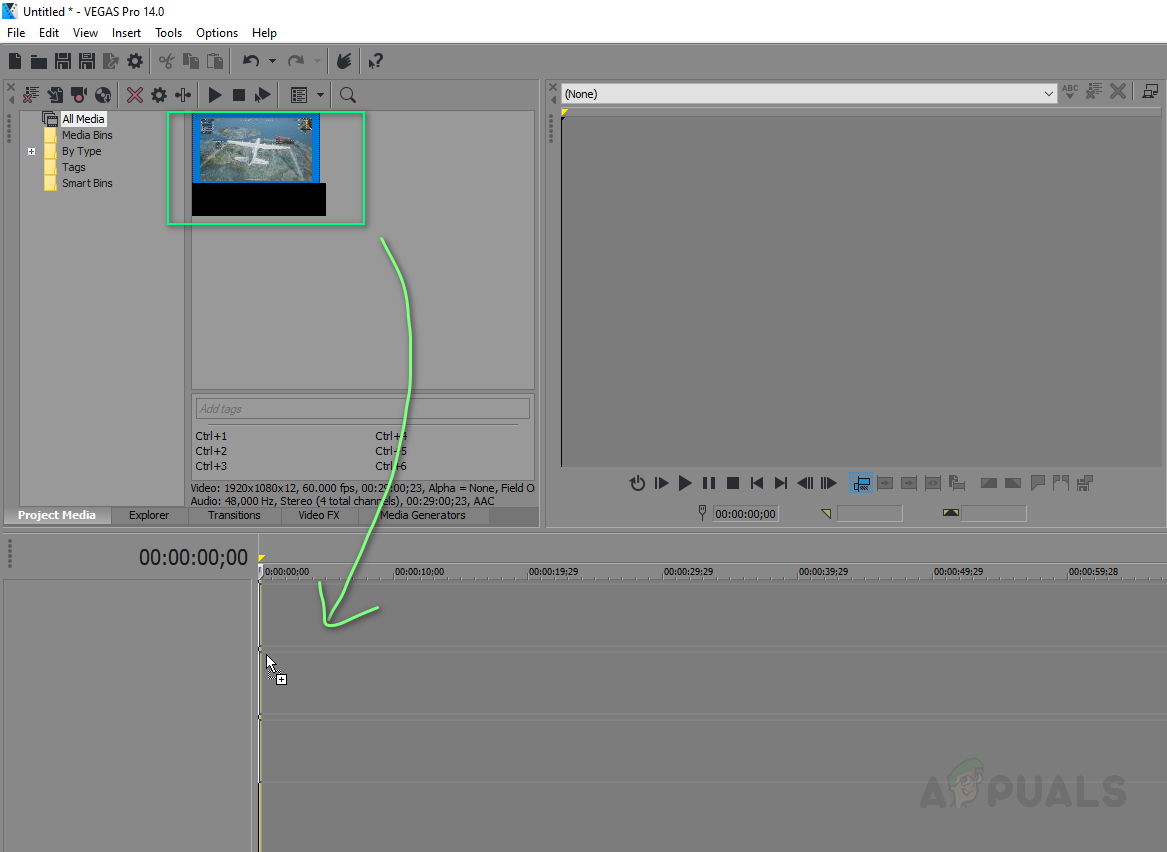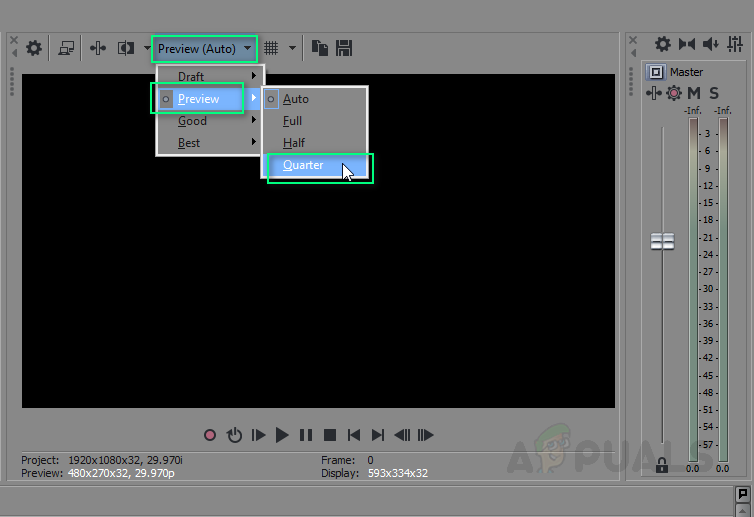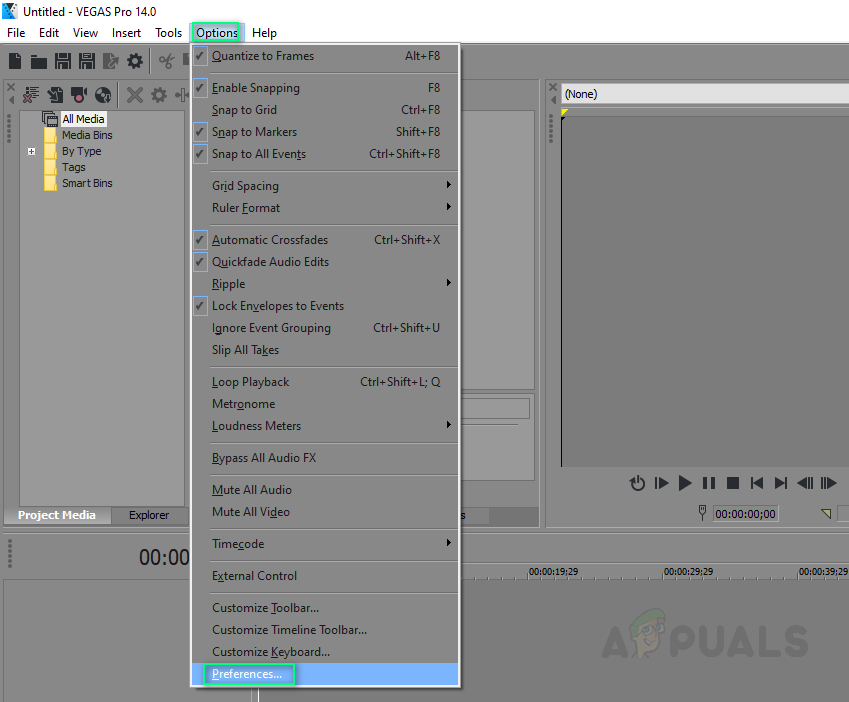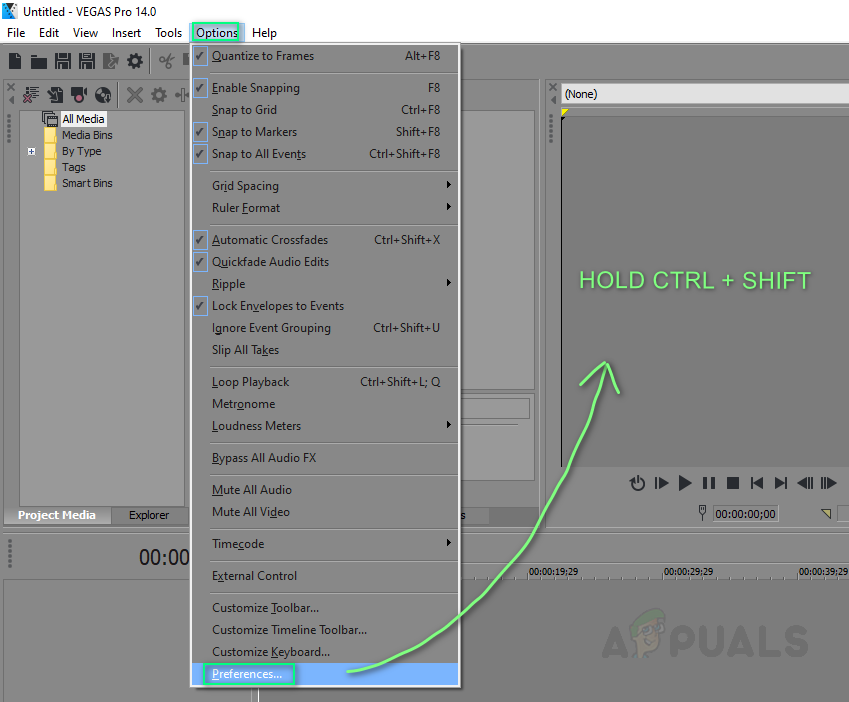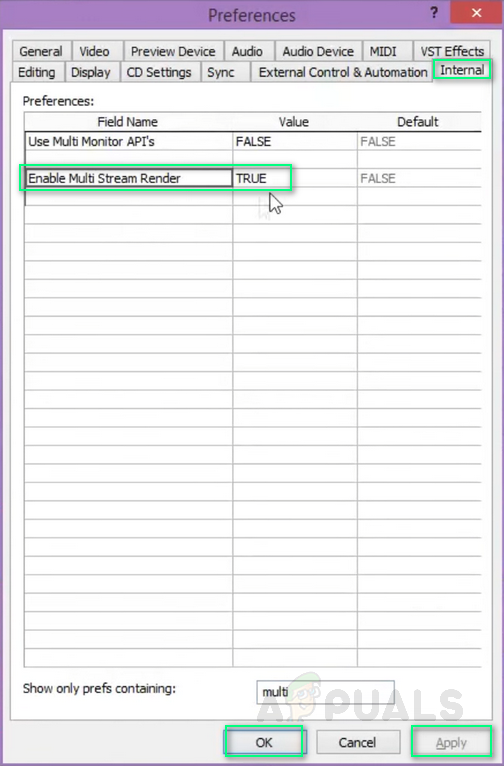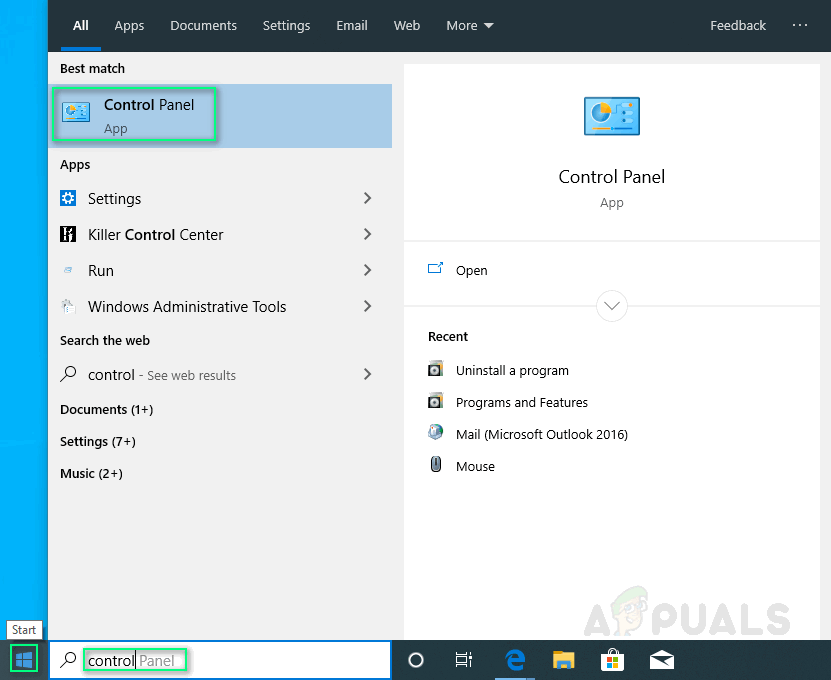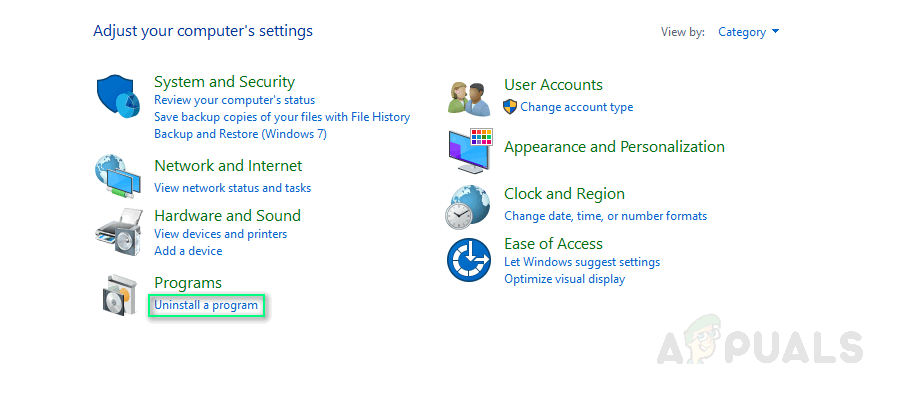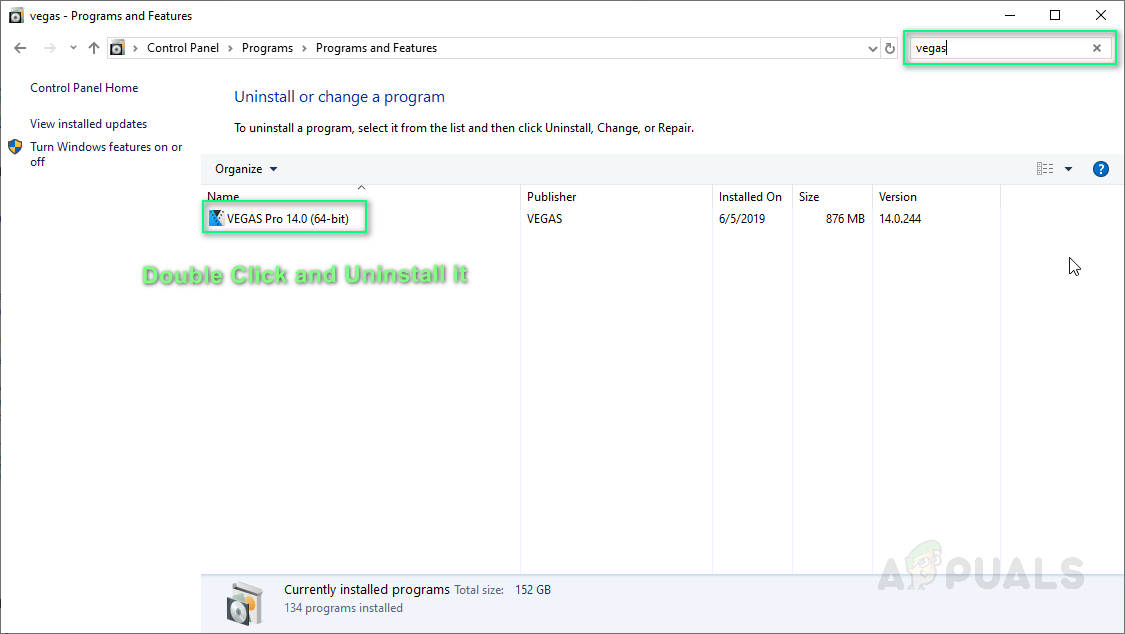Vegas Pro é um pacote de software de edição de vídeo publicado pela Sony Creative Software, projetado para edição não linear (NLE). Este software é compatível com os sistemas operacionais Windows e Mac OS X.

Tela inicial do Vegas Pro 12
Sony Vegas Preview Lag foi relatado várias vezes em fóruns de suporte online. A visualização é uma interface de vídeo fornecida pelo software Vegas Pro para que os editores examinem e editem seus vídeos. O problema surge quando o vídeo na interface de visualização começa a atrasar, ou seja, quadros por segundo ou fps cai para o valor mínimo. Isso cria um ambiente desconfortável para os editores editarem seus vídeos adequadamente.
O que causa o atraso na visualização do Sony Vegas?
Listamos as causas desse problema após revisar o feedback do usuário e as autoridades técnicas em detalhes. Este problema pode surgir devido a um dos seguintes motivos:
- Baixa potência da CPU: Esse problema começou genuinamente quando as pessoas começaram a atualizar suas câmeras de definição padrão para câmeras de vídeo AVCHD, mas ainda estavam executando seus computadores na unidade de processamento central Duo Core ou CPU. O vídeo de definição padrão é até seis vezes menor em tamanho de arquivo em comparação com o vídeo Full HD 1080p. Assim, a mesma CPU agora precisa funcionar seis vezes mais ao editar com o Vegas, o que causa o lag.
- Codec de vídeo: O codec de vídeo AVCHD H.264 é usado pela grande maioria, que se especializou em salvar arquivos de vídeo após compactá-los altamente. Isso significa que Vegas Pro tem que fazer muito trabalho para decodificar o vídeo enquanto é reproduzido em tempo real.
- Largura de banda da GPU: Conforme explicado anteriormente, as pessoas continuam atualizando a tecnologia da câmera, enquanto ignoram as especificações do computador. A maioria das pessoas que sofrem deste problema tem uma unidade de processamento gráfico ou GPU de baixa qualidade, que não tem o poder de processamento gráfico para suportar o Vegas Processing.
- RAM e disco rígido: Todos nós estamos familiarizados com eles; A memória de acesso aleatório ou RAM é exigida por um computador para executar diferentes processos e o disco rígido é exigido por um computador para armazenar dados. Portanto, pouca memória RAM pode causar esse problema. Além disso, uma unidade de disco rígido com baixa taxa de transferência (na qual o Vegas Pro está instalado) também pode causar esse problema.
Solução 1: Alterar a configuração de visualização
Às vezes, uma configuração de visualização definida pode ser demais para o seu computador processar a tempo. Portanto, é sempre ideal selecionar uma configuração de visualização que não sobrecarregue o seu PC e seja adequada o suficiente para você realizar a edição. Siga esses passos:
- Clique Começar , pesquisa Vegas Pro e execute-o.
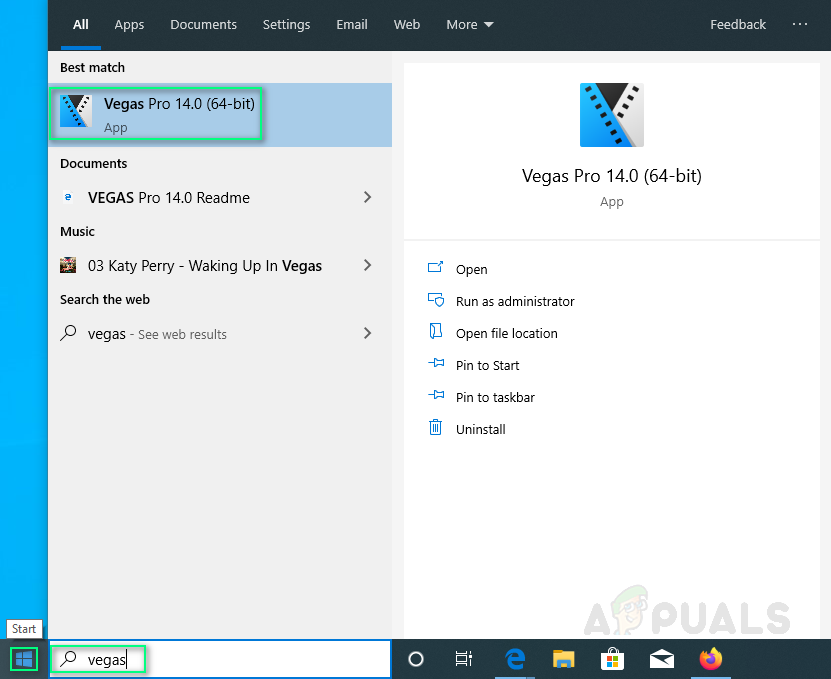
Abrindo Vegas Pro
- Importe algum arquivo de vídeo clicando em Arquivo > Importar > Metade .
Selecione qualquer arquivo de vídeo que deseja editar.
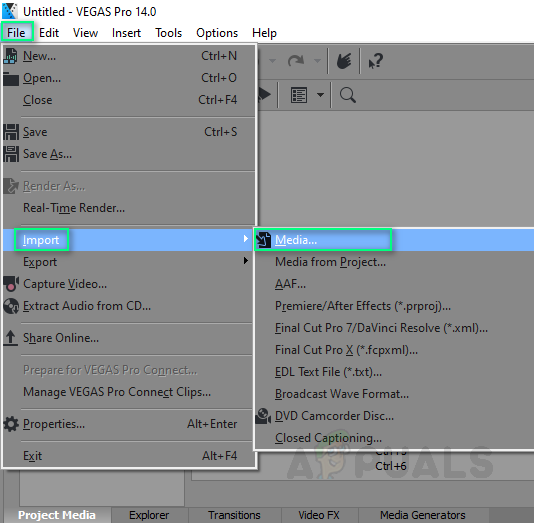
Seleção de mídia
- Arrastar o arquivo de vídeo na trilha de vídeo.
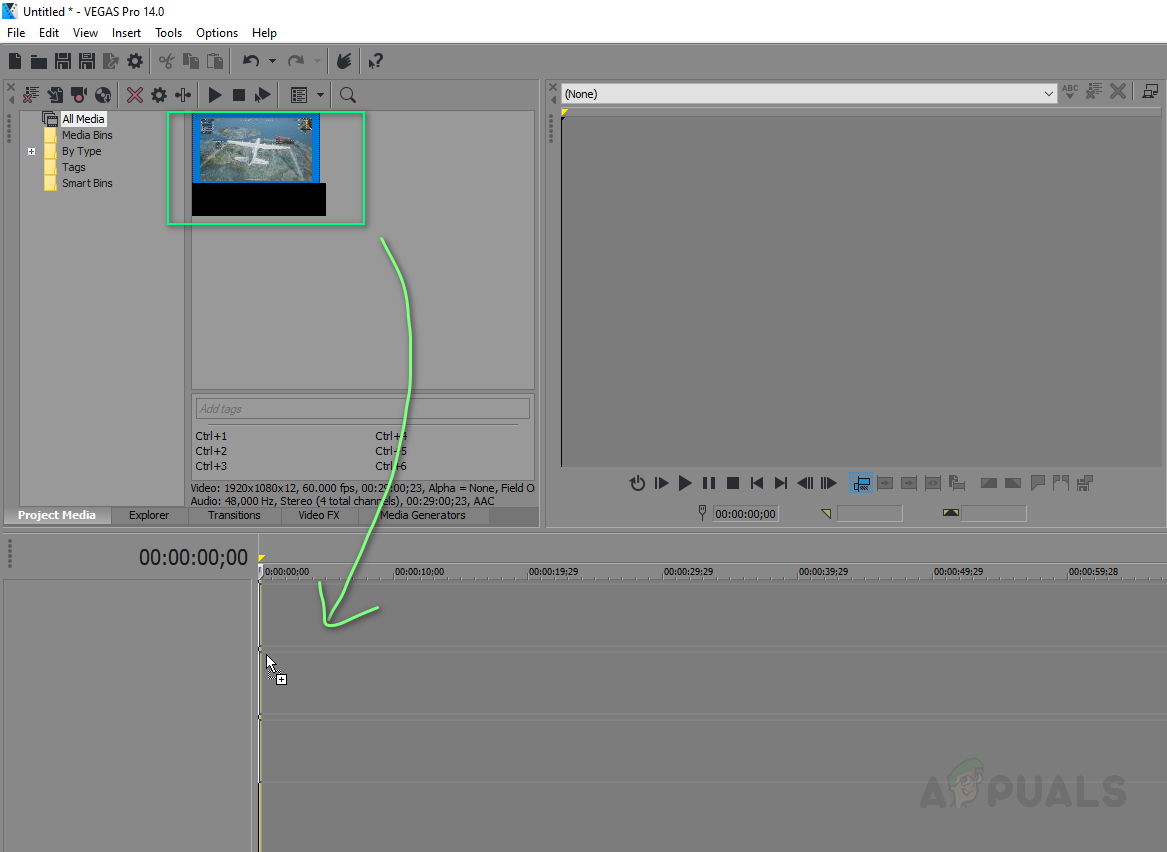
Arrastando mídia na trilha de vídeo
- Clique Antevisão / Melhor / Bom > Antevisão > Trimestre .
Nota: Normalmente, é definido como Preview (Auto).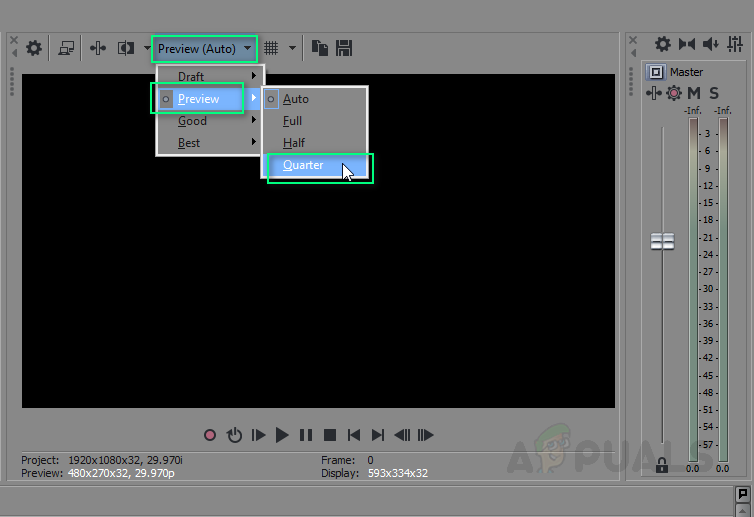
Configurando a visualização para um quarto
- Toque o vídeo.
Isso pode resolver o seu problema. Caso contrário, prossiga com as outras soluções.
Solução 2: Alterar o valor de visualização da RAM dinâmica
Devido a algum motivo arbitrário, a configuração da visualização RAM pode não se adequar à mídia do projeto, o que pode estar causando este erro. Siga estas etapas para corrigir o problema:
- Clique Começar , pesquisa Vegas Pro e execute-o.
- Importe algum arquivo de vídeo clicando em Arquivo > Importar > Metade .
Selecione qualquer arquivo de vídeo que deseja editar. - Arrastar o arquivo de vídeo na trilha de vídeo.
- Clique Opções > Preferências .
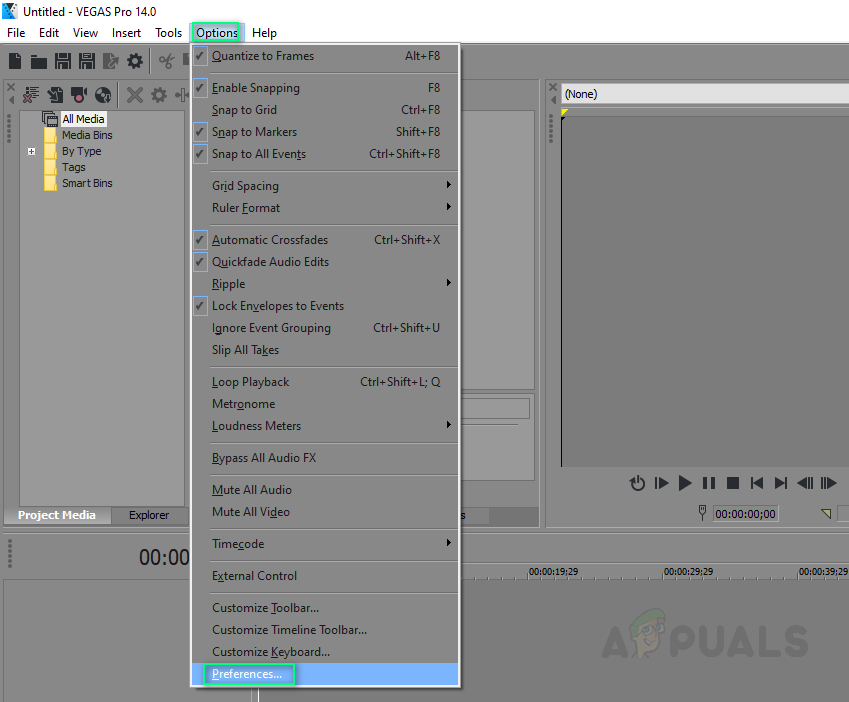
Preferências de abertura
- Selecione os Guia de vídeo .
- Altere o valor de Visualização de RAM dinâmica máxima (MB) para 0 (zero) .
Nota: Normalmente é definido como 200. - Clique Aplique e ESTÁ BEM.

Definindo o valor de RAM para zero
- Toque o vídeo. Isso pode resolver o seu problema.
Solução 3: Habilitando a Renderização Multi-Stream
O problema pode estar surgindo porque Vegas Pro está consumindo apenas um núcleo do processador. Assim, os núcleos restantes não estão sendo utilizados pelo Vegas Pro para processar vídeos rapidamente, o que permitirá que a visualização do vídeo seja homogênea. Siga esses passos:
- Clique Começar , pesquisa Vegas Pro e execute-o.
- Importe algum arquivo de vídeo clicando em Arquivo > Importar > Metade .
Selecione qualquer arquivo de vídeo que deseja editar. - Arrastar o arquivo de vídeo na trilha de vídeo.
- Clique Opções e enquanto segurando Ctrl + Shift , clique Preferências .
Isso habilitará uma nova guia chamada Aba interna nas opções.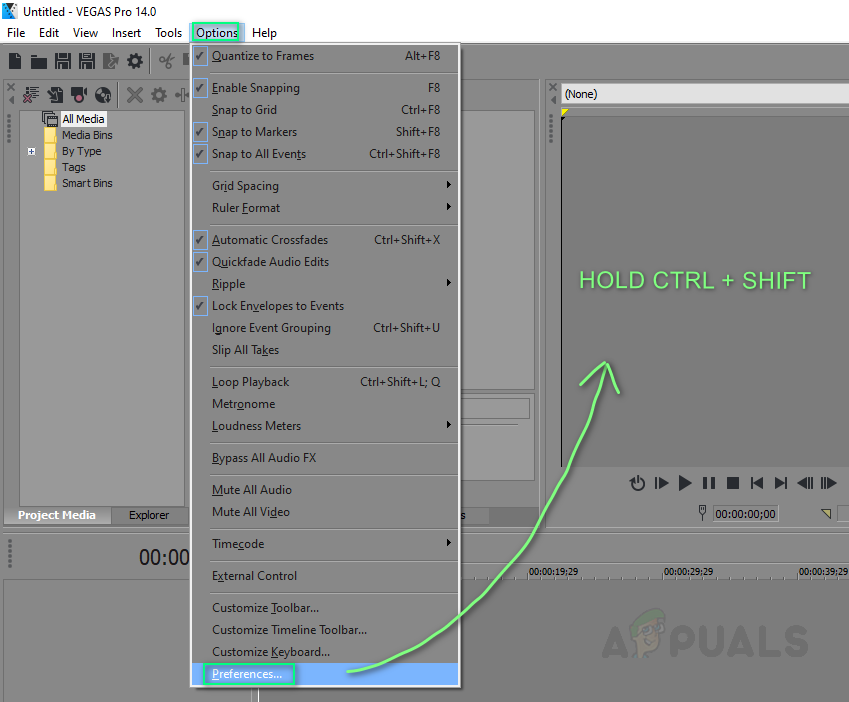
Ativando Opção Interna para Preferências
- Selecione Aba interna .
- Tipo habilitar multi no Mostrar apenas preferências contendo barra .
- Digite o valor a ser Verdadeiro . Clique Aplique > Está bem .
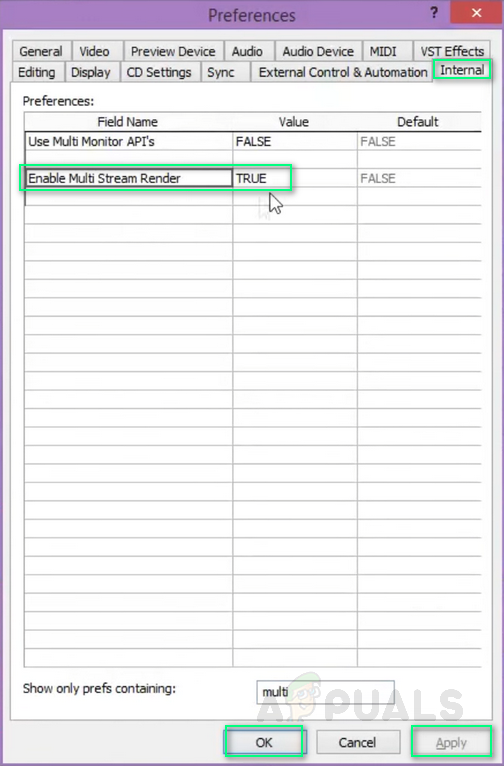
Ativando renderização múltipla
- Toque o vídeo. Isso pode resolver o seu problema.
Solução 4: Reinstale o Vegas Pro
Se nenhuma das soluções acima funcionou para você, o motivo do problema pode ser arbitrário. Portanto, siga estas etapas para reinstalar o Vegas Pro perfeitamente.
- Clique Começar , pesquisa Painel de controle e execute-o.
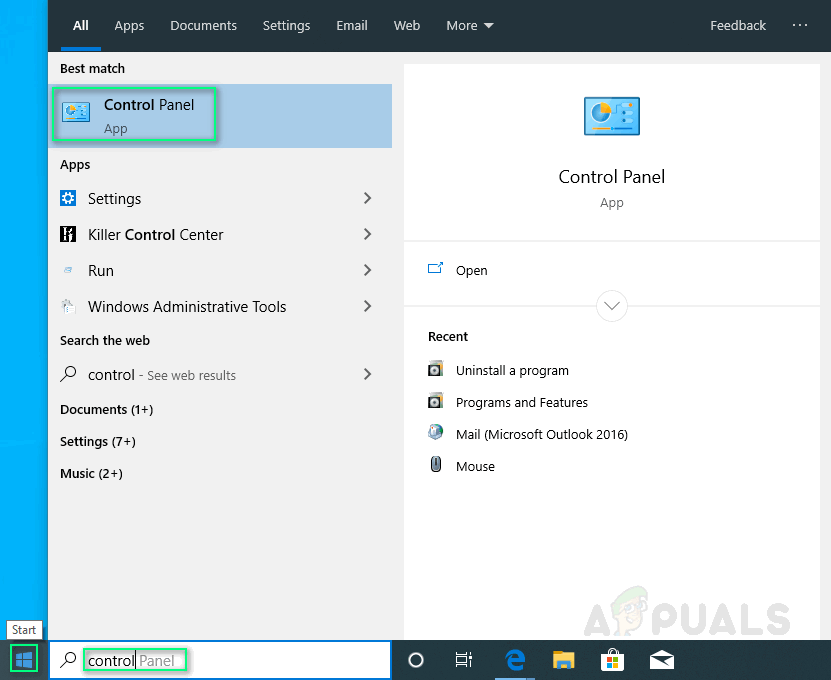
Abrindo o Painel de Controle
- Clique Desinstalar um programa em Programas.
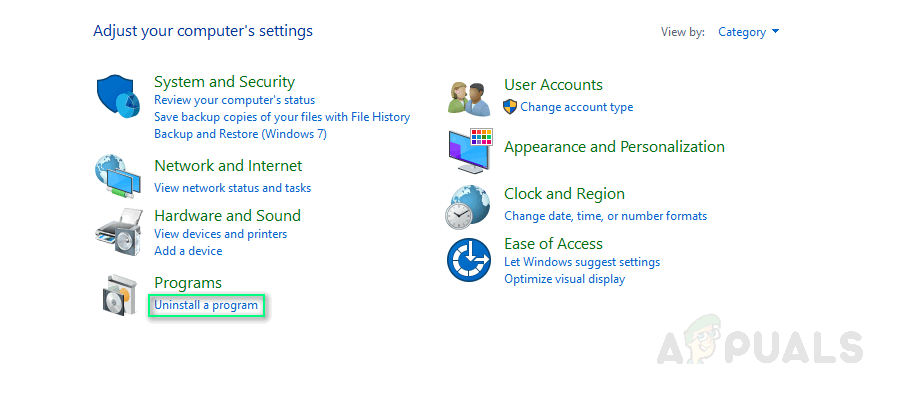
Abrindo programas e recursos
- Pesquisa Vegas na barra de pesquisa. Duplo click e Desinstalar isto.
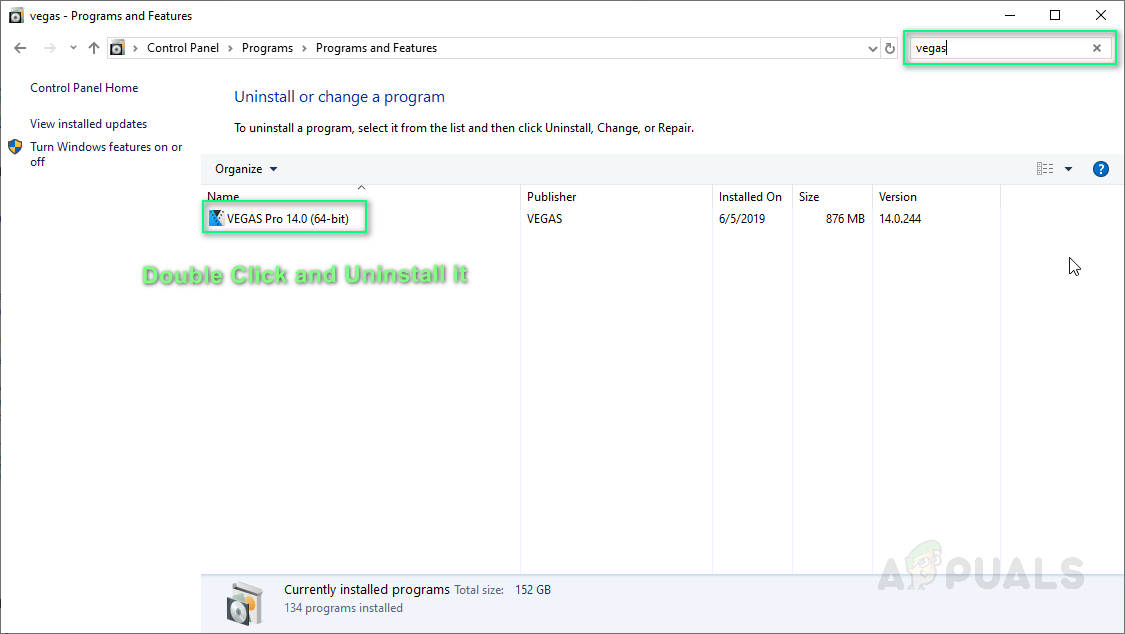
Desinstalando Vegas Pro
- Reinstalar Vegas Pro como você o instalou pela primeira vez.
- Corre Vegas Pro e reproduza qualquer vídeo em seu Projeto Vegas. Isso deve finalmente resolver seu problema.