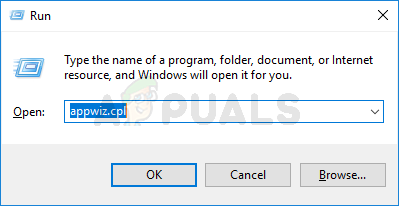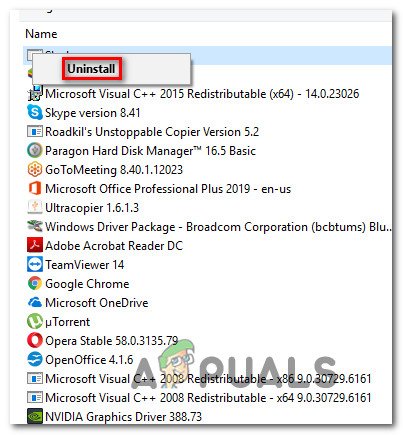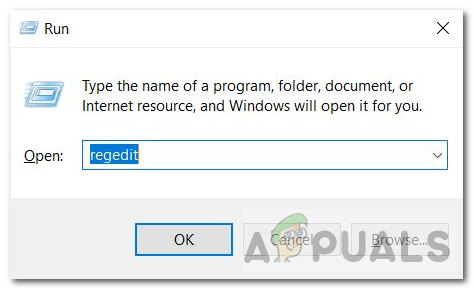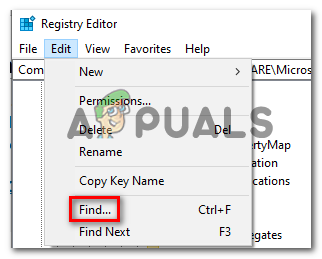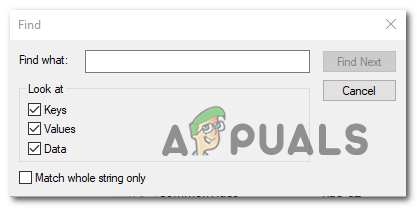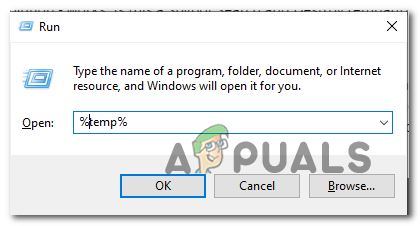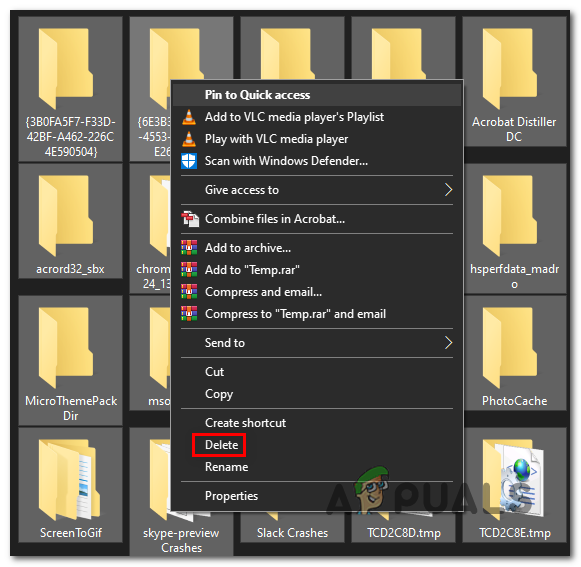De acordo com nossas investigações, o objetivo desses anúncios é fazer com que você instale aplicativos adicionais questionáveis, como barra de ferramentas do navegador, utilitários de otimização e outros produtos que operam em uma área cinza. Especialistas em segurança argumentam que a instalação dessas ferramentas pode expor seu sistema a riscos de segurança ou pode permitir que entidades desconhecidas usem seu recursos do sistema para minerar para criptomoedas.
É por isso que muitos usuários afetados estão relatando que este utilitário é responsável por disparar as temperaturas da CPU para níveis extremamente altos.
Lembre-se de que o aplicativo pai os proxycheck.exe é um PUP (programa potencialmente indesejado) . A maioria dos usuários que acaba com este programa não tem ideia de que o instalou, pois provavelmente veio junto com outro (programa mais legítimo).
Quando instalado em seu sistema, este programa será incluído na lista de itens de inicialização. Por causa disso, o executável principal (proxycheck.exe) será chamado a cada inicialização do sistema e exibirá anúncios até que você faça algo a respeito.
Como remover o Proxycheck.exe?
Existem várias maneiras diferentes que permitirão a remoção do proxycheck.exe e garantirão que seu sistema não seja infectado por um programa de adware. Siga um dos métodos abaixo para remover esse executável (proxycheck.exe) e o programa pai que camufla esse adware.
Método 1: desinstalando o aplicativo pai
Acontece que alguns usuários afetados conseguiram consertar o problema associado ao proxycheck.exe desinstalando o aplicativo pai responsável por instalar este executável e incluindo-o na lista de itens de inicialização ( AnonymizerGadget )
Mas lembre-se de que você ainda pode precisar seguir um dos outros métodos abaixo, caso também encontre erros de inicialização relacionados a este executável.
Caso você esteja observando um alto uso de CPU e RAM associado a proxycheck.exe ou você está vendo um erro associado ao executável a cada inicialização do sistema, siga as instruções abaixo para desinstalar o aplicativo pai (AnonymizerGadget):
- pressione Tecla Windows + R para abrir um Corre caixa de diálogo. Em seguida, digite ‘Appwiz.cpl’ e pressione Entrar para abrir o Programas e arquivos cardápio.
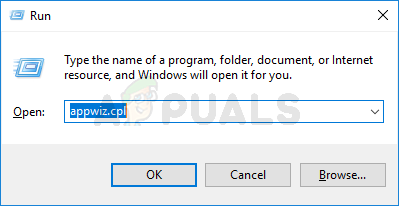
Digite appwiz.cpl e pressione Enter para abrir a lista de programas instalados
- Assim que estiver dentro do Programas e arquivos menu, role para baixo na lista de aplicativos instalados e localize o AnonymizerGadget Utilitário.
- Quando você vê-lo, clique com o botão direito nele e clique em Desinstalar no menu de contexto que acabou de aparecer.
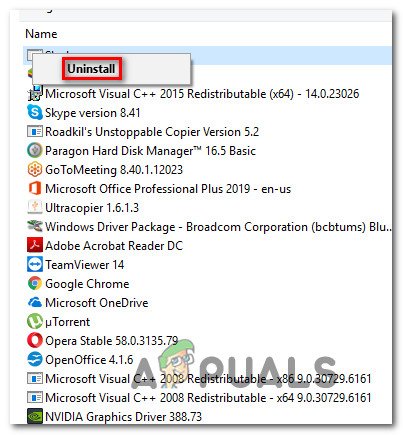
Desinstalando o aplicativo de adware
- Dentro da tela de desinstalação, siga as instruções na tela para concluir o processo de desinstalação e reinicie o computador.
- Na próxima inicialização, veja se você ainda obtém um erro de inicialização relacionado a proxycheck.exe, em seguida, abra o Gerenciador de Tarefas ( Ctrl + Shift + Esc) e monitore o uso de recursos para ver se um processo suspeito ainda está consumindo os recursos do sistema.
No caso de desinstalar o aplicativo pai não resolver o problema totalmente ou você não tinha o AnonymizerGadget utilitário instalado, vá para a próxima correção potencial abaixo.
Método 2: Excluindo os arquivos Adware manualmente
Caso o método acima não tenha corrigido o problema, é possível que a desinstalação tenha deixado alguns arquivos remanescentes que ainda podem causar o mesmo comportamento. Nesse caso, você deve reservar um tempo e visitar qualquer local potencial onde esse arquivo de malware possa residir e excluí-lo manualmente.
Depois de fazer isso, você também deve limpar qualquer valor ou chave de registro que ainda possa chamar esse serviço usando o Registro para localizar e remover valores invasores.
Vários usuários afetados confirmaram que essa operação foi a única coisa que lhes permitiu impedir que o erro de inicialização associado ao proxycheck.exe aparecesse e derrubou o alto uso de recursos.
Aqui está um guia rápido sobre como excluir os arquivos de adware desonestos associados com proxycheck.exe manualmente:
- As primeiras coisas primeiro, abra Explorador de arquivos (Meu computador na versão mais antiga do Windows) e navegue até o seguinte local:
C: Users \% USERNAME% AppData Roaming AGData bin
Nota: Caso você não consiga ver o Dados do aplicativo pasta, acesse o Visão guia na tonelada e marque a caixa associada com Itens ocultos.

A opção Exibir itens ocultos está marcada
- Depois de chegar ao local correto, selecione tudo dentro da pasta bin, clique com o botão direito em um item selecionado e escolha Excluir para se livrar de tudo.
- Depois de limpar o conteúdo do primeiro local, navegue até o segundo local e limpe o conteúdo de chr4E pasta também:
C: Users \% USERNAME% AppData Roaming AGData stuff chr4E
Nota: Tenha em mente que NOME DO USUÁRIO é apenas um espaço reservado e precisa ser substituído pelo nome do nome de usuário real que você está usando no momento em seu computador.
- Depois que os dois locais forem limpos, feche Explorador de arquivos ou Meu Computador e então pressione Tecla Windows + R para abrir um Corre caixa de diálogo. Dentro da caixa de texto de execução, digite ‘Regedit’ e pressione Entrar para abrir o Editor de registro Utilitário.
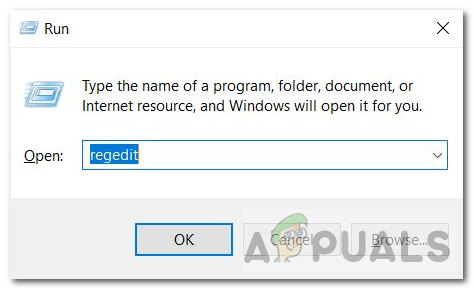
Editor de registro
Nota: Quando você for solicitado pelo UAC (controle de conta de usuário) , clique sim para conceder privilégios administrativos.
- Dentro de Editor de registro, use o menu no topo para clicar em Editar> Encontrar .
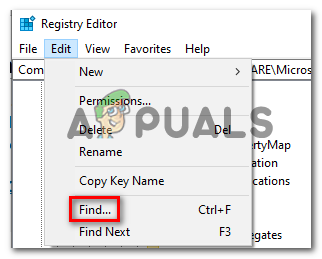
Encontrar chaves de registro por meio do Editor de registro
- Dentro da janela Find, comece marcando as caixas associadas a Chaves, valores, e Dados, então digite ‘Proxycheck’ dentro de Encontre o que caixa e pressione Encontre o próximo .
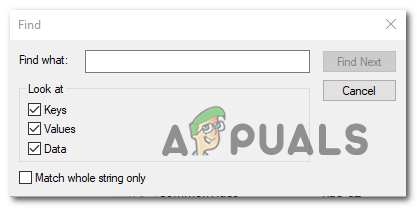
Encontrar as chaves de verificação de proxy
- Em seguida, clique com o botão direito em cada resultado da pesquisa que você acabou de fazer e clique em Excluir no menu de contexto. Faça isso até que cada chave de registro ou valor associado a proxyserver.exe é removido e feche o Editor do Registro.
- pressione Tecla Windows + R para abrir outro Corre caixa de diálogo. Dentro da caixa de texto, digite ‘Temp’ e pressione Entrar para abrir a pasta temporária.
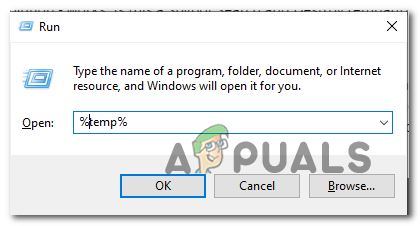
Acessando a pasta temporária
Nota: Quando solicitado pelo UAC (Controle de conta de usuário) prompt, clique sim para conceder acesso de administrador.
- Dentro da pasta temporária, pressione Ctrl + A para selecionar tudo dentro, clique com o botão direito em um item selecionado e escolha Excluir no menu de contexto para limpar o conteúdo da pasta temporária.
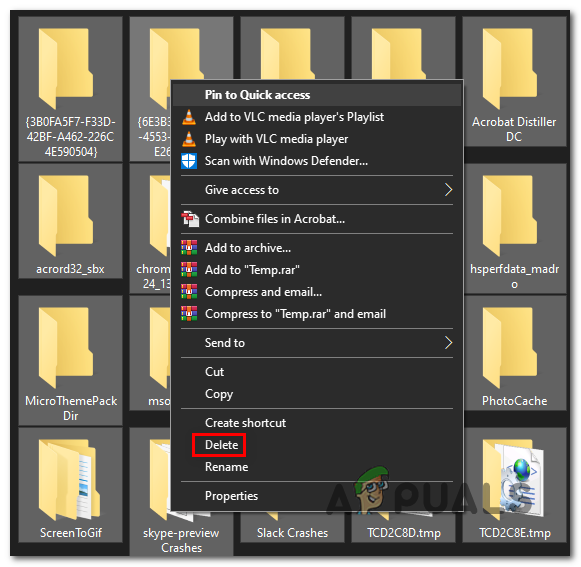
Excluindo o conteúdo da pasta Temp
Nota: Esta etapa irá garantir que você não deixe para trás quaisquer arquivos restantes que ainda possam causar o mesmo tipo de comportamento.
- Por fim, reinicie o computador e veja se o problema é resolvido na próxima inicialização do sistema.
Caso você ainda esteja encontrando erros de inicialização ou uso de muitos recursos apontando para proxyserver.exe ou um aplicativo pai, vá para a próxima correção potencial abaixo.
Método 3: Executar uma verificação do Malwarebytes
Se nenhuma das correções abaixo funcionou para você, pode ser necessário usar um utilitário antimalware / adware especializado para localizar e remover todos os arquivos e dependências associadas a proxycheck.exe e seu aplicativo pai.
Se você estiver pagando uma assinatura premium de um scanner de segurança, use-o primeiro. Caso contrário, considere usar a versão gratuita do Malwarebytes para realizar uma varredura profunda.
Este utilitário é capaz de identificar e remover malware e adware com recursos de cloaking (que é exatamente o que precisamos neste caso). De acordo com nossas investigações, também é a ferramenta mais eficaz que realmente detecta e lida com adware operando em uma área cinza (programada para evitar a detecção colocando processos legítimos).
Se você deseja implantar esta varredura de segurança, vá em frente e baixe, instale e implante uma varredura profunda Malwarebytes .

Digitalize a tela concluída no Malwarebytes
Se a verificação finalmente conseguiu localizar e colocar em quarentena alguns itens infectados, reinicie o computador e veja se o problema foi resolvido na próxima inicialização do sistema.
Caso você ainda esteja tendo os mesmos sintomas, vá para a possível correção final abaixo.
Método 4: Executar uma inicialização limpa
No caso de nenhuma das possíveis correções apresentadas acima ter funcionado para você, é possível que o proxycheck executável é fornecido com software diferente que não conhecemos atualmente. Você pode verificar esta teoria por forçando uma inicialização limpa em seu sistema para verificar se o mesmo problema ainda está ocorrendo.
Lembre-se de que um procedimento de inicialização limpa forçará seu sistema a iniciar apenas com o serviço nativo, processos e itens de inicialização (sem quaisquer serviços de terceiros).
Se o mesmo problema não ocorrer durante a inicialização limpa, é claro que um processo de terceiros, serviço ou itens de inicialização estão realmente causando o problema.
Nesse caso, você pode identificar o culpado reativando sistematicamente todos os itens desabilitados e reiniciando com frequência até descobrir qual executável está causando o problema e, em seguida, cuidar disso desinstalando ou excluindo-o.
Tag adware 6 minutos lidos