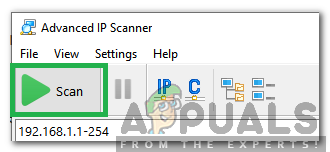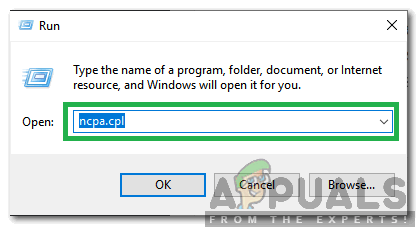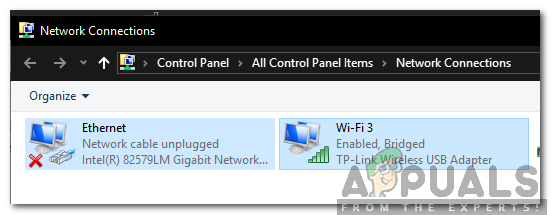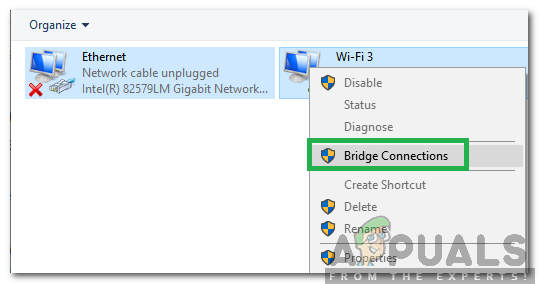PuTTY é um software de código aberto de uso gratuito que é usado para emulação de terminal, console serial e compartilhamento de arquivos de rede. Ele pode ser usado livremente, modificado e copiado sem quaisquer limitações. No entanto, recentemente, muitos relatórios têm chegado sobre o erro “Erro de rede, conexão recusada” ao tentar estabelecer uma conexão. Neste artigo, iremos informá-lo sobre os motivos pelos quais esse erro foi acionado e também orientá-lo com soluções viáveis para corrigir esse problema.

Erro de rede em PuTTY
O que causa o erro “Erro de rede, conexão recusada” no PuTTY?
Depois de receber vários relatórios de vários usuários, decidimos investigar o problema e identificar as causas raiz do problema. alguns dos mais comuns estão listados abaixo:
- Endereço IP inválido: É possível que você não esteja usando o endereço IP do Raspberry Pi ao tentar estabelecer a conexão. O endereço IP do Raspberry Pi é necessário para estabelecer uma conexão com os servidores.
- Login mal configurado: Em alguns casos, se você estiver tentando fazer o login no Raspberry Pi usando “ssh”, o erro será acionado. Ele precisa ser reconfigurado usando um comando específico para funcionar corretamente.
Agora que você tem uma compreensão básica da natureza do problema, seguiremos em direção às soluções. Certifique-se de implementá-los na ordem específica em que são fornecidos para evitar conflitos.
Solução 1: Implementando o endereço IP correto
É possível que o endereço IP que você está usando não seja o Raspberry Pi. Portanto, nesta etapa, iremos identificar o endereço IP correto e usá-lo para conectar. A fim de fazer isso:
- Clique esta link para baixar o “ Avançado IP Scanner ”Ferramenta.
Nota: Esta ferramenta é gratuita e pode ser facilmente usada para identificar o endereço IP. - Clique no '. Exe ”E siga as instruções na tela para instalá-lo.
- Depois de instalado, corre a ferramenta e clique no ' Varredura ”.
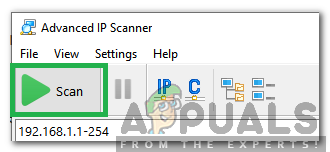
Clicar no botão “Scan”
- Aguarde até que o processo de digitalização seja concluído.
- Verifique se há um “ Raspberry Pi ”Chamada de conexão na lista.
- Se não houver, pressione “ janelas '+' R ”E digite“ NCPA . cpl '
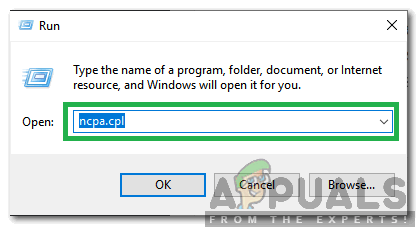
Digitando “ncpa.cpl” e pressionando “Enter”
- Pressione ' Mudança ”E clique em“ LAN ”Conexão e o atual“ Wi-fi ”Conexão.
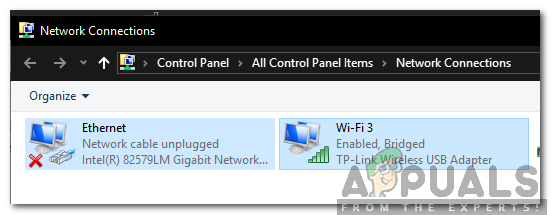
Pressionando shift e clicando em duas conexões
- Clique no ' Ponte Conexões ”Opção para estabelecer uma ponte.
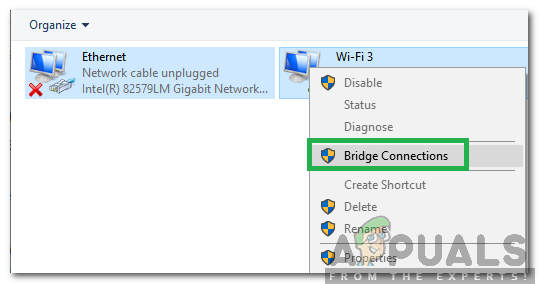
Conexões de ponte
Nota: eu Se mostrar um erro, clique com o botão direito em Wifi e selecione Propriedades. Clique em “Compartilhamento” e desmarque as duas opções.
- Assim que a ponte for estabelecida, abra o aplicativo de varredura IP novamente e clique em “Scan”.
- PARA ' Raspberry Pi ”Chamada Conexão aparecerá, cópia de o endereço IP listado nele e cole-o na pasta “ Hospedeiro Nome ”Para a configuração do PuTTY.
- Clique em “Abrir” e verifique se o problema persiste.
Solução 2: Executando um Comando CLI
É possível que tenha ocorrido um erro de configuração durante o processo de login no Raspberry Pi, devido ao qual você não pode efetuar login com um comando “ssh”. Portanto, é recomendável tentar fazer o login com o comando listado abaixo
$ sudo rm / etc / ssh / ssh_host_ * && sudo dpkg-reconfigure openssh-server2 minutos lidos