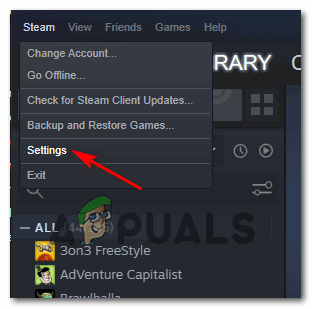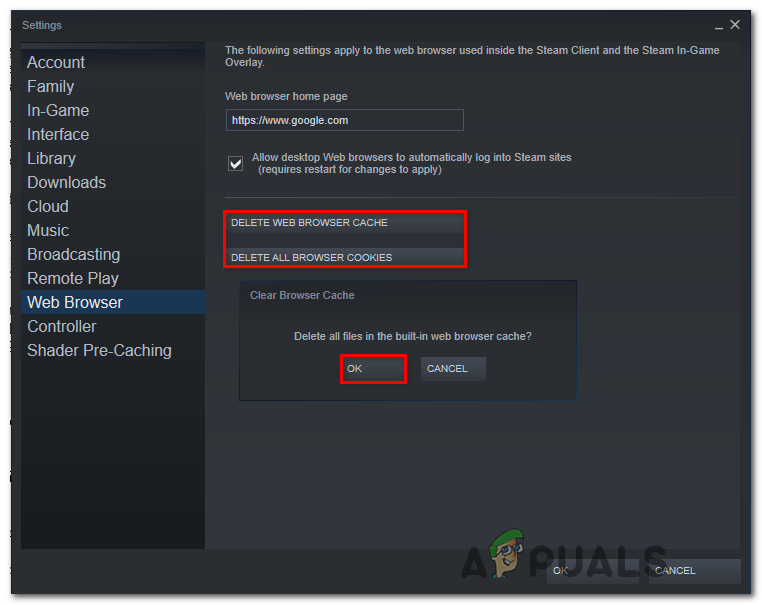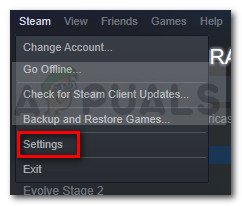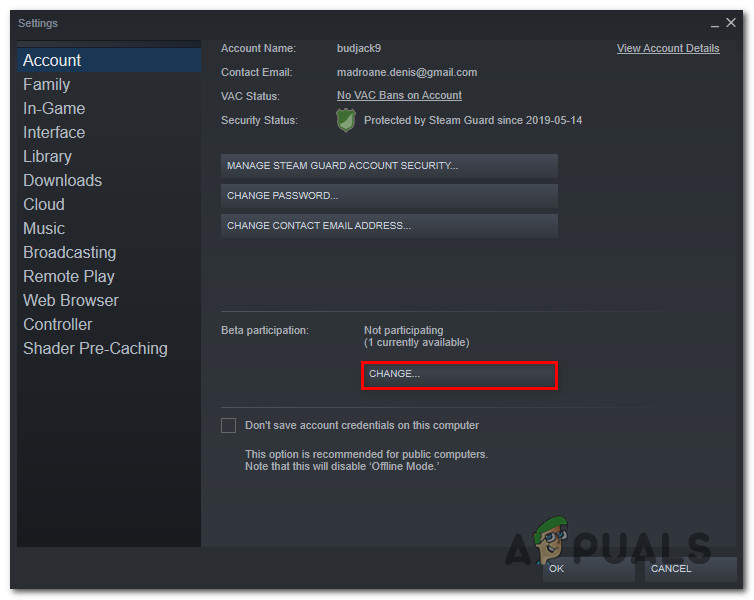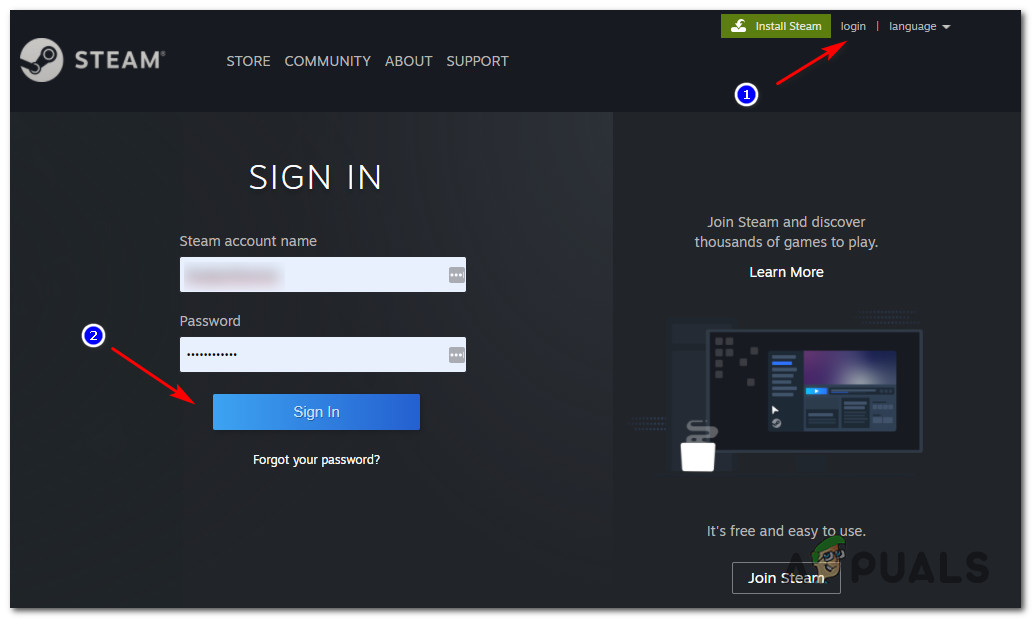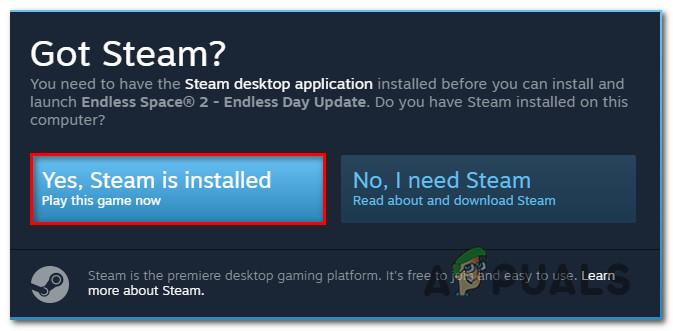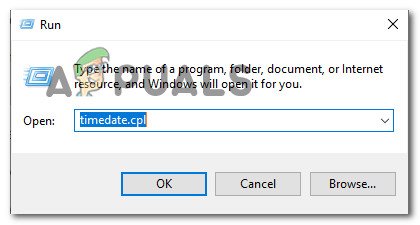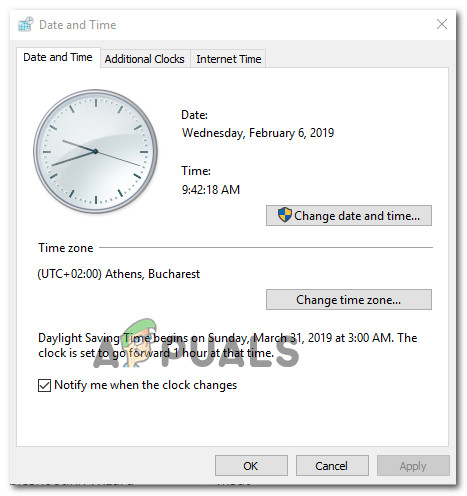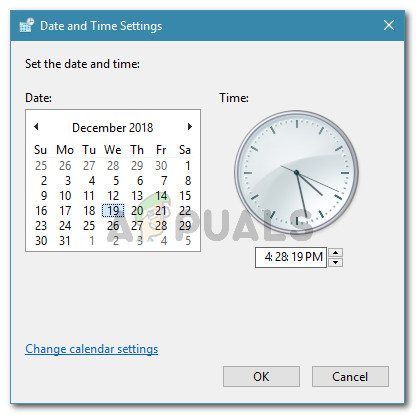Alguns usuários do Steam estão vendo o código de erro -310 ao tentar acessar a Loja ou ao tentar iniciar o Steam VR. Este problema não é específico de uma determinada versão do Windows, pois é relatado que ocorre no Windows 7, Windows 8.1 e Windows 10.

Código de erro 310 no Steam
Depois de investigar esse problema específico completamente, descobrimos que existem várias causas diferentes que podem acabar causando esse código de erro específico. Aqui está uma lista de possíveis culpados que podem causar este problema:
- Cache integrado do navegador da web corrompido - Acontece que uma das ocorrências mais frequentes que produzirão esse erro é a corrupção do navegador embutido do Steam. Se este cenário for aplicável, você deve ser capaz de corrigir o problema usando o menu de configurações do Steam para limpar o cookie e o cache embutidos.
- Cache de navegador de terceiros corrompido - Se você estiver enfrentando esse problema ao tentar acessar a loja do Steam por meio de um navegador de terceiros, poderá corrigir o problema excluindo o cache e os cookies do seu navegador.
- Dependência do Steam VR Beta ausente - Caso você esteja vendo este erro ao tentar usar o SteamVR, é provável que sua instalação do Steam não tenha uma dependência VR que só é instalada se você fizer parte do Programa BETA . Caso este cenário seja aplicável, você deve ser capaz de corrigir o problema optando pelo programa beta SteamVR.
- Há uma restrição em toda a rede que afeta o Steam - Se você estiver conectado a uma rede restrita (escola, trabalho, hotel ou rede pública), provavelmente verá este erro devido a uma restrição imposta pelo administrador da rede. Nesse caso, você pode contornar as restrições usando um aplicativo VPN para fazer parecer que está acessando o cliente Steam de um local diferente.
- Problema com a loja embutida - Também é possível encontrar esse problema quando há um problema contínuo com o componente Store integrado. Nesse caso, você pode ignorar o código de erro usando a versão do navegador da web o Stire de um navegador de terceiros.
- Data e fuso horário inconsistentes - Acontece que o Steam pode decidir rejeitar sua conexão por motivos de segurança se sua data e hora não corresponderem aos valores respeitados pelo servidor. Se este cenário for aplicável, você deve ser capaz de corrigir o problema ajustando o fuso horário no menu do Windows.
Agora que você conhece todos os possíveis culpados, aqui estão as instruções que o ajudarão a corrigir o problema:
Método 1: limpar o cache do navegador da Web no Steam
Um dos culpados mais frequentes que são conhecidos por causar esse problema são os dados mal armazenados em cache pelo navegador embutido do Steam. Se este cenário for aplicável, você deve ser capaz de corrigir o problema acessando o Steam Web Browse r configurações e exclusão do cache e dos cookies do navegador para corrigir o problema.
Este método foi confirmado para ter sucesso por muitos usuários afetados que estavam vendo o código de erro -310 ao abrir a Loja do Steam.
Se você estiver vendo este código de erro devido a dados corrompidos em cache, siga as instruções abaixo para limpar os dados do seu navegador do menu do Steam:
- Comece abrindo o Steam e faça login com a mesma conta com a qual você está encontrando problemas ao abrir a Loja Steam.
- Assim que chegar ao painel principal, vá em frente e clique em Vapor na barra de fita na parte superior e clique em Configurações no menu de contexto que acabou de aparecer.
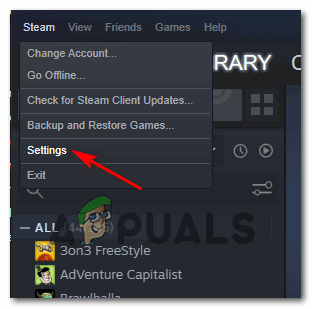
Acessando o menu de configurações do Steam
- Quando você finalmente estiver dentro do Configurações menu, vá em frente e selecione Cache do navegador da web no menu vertical à esquerda.
- Em seguida, vá para o lado direito e clique em Excluir Cache do Navegador,
- Depois que o cache do navegador da web for limpo, vá em frente e clique em Excluir todos os cookies do navegador e clique Está bem para confirmar a operação.
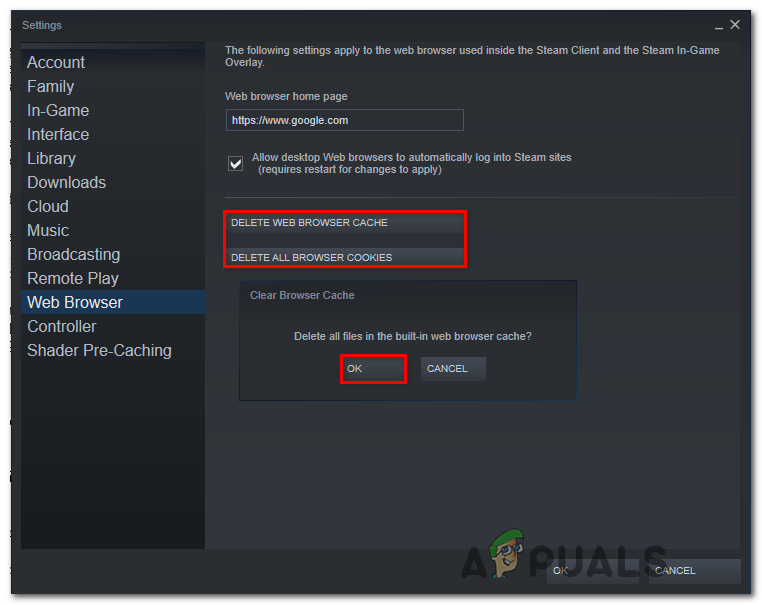
Limpando o cache e os cookies do navegador Steam
- Depois que a operação for concluída, reinicie seu computador e inicie o Steam assim que a próxima inicialização for concluída e veja se o problema foi corrigido.
Caso você ainda encontre o erro -310 ao abrir o componente Store ou Steam VR, vá para a próxima correção potencial abaixo.
Método 2: limpeza de cookies e cache do Steam de um navegador de terceiros
Caso você esteja usando a loja Steam com um navegador de terceiros, limpar o cache de cookies embutido (método acima) não fará diferença, pois os cookies corrompidos são armazenados em um navegador diferente.
Se este cenário parecer aplicável, você pode corrigir o problema realizando uma limpeza de cookies em todo o navegador ou direcionando apenas os cookies específicos do Steam (você decide).
Mas lembre-se de que dependendo do navegador que você está usando, as instruções para limpar os cookies e o cache do navegador serão diferentes. Para tornar as coisas mais fáceis para você, elaboramos um guia que mostrará como limpar o cache e os cookies do seu navegador nos navegadores mais populares .

Limpando Cache e Cookie
Depois de conseguir limpar os cookies do navegador, abra o Steam novamente e repita a ação que estava causando o código de erro -310 e veja se o problema foi corrigido.
Caso o mesmo problema ainda esteja ocorrendo, vá para a próxima correção potencial abaixo.
Método 3: aderir ao Steam VR Beta
Acontece que, se você está vendo este erro ao tentar usar o Steam VR ou um componente associado, é provável que você esteja perdendo uma dependência chave que a ação que você está tentando realizar requer.
Vários usuários afetados relataram que conseguiram corrigir o problema acessando a guia BETA em seu menu de configurações do Steam e se inscrevendo no SteamVR Beta - Esta operação foi confirmada como bem-sucedida para muitos usuários que encontramos o erro -310 quando tentando usar a funcionalidade que atualmente é exclusiva para membros BETA.
Se este cenário for aplicável, você deve ser capaz de corrigir o problema optando por SteamVR Beta usando o Conta guia do Configurações cardápio.
Aqui está um guia rápido sobre como ativar o SteamVR Beta:
- Abra o Steam e faça login com sua conta.
- Depois de fazer login com sucesso, clique em Vapor na barra de fita na parte superior e clique em Configurações no menu de contexto que acabou de aparecer.
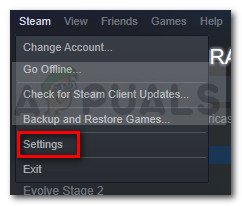
Vá para o Steam e clique em Configurações
- Assim que estiver dentro do Configurações menu de Vapor, Clique em Conta no menu vertical à esquerda e, em seguida, clique no mudança botão associado com Beta participação.
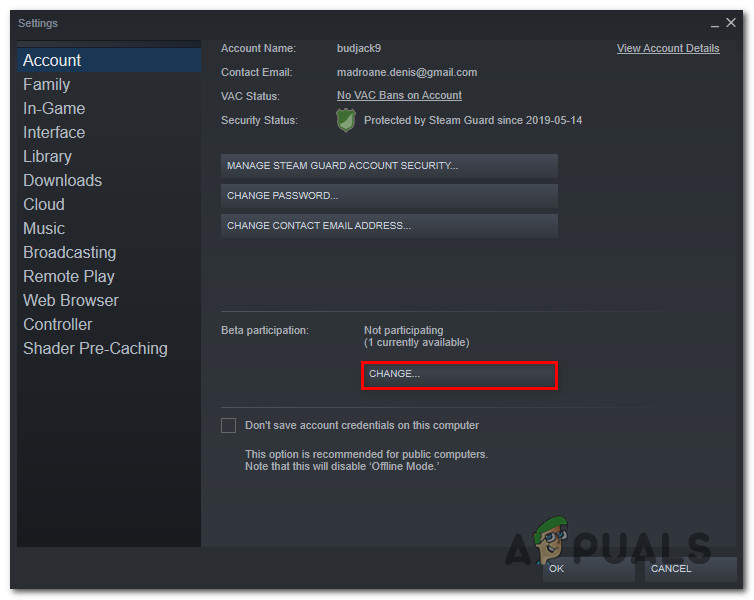
Acessando o menu de participação beta
- Em seguida, expanda o menu suspenso associado a Beta Partici [nação e selecione Beta - atualização do SteamVR Beta antes de salvar a alteração.
- Clique Está bem para salvar as alterações e, em seguida, aguarde o Vapor cliente para baixar o Beta atualizar antes de tentar repetir a ação que estava causando o código de erro -310.
Caso o mesmo problema ainda esteja aparecendo, vá para a próxima solução potencial abaixo.
Método 4: usando um aplicativo VPN
Acontece que você também pode encontrar o código de erro -310 nos casos em que está conectado a uma rede filtrada que está bloqueando efetivamente as conexões pertencentes ao Steam, Origin, Battle.net e outras plataformas de jogo como esta.
Isso é normalmente aplicado por administradores de rede em plataformas de escola, trabalho, hotel ou outras redes públicas por motivos de proteção da largura de banda limitada disponível.
Se o cenário for aplicável, você deve ser capaz de contornar a restrição usando um Cliente VPN para fazer parecer que você está acessando o Steam de um local diferente do que realmente está.
Caso você não saiba qual cliente VPN usar, fizemos uma lista de clientes VPN que incluem um plano gratuito:
- Windscribe
- ExpressVPN
- NordVPN
- ProtonVPN
Depois de conseguir instalar e configurar sua VPN, abra o Steam novamente e repita a ação que estava causando o problema para ver se o problema foi finalmente resolvido.
Caso o mesmo código de erro -310 ainda esteja ocorrendo, vá para a próxima correção potencial abaixo
Método 5: usando a versão da Web da Steam Store
Se nenhum dos métodos acima funcionou para você e você está cansado de solucionar problemas de diferentes componentes, provavelmente será capaz de evitar a aparição do código de erro -310 acessando a loja Steam diretamente do seu navegador em vez de confiar no equivalente da loja que está embutido no Steam.
Vários usuários afetados confirmaram que finalmente conseguiram contornar o erro visitando o Steam em um navegador de terceiros e comprando / baixando o jogo de lá. Fazer isso forçará o cliente de desktop do Steam a baixar o jogo.
Se você quiser tentar esta solução alternativa, siga as instruções abaixo:
- Abra seu navegador e navegue até o versão da loja web do Steam . Uma vez dentro, clique em Conecte-se e insira suas credenciais de usuário antes de clicar no Assinar em botão.
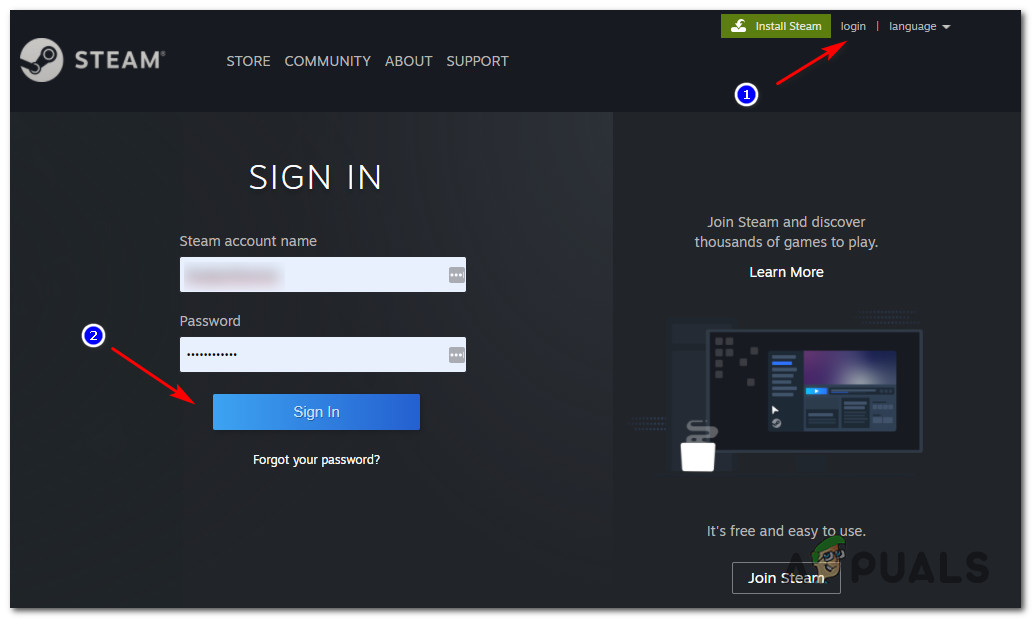
Login com sua conta Steam dentro da versão do navegador da Web da Loja
- Depois de se registrar com sucesso na versão web do Steam, clique em Jogar ou Comprar (dependendo do que você deseja fazer).
- Quando solicitado pela próxima ação pop-up, clique em ‘ Sim, tenho o Steam instalado ‘Para fazer com que a ação que você acabou de realizar reflita em sua instalação local do Steam.
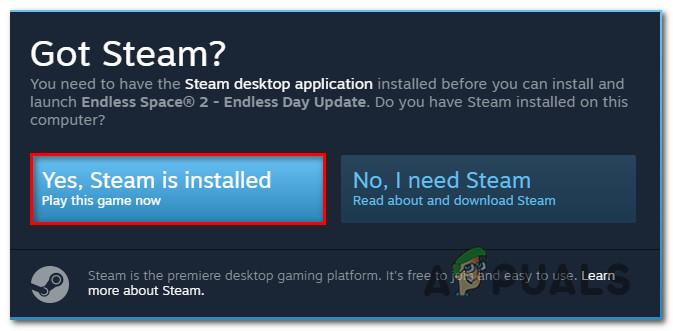
Refletindo a ação no Steam
- Espere até que o jogo seja instalado ou aberto no Steam e veja se você evitou com sucesso a aparição do erro -310.
Caso o mesmo problema ainda não tenha sido resolvido, vá para a próxima correção potencial abaixo.
Método 6: Ajustando o fuso horário
De acordo com muitos usuários afetados, você também pode esperar ver esse código de erro na data e hora que seu cliente Steam respeita é diferente do que é realmente projetado pela sua instalação do Windows. Se este cenário for aplicável, você deve ser capaz de corrigir o problema modificando o atual Data hora valores de suas configurações do Windows.
Acontece que o Steam pode recusar a conexão por motivos de segurança se as configurações de data e hora estiverem desatualizadas.
Caso este cenário seja aplicável, siga as instruções abaixo para garantir que seu computador esteja usando as configurações de data e hora corretas:
- Abra um Corre caixa de diálogo pressionando Tecla Windows + R . A seguir, digite ‘ timedate.cpl ‘E pressione Entrar para abrir o Data e hora janela.
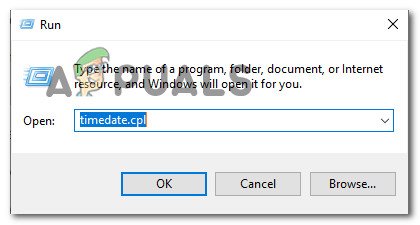
Acessando o painel Hora e Data por meio de uma caixa Executar
- Assim que estiver dentro do Data hora janela, selecione o Data hora guia e clique em Altere a data e a hora.
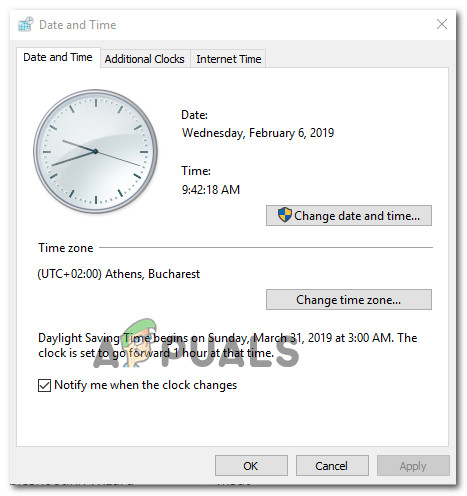
Configurando a data e hora corretas
- Quando solicitado pelo UAC (controle de conta de usuário) janela, clique em sim para conceder acesso de administrador.
- Dentro de Configurações de data e hora, use o calendário em Data para definir a data correta e, em seguida, use a caixa de tempo à esquerda para fazer a mesma coisa.
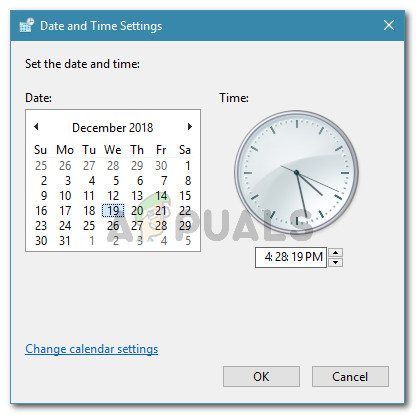
Modificando hora e data
- Depois que ambos os valores forem ajustados corretamente, salve as alterações e reinicie o computador para ver se o problema foi corrigido na próxima inicialização.