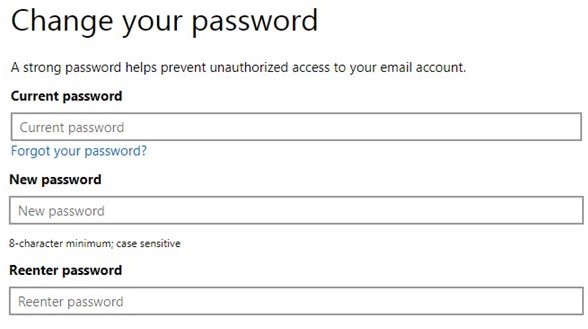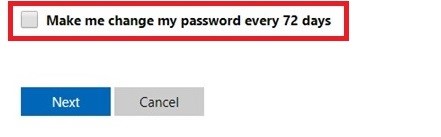Se você acompanhar a presença online dos principais executivos e desenvolvedores da Microsoft, notará algo que parece um esforço orquestrado. De vez em quando, alguém posta algo sobre a importância de ter uma senha forte e como é vital alterá-la regularmente. Ainda mais, nos últimos dois anos, a Microsoft forçou seus clientes a usar senhas maiores e mais fortes para suas contas - cada senha deve ter pelo menos 8 caracteres e conter pelo menos dois dos seguintes: letras maiúsculas, letras minúsculas, números e símbolos.
Podemos facilmente deduzir que a Microsoft está se esforçando para limitar o alcance de hackers que tentam usar listas de senhas fracas para quebrar contas abertas. Infelizmente, senhas fracas não são o único problema para nossa segurança de senha. Vamos enfrentá-lo, a maioria de nós usa apenas uma senha forte para todas as contas. Um key logger no lugar certo pode comprometer todo o conjunto de contas que um usuário pode ter. Com as últimas novidades em segurança cibernética, ter uma medida de segurança extra para sua conta da Microsoft (MSA) pode evitar um desastre total. Um bom começo seria habilitar a expiração da senha, o que o forçará a alterar sua senha a cada 72 dias.
Essa medida de segurança existe desde o Windows 7, mas muitos usuários a ignoraram até as últimas preocupações de segurança. Se o seu MSA for relativamente novo, provavelmente a expiração da senha está ativada, a menos que a tenha desativado na tela de criação de conta. Felizmente, os usuários que trabalham com uma conta antiga da Microsoft podem habilitar facilmente esse recurso seguindo algumas etapas simples. A única redução é que eles serão forçados a alterar a senha no processo.
Siga nossos guias rápidos abaixo para habilitar ou desabilitar a expiração de senha para uma conta Microsoft (MSA).
Como ativar ou desativar a expiração da senha
- Visite a página da Web da Microsoft e navegue até Mude sua senha . Pode ser necessário fazer login com suas credenciais de usuário se for sua primeira visita.

- Será necessário inserir sua senha atual e digitar a nova senha duas vezes.
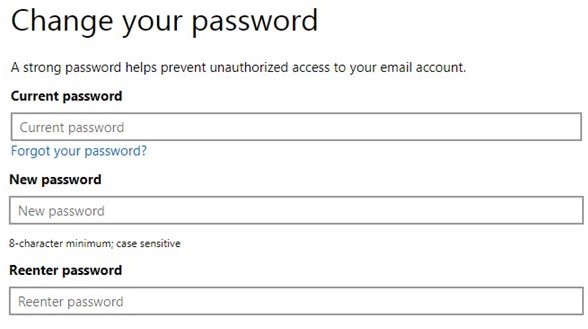
- Depois de inserir as informações necessárias, verifique o “Faça-me mudar minha senha a cada 72 dias” caixa para habilitar a expiração da senha. Depois de acertar Próximo está tudo pronto.
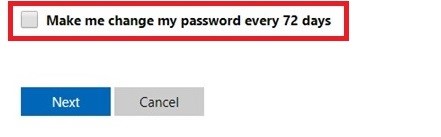
Nota: Se você precisar desativar a expiração de senha, o “Faça-me mudar minha senha” caixa já estará marcada. Desmarque e clique Próximo para desativar a expiração da senha.
- Quando o período de 72 dias quase tiver passado, você receberá um e-mail, bem como uma notificação do Windows, solicitando que você altere sua senha. Você deve fazer isso imediatamente.

Nota: Se o período de 72 dias tiver expirado, você ainda poderá fazer login em sua conta da Microsoft com a senha antiga, mas não terá permissão para usar nenhum serviço da Microsoft até que reserve um tempo para configurar um novo.
2 minutos lidos