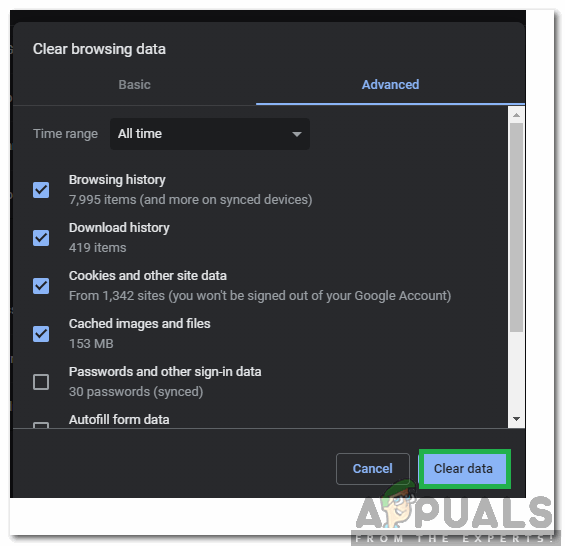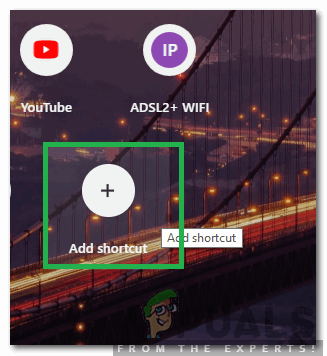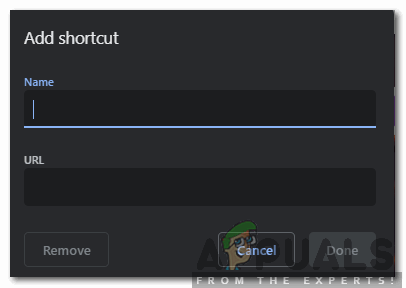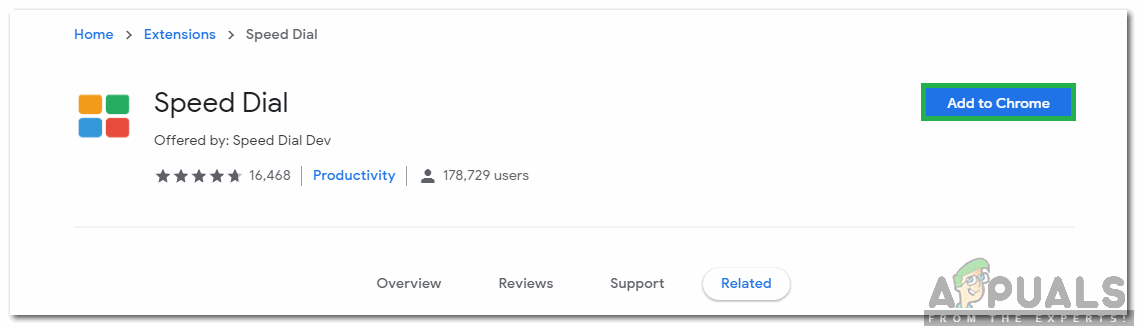O Chrome é um dos navegadores mais usados devido à sua velocidade rápida e interface fácil de usar. O navegador oferece inúmeros recursos além de tudo isso. Uma das características mais proeminentes de outras é a “ Miniaturas ' Característica; basicamente adiciona alguns dos sites mais visitados a uma miniatura na página principal, que pode ser clicada para acessar instantaneamente o site.

Recurso de miniatura do Google Chrome
O recurso, no entanto, enfrentou algumas críticas ao longo de sua existência. Para começar, o recurso funcionava automaticamente e não havia opções de personalização disponíveis nas versões anteriores. Em segundo lugar, o recurso só suporta até 8 miniaturas, apesar de haver espaço suficiente na página. Neste artigo, iremos guiá-lo por alguns dos métodos que podem ser usados para adicionar miniaturas de sua escolha e, posteriormente, iremos informá-lo sobre o método através do qual você pode aumentar o número de miniaturas disponíveis.
Como adicionar miniaturas no Google Chrome?
Este método varia muito, dependendo da versão do Chrome que você está usando. É recomendado que você atualize o Chrome para a versão mais recente por conveniência a esse respeito porque, recentemente, a opção de personalização para o recurso de miniaturas foi adicionada ao Chrome. Existem duas maneiras de adicionar um site às miniaturas.
Método 1: adicionando o site automaticamente
Os desenvolvedores do Chrome mudaram a funcionalidade do recurso Miniatura e agora adiciona automaticamente o site para o qual você navega inserindo seu endereço completo na barra de endereço. Portanto, para registrar um site nas miniaturas automaticamente:
- Inicie o Chrome e abrir uma nova guia.
- Aperte o ' Ctrl '+ 'Mudança' + ' Do ”Simultaneamente e clique no botão“ Claro Dados ”Para apagar completamente o histórico do dispositivo.
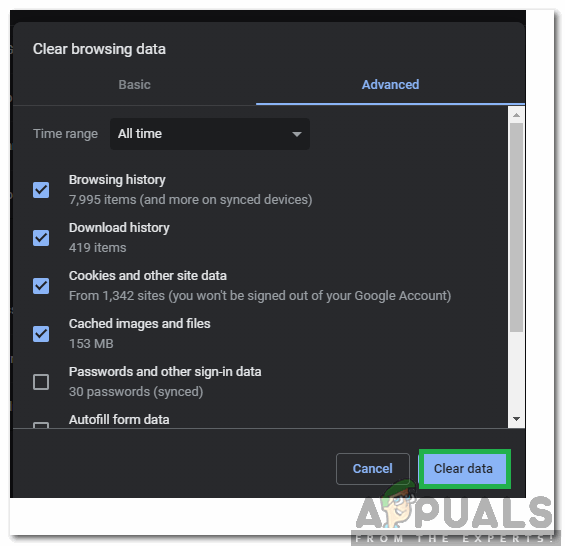
Clicar no botão “Limpar dados”
- Reiniciar Chrome e abra uma nova guia.
- Digite o endereço para o site que você deseja na miniatura e pressione “ Entrar '

Digitando o endereço na barra de endereço
- Depois de sair do site e reiniciar Chrome será adicionado automaticamente à miniatura.
Método 2: entrar no site manualmente
Após a adição das opções de personalização para o recurso de miniaturas, seus sites favoritos podem ser adicionados às miniaturas de forma conveniente. A fim de fazer isso:
- Inicie o Chrome e abrir uma nova guia.
- Clique no ' Adicionar Atalho ”Opção nas miniaturas.
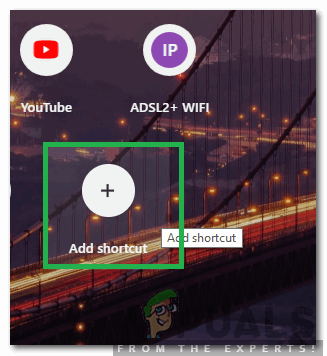
Clicando no botão “Adicionar Atalho”
- Introduzir o nome que você deseja dar ao atalho e digite o do site endereço na barra de endereço.
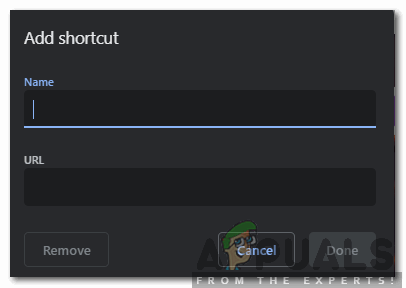
Inserindo o nome e o URL para a miniatura
- Clique em ' Feito ”Para adicionar o site às suas miniaturas.
Como aumentar o número de miniaturas disponíveis no Chrome?
O segundo problema com o recurso é a limitação de 8 miniaturas por vez. Isso pode ser frustrante para usuários que desejam adicionar mais de 8 sites. Como o Chrome atualmente não oferece a opção de aumentar o número de miniaturas disponíveis, você sempre pode usar uma extensão para aumentar o número de blocos. A fim de fazer isso:
- Abrir cromada e lançamento uma nova guia.
- Clique aqui para abrir a página oficial da Rapidez Dial extensão para Google Chrome.
- Clique no 'Adicionar para cromada ”Opção para adicionar a extensão ao seu navegador.
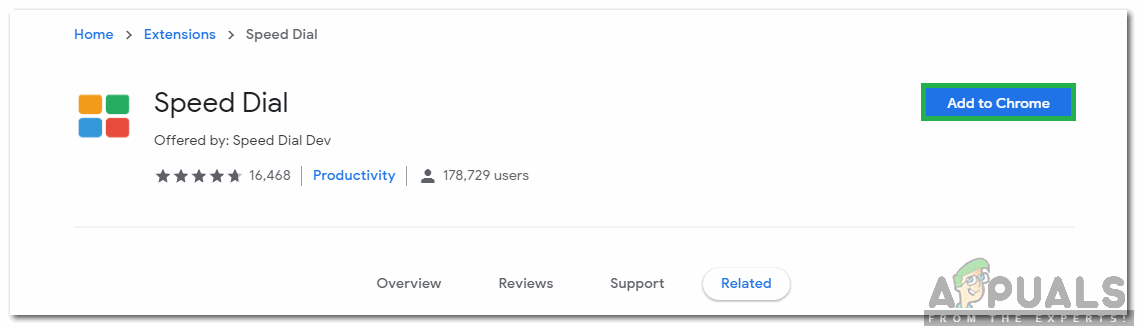
Clicar no botão “Adicionar ao Chrome”
- Depois que a extensão for instalada, ela será automaticamente considerada a a Principal página para o seu navegador e você pode adicionar quantas miniaturas quiser.