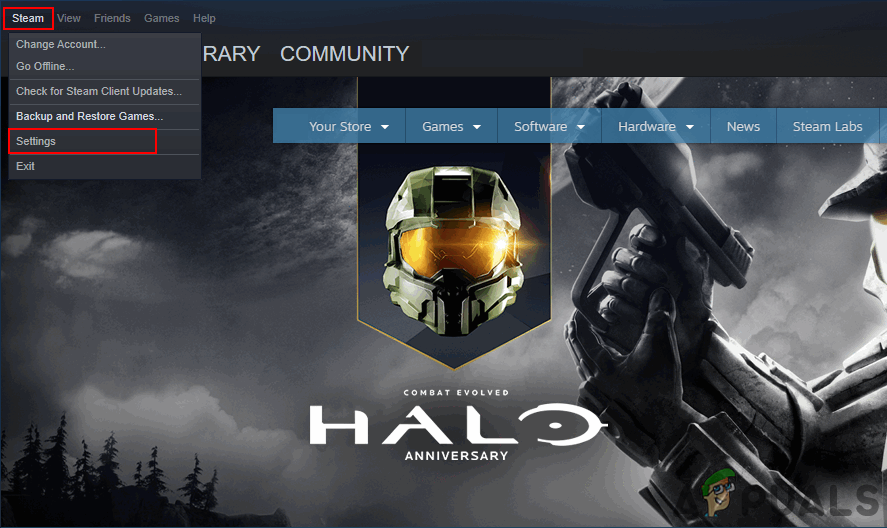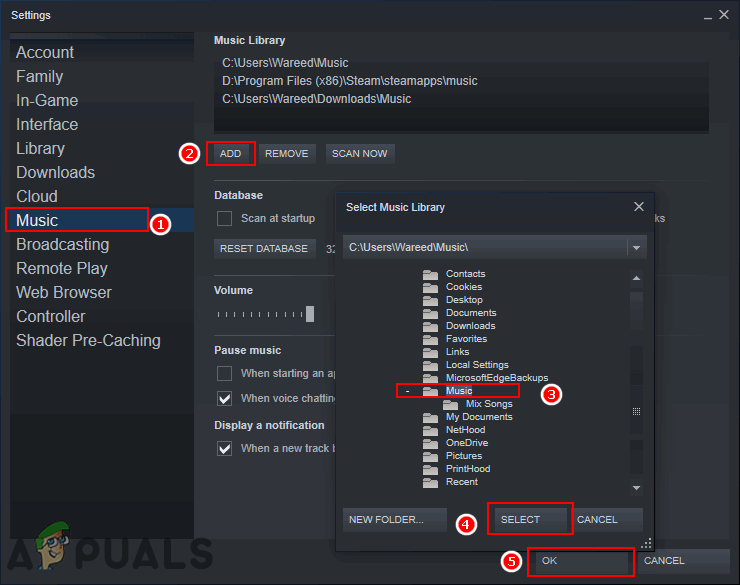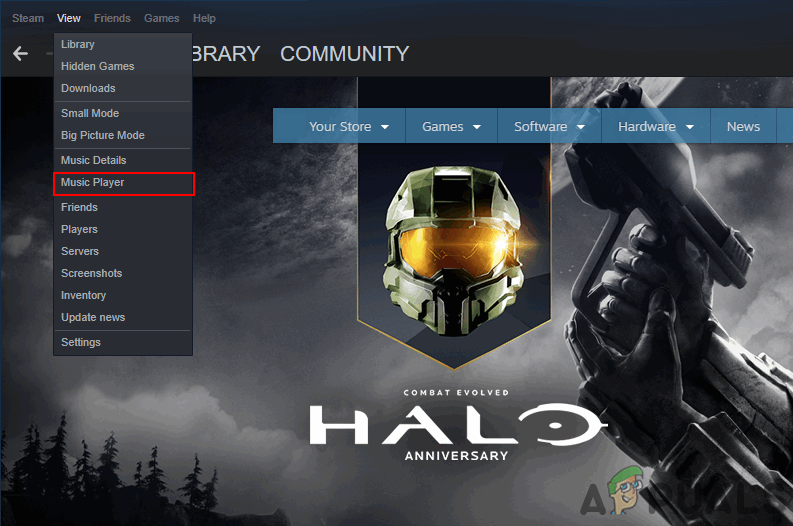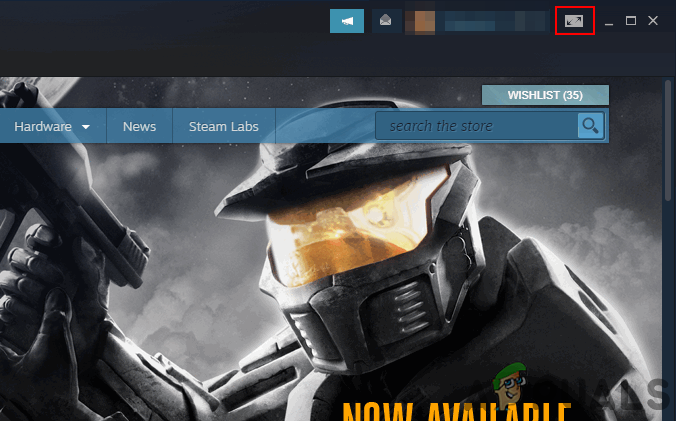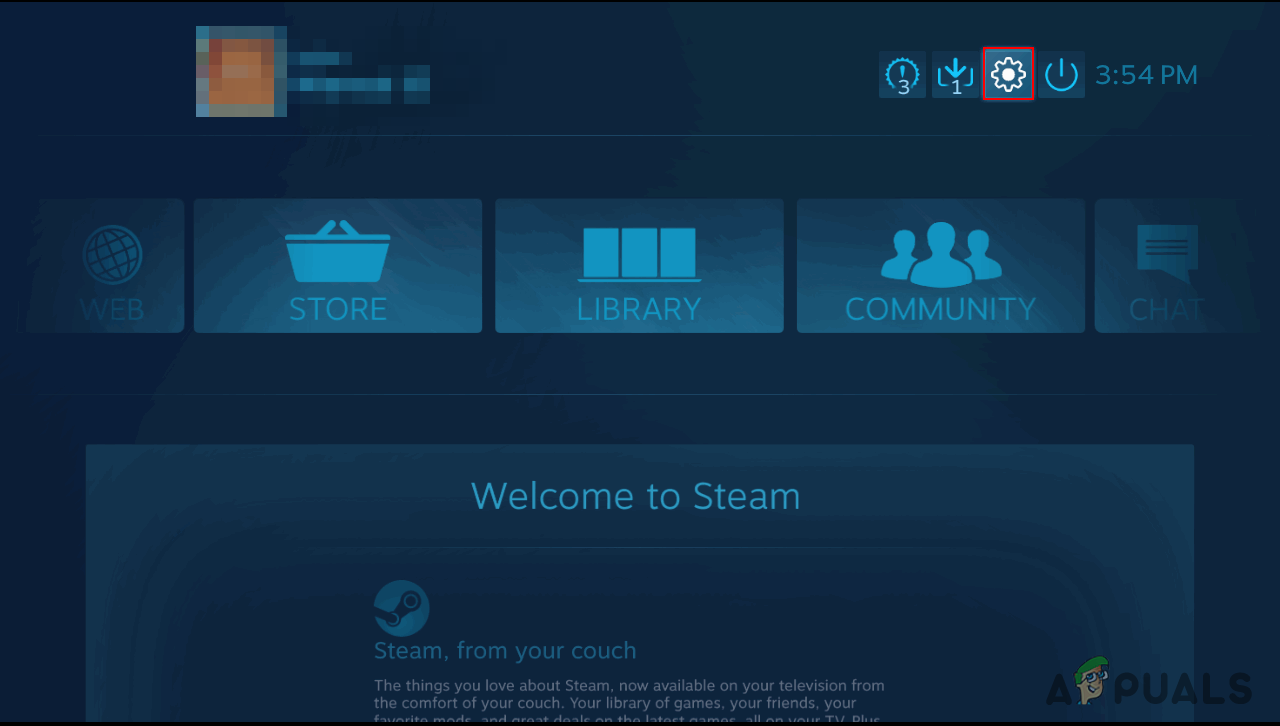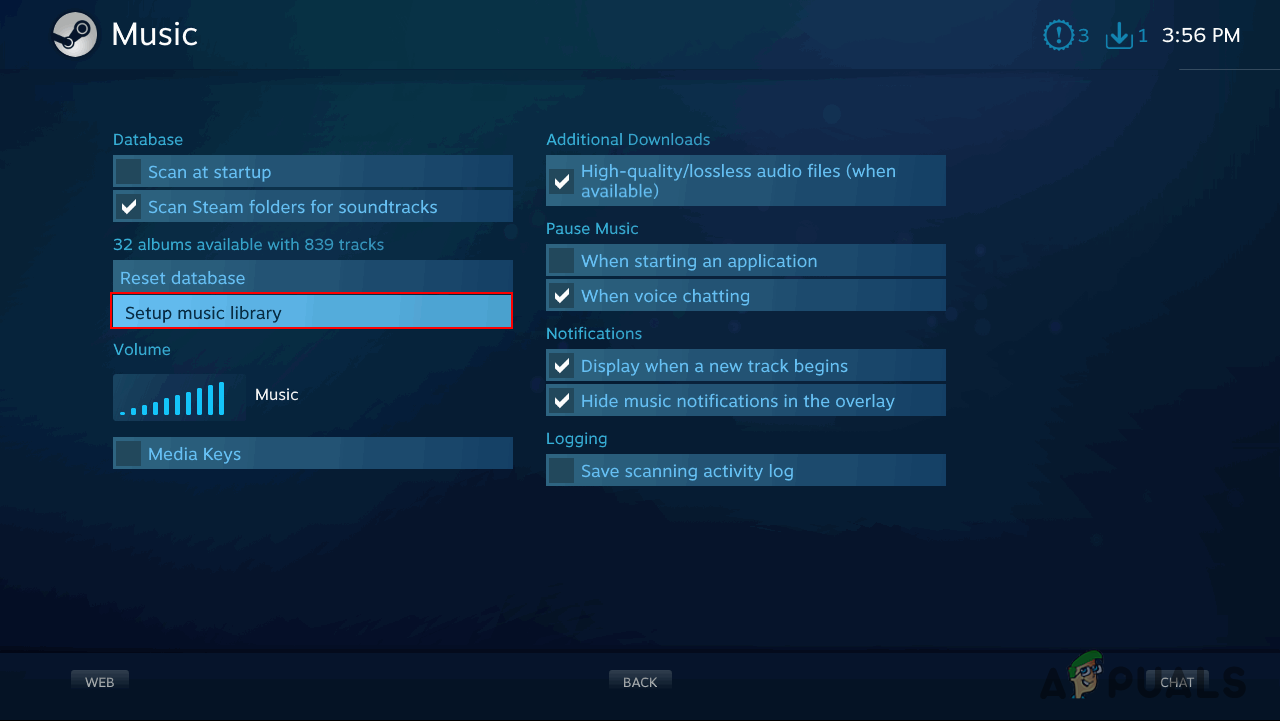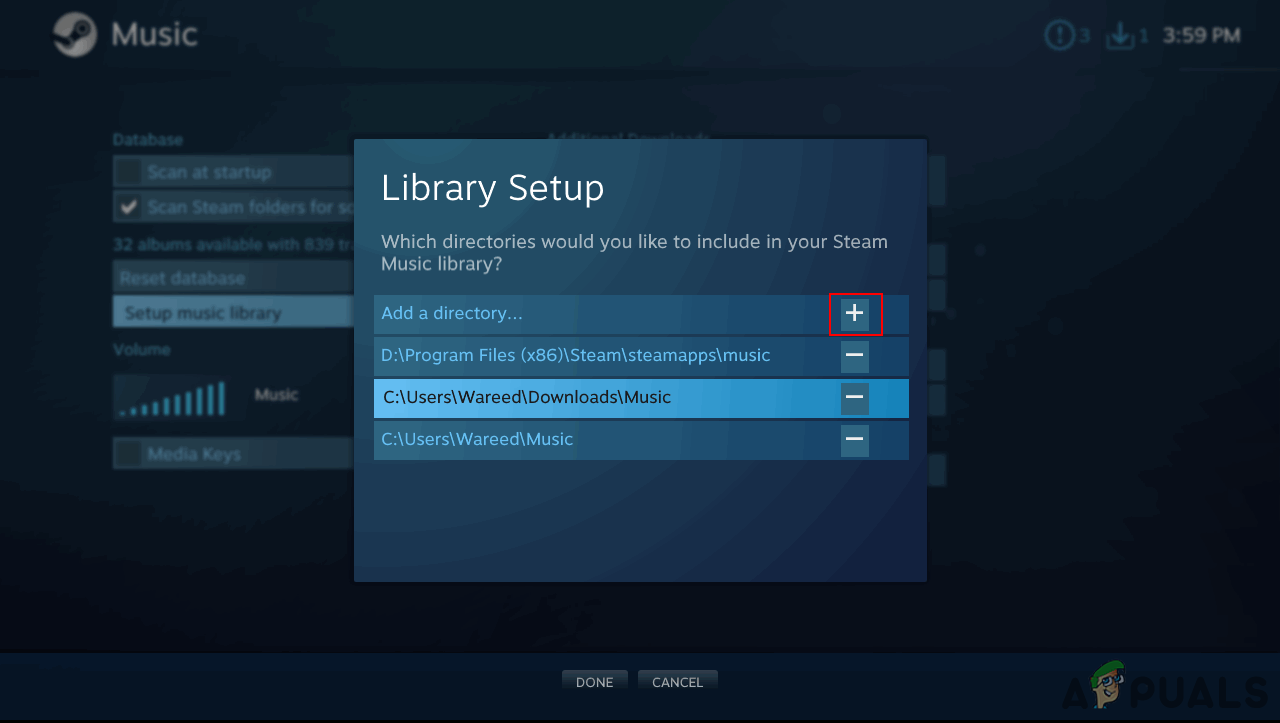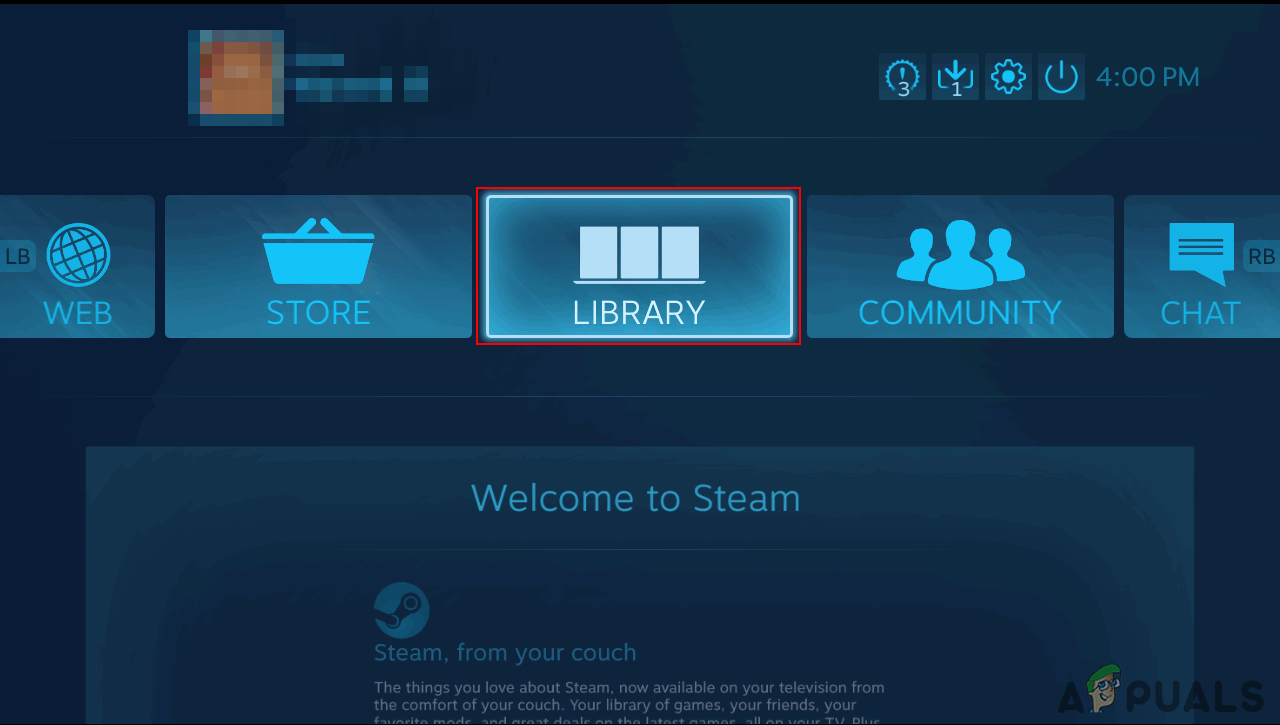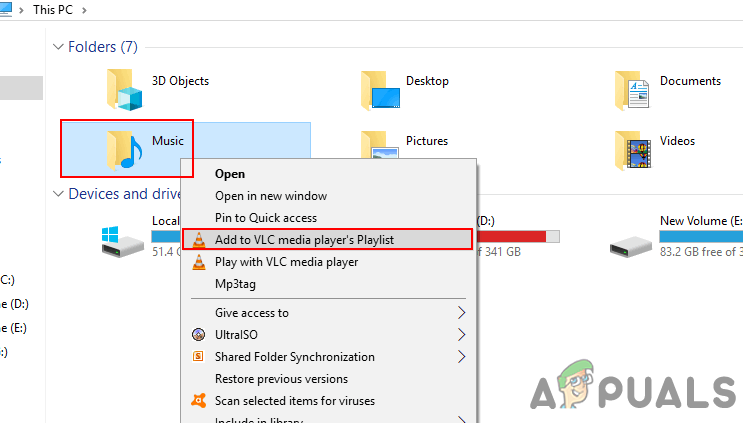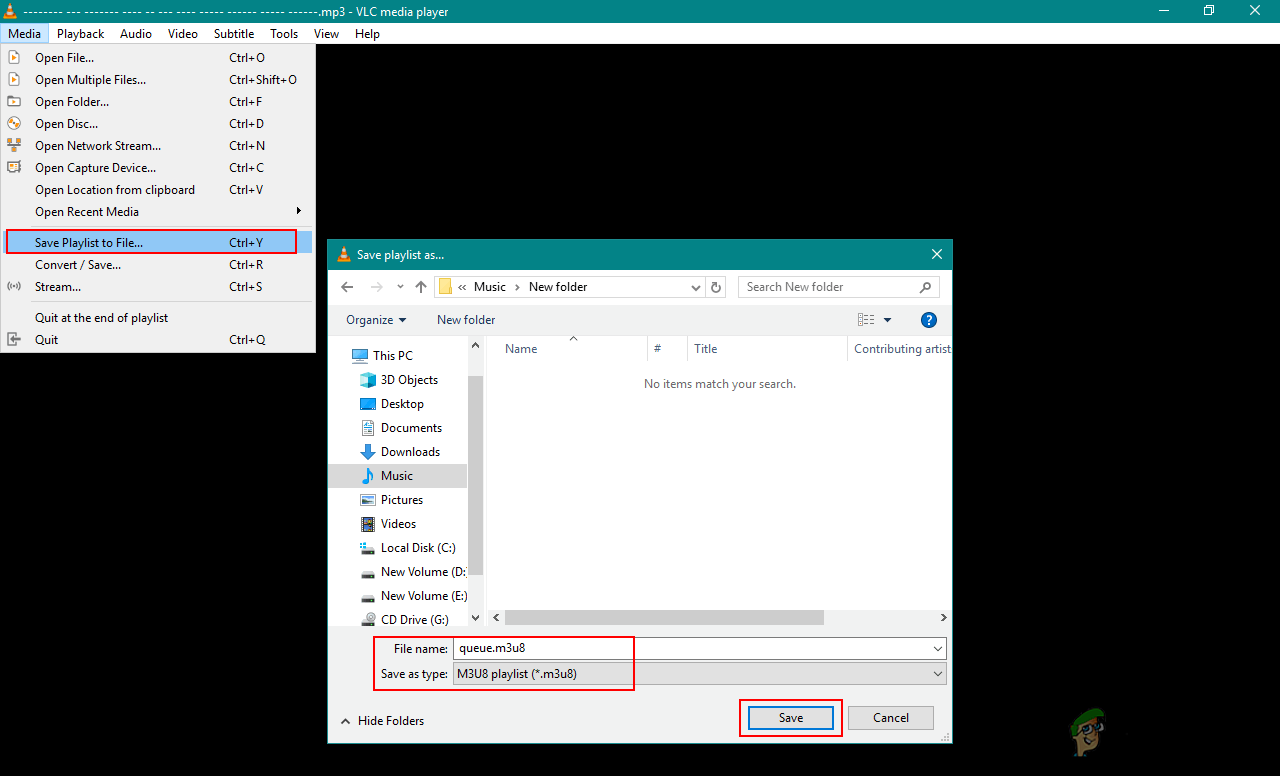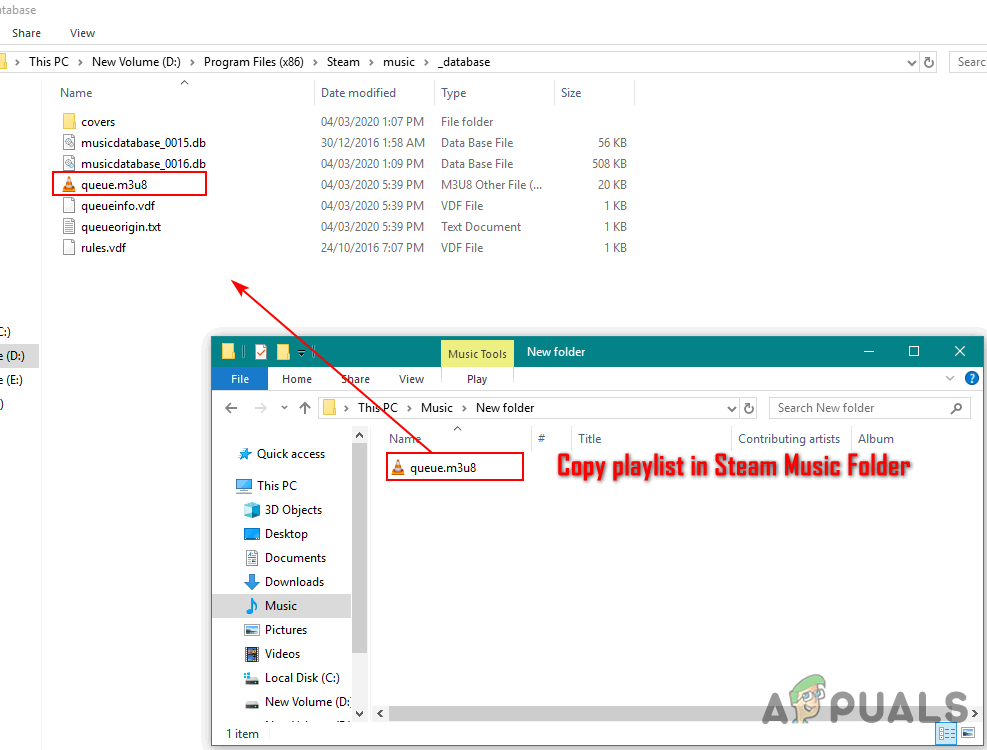O Steam Music Player permite que os usuários reproduzam música no Steam sem abrir outro aplicativo. O Steam também tem o DLC de trilhas sonoras do jogo que os usuários podem ouvir, se forem donos do jogo e o DLC. Isso é muito útil em uma máquina onde você não tem nenhum reprodutor de mídia, apenas um aplicativo Steam. No entanto, alguns usuários ainda não sabem como adicionar música local à sua biblioteca de músicas do Steam. Neste artigo, mostraremos os métodos para adicionar música ao seu Steam Music Player.

Adicionar música ao Steam Music Player
Adicionar música ao Steam Music Player
Quando se trata de adicionar música à sua biblioteca de músicas do Steam, é semelhante a adicionar música a qualquer outro reprodutor de mídia. O usuário só precisa apontar o reprodutor de música Steam para a pasta onde a música local está localizada e o Steam fará o resto. Existem várias maneiras pelas quais os usuários podem adicionar música ao Steam Music Player.
Método 1: adicionar biblioteca nas configurações de música no Steam
O método mais comum e padrão é adicionar o diretório de músicas à sua biblioteca de músicas do Steam. Você pode encontrar esta opção nas configurações de música do Steam. Você também pode adicionar vários diretórios diferentes à sua biblioteca de músicas do Steam. Siga as etapas abaixo:
- Abre o teu Vapor clicando duas vezes no atalho ou pesquisando no Steam no recurso de pesquisa do Windows.
- Clique no Vapor menu na barra de menu superior e escolha o Configurações opção.
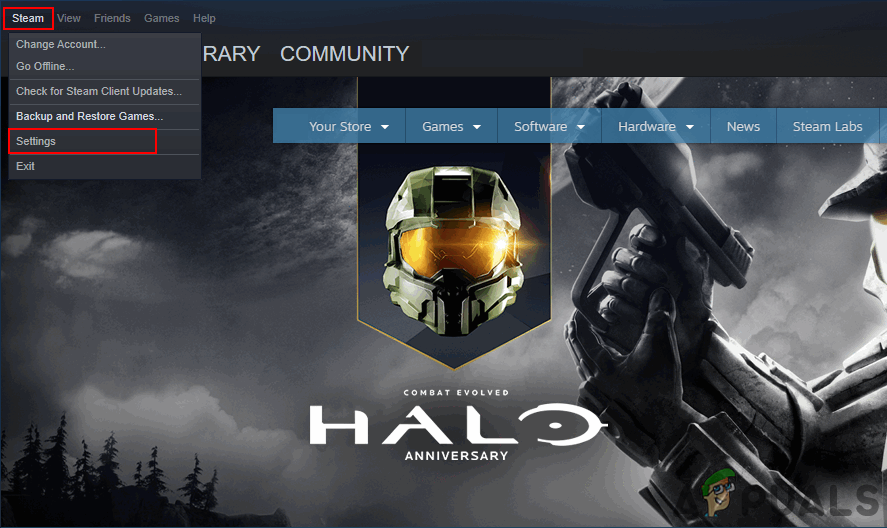
Abrindo as configurações do Steam
- Selecione os Música na lista do lado esquerdo. Clique no Adicionar botão para selecionar sua pasta de música e clique em Está bem botão.
Nota : Ele pedirá para reiniciar automaticamente, caso contrário, você precisa reiniciar o Steam para sincronizar a pasta com seu reprodutor de música Steam.
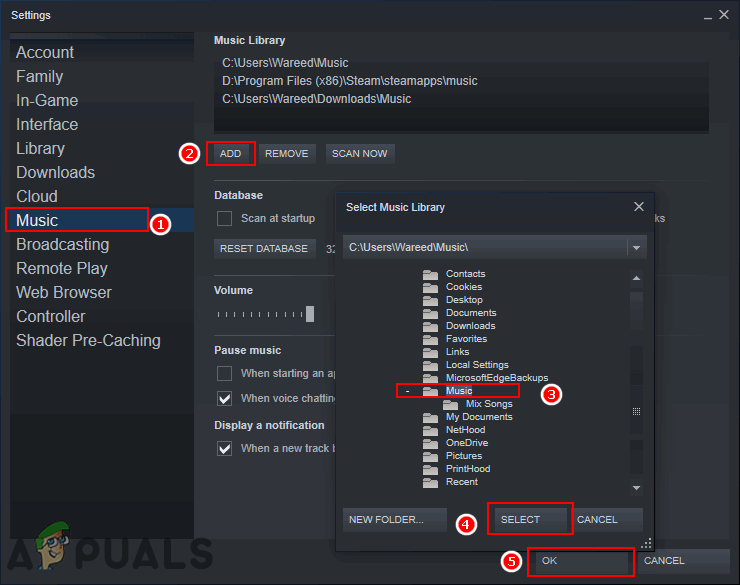
Adicionando diretório de música à biblioteca de músicas do Steam
- Clique em Visão e escolher Reprodutor de música opção para abrir o Steam Music Player .
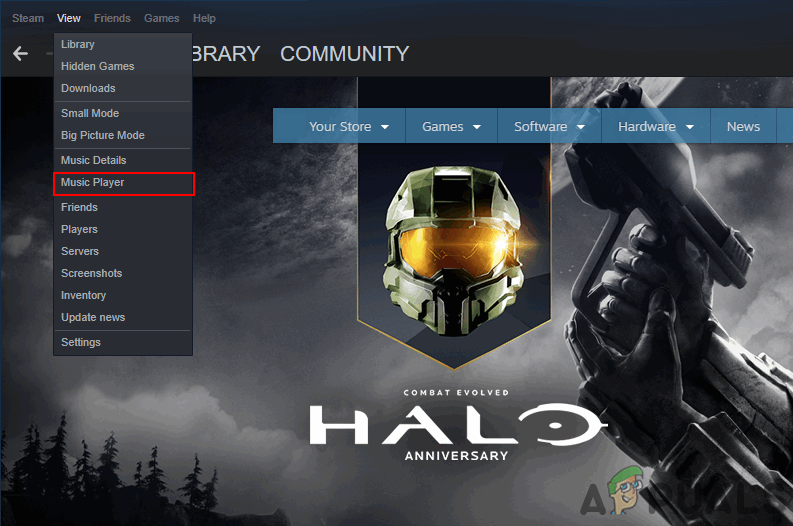
Abrindo o Steam Music Player
- Você encontrará a lista de músicas e todas as músicas no Steam. Duplo click em qualquer arquivo de música para reproduzi-lo no Steam Music Player.
Método 2: Adicionando Biblioteca de Música no Steam Big Picture
Isso é semelhante ao primeiro método, mas é no modo Big Picture. Isso ocorre porque se você não estiver usando um computador, mas algum outro dispositivo com o modo Big Picture, a interface será um pouco diferente. No entanto, você está adicionando o diretório de músicas à biblioteca de músicas do Steam neste método também. Siga as etapas abaixo para adicionar sua música através do modo Big Picture:
Nota : Se você já estiver usando o modo Big Picture em outros dispositivos, pule a primeira etapa.
- Abra o Vapor clicando duas vezes no atalho ou pesquisando no Steam no recurso de pesquisa do Windows.
- Clique no Modo Big Picture ícone no canto superior direito.
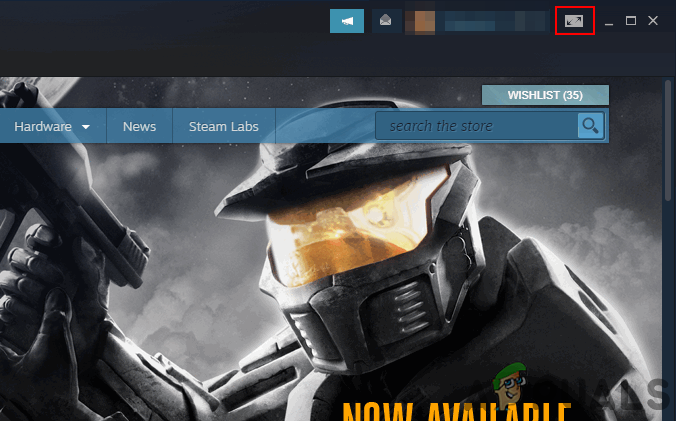
Abrindo o modo Big Picture
- Clique no Configurações ícone no modo Big Picture.
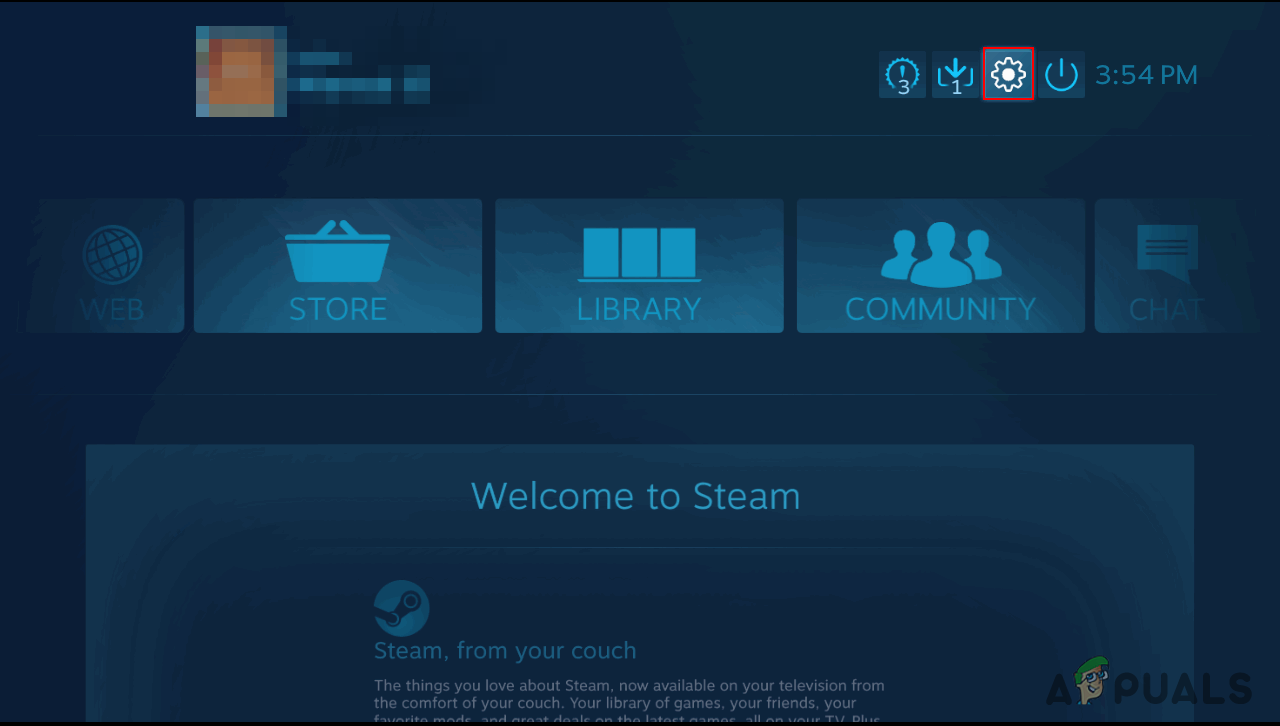
Abrindo as configurações no modo Big Picture
- Selecione os Música opção nas configurações. Agora clique no Configurar biblioteca de música opção.
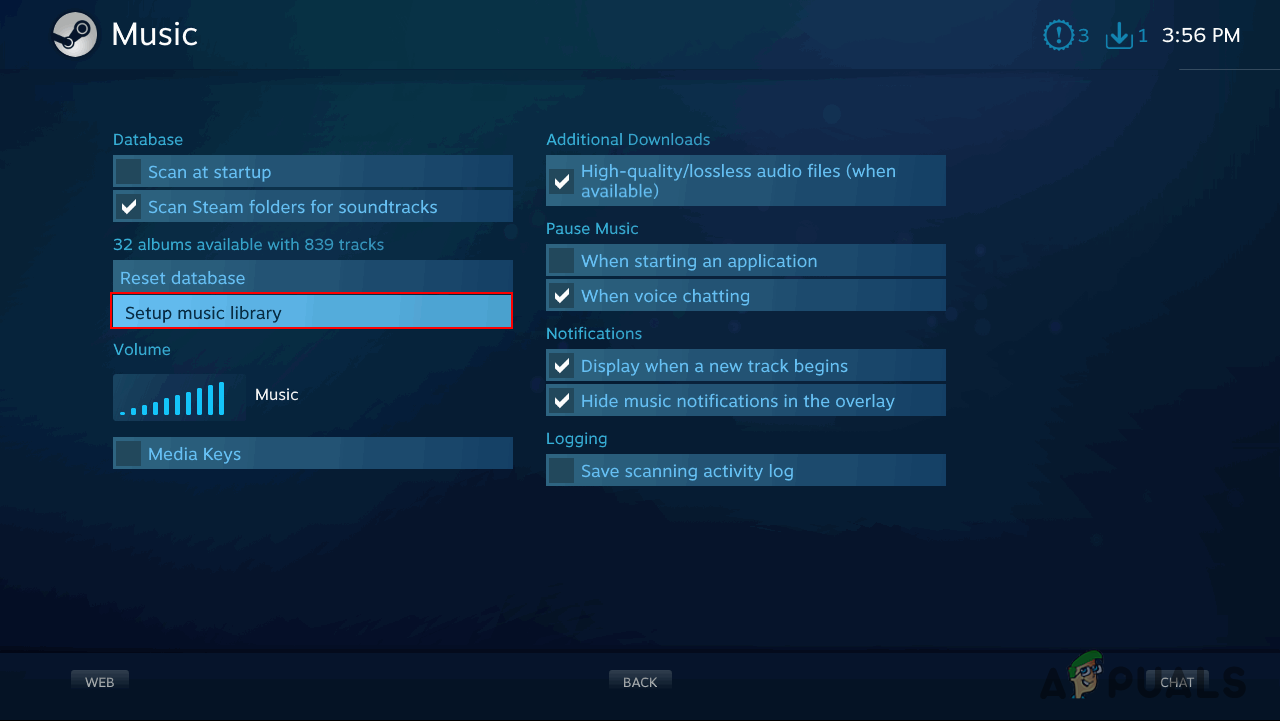
Abrindo a biblioteca de música de configuração
- Isto irá abrir uma pequena janela onde você pode adicionar um diretório de sua pasta de músicas para a Biblioteca de músicas do Steam.
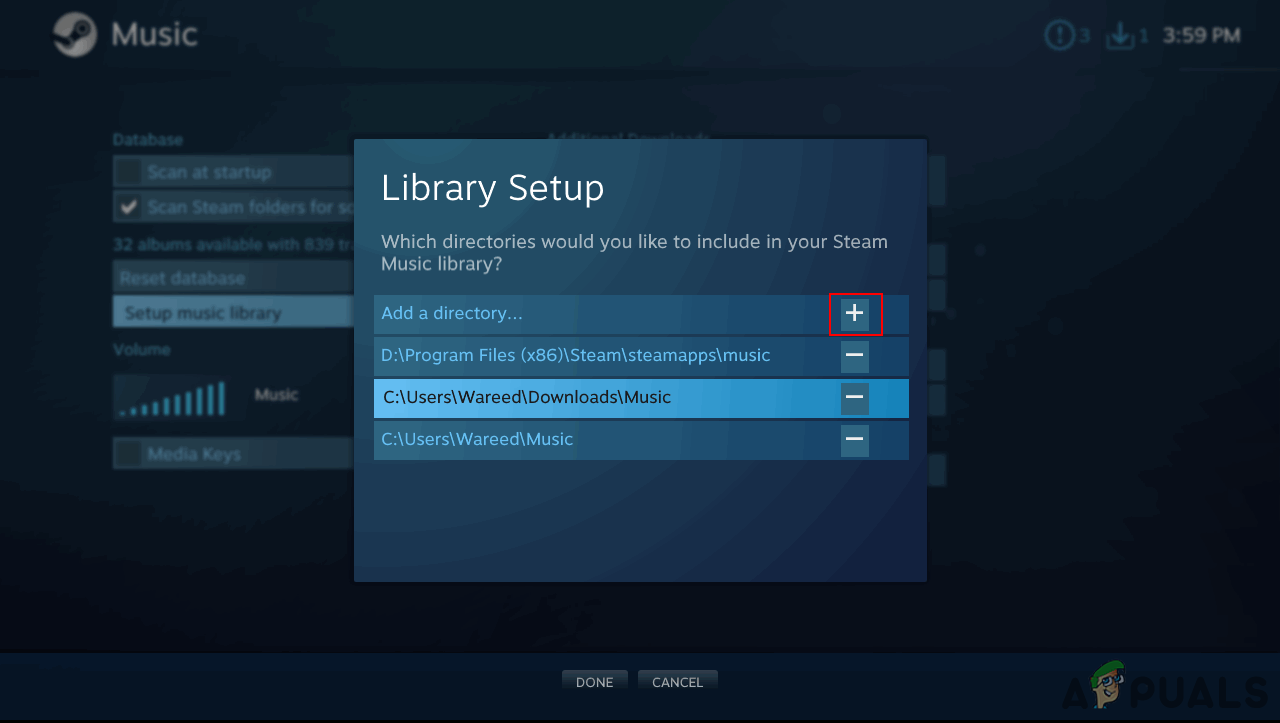
Adicionar um diretório à biblioteca de músicas do Steam
- Depois de adicionar a pasta de música, clique no Biblioteca no menu principal do modo Big Picture.
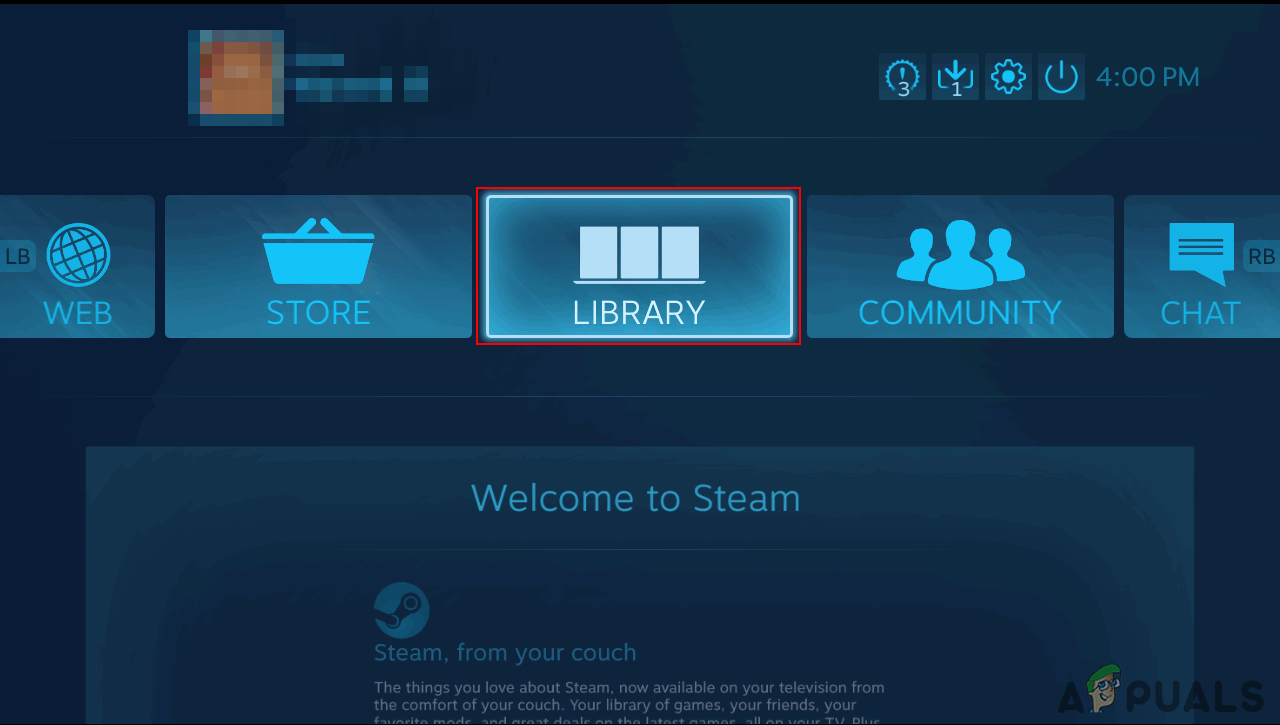
Biblioteca de abertura
- Agora selecione Música Local e você pode encontrar todos os álbuns e músicas lá. Duplo click em qualquer arquivo de música para reproduzi-lo.
Método 3: Copiar a lista de reprodução na pasta de músicas do Steam
Tente este método apenas se os dois métodos acima não funcionarem. Isso ocorre porque, neste método, você precisa sobrescrever sua lista de reprodução na lista de reprodução de músicas do Steam. Primeiro, você precisa criar a lista de reprodução da música local em um dos players de mídia . Em seguida, copie esse arquivo de lista de reprodução na pasta de música Steam, conforme mostrado abaixo:
Nota : Você deve ter um reprodutor de mídia, como VLC , por meio do qual você pode criar e salvar o arquivo da lista de reprodução.
- Clique com o botão direito no seu pasta de música e escolher Adicionar à lista de reprodução do reprodutor de mídia VLC opção.
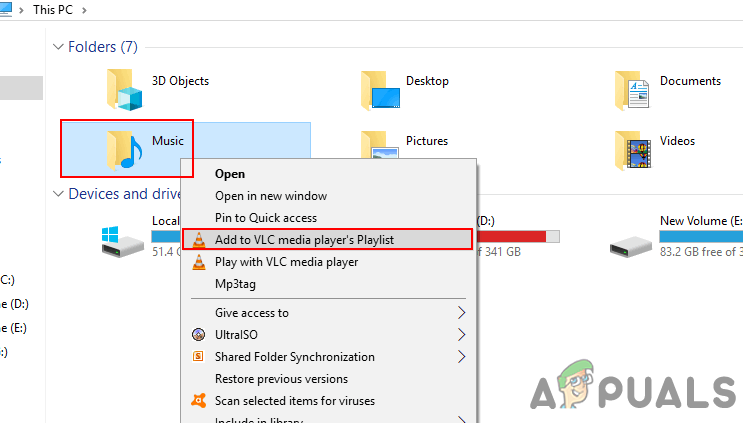
Adicionar música a uma lista de reprodução no VLC
- Clique em Arquivo na barra de menu e escolha Salvar lista de reprodução em arquivo opção.
- Altere o tipo de arquivo para o Lista de reprodução M3U8 e dê o nome do arquivo como ‘ queue.m3u8 ‘. Clique no Salve botão para salvar a lista de reprodução.
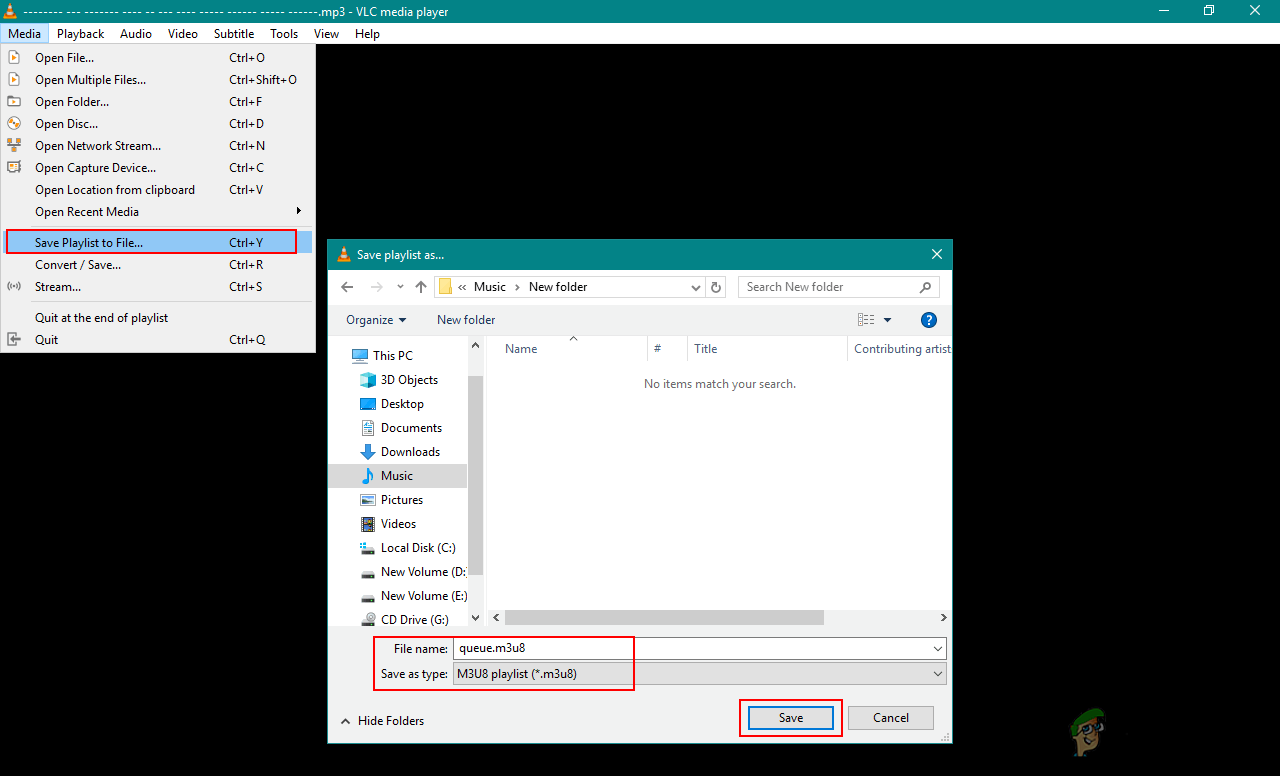
Salvando lista de reprodução
- cópia de o arquivo de lista de reprodução recém-salvo e colar no seguinte local para substituir o arquivo antigo:
Nota : Seu diretório Steam pode estar em uma unidade diferente.D: Arquivos de programas (x86) Steam music _database
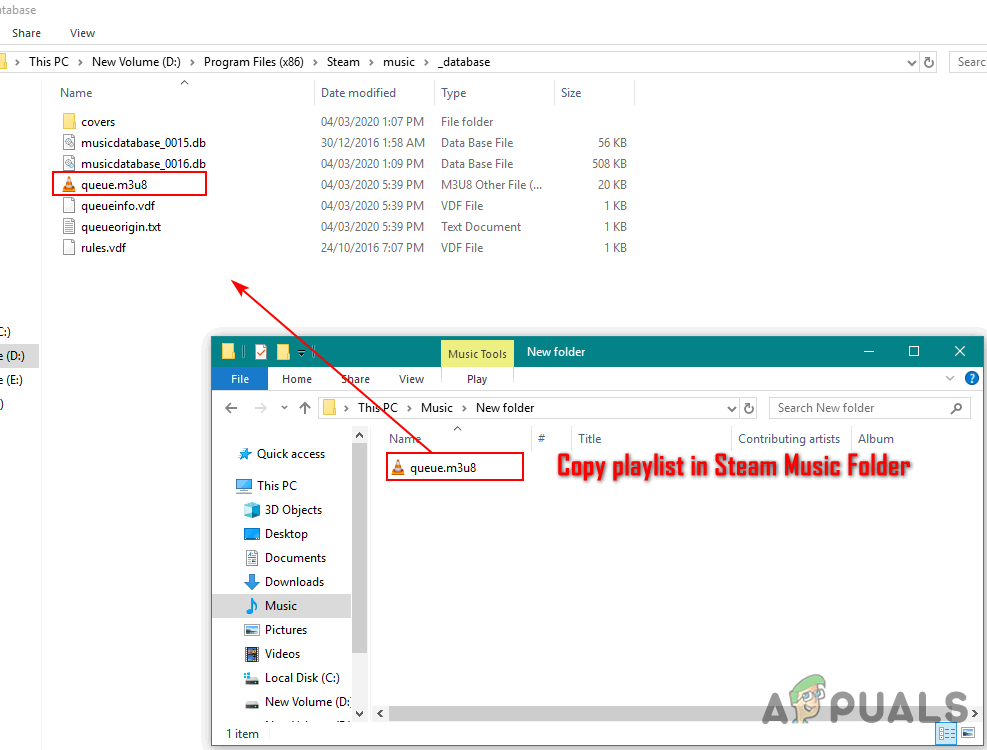
Copiando a lista de reprodução na pasta Steam Music
- Reiniciar seu Steam se ele estava funcionando. Agora clique em Visão na barra de menu do Steam e escolha o Reprodutor de música opção.
- Você encontrará sua lista de reprodução adicionada ao Steam Music Player.