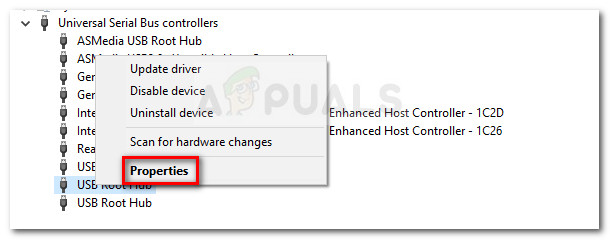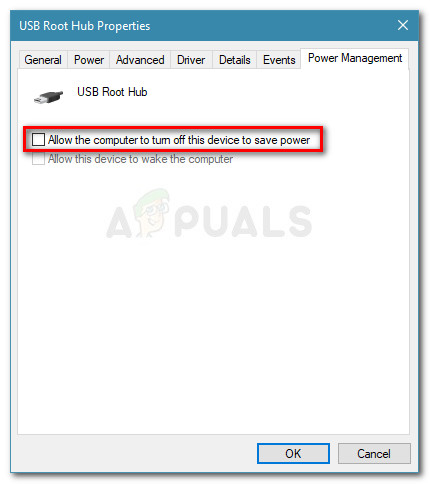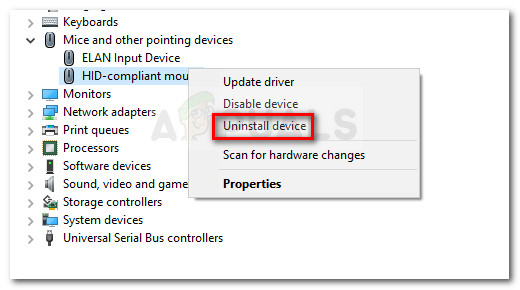Alguns usuários estão enfrentando um problema estranho no Windows 10, em que cada clique com o botão esquerdo é registrado como um clique duplo. Esse problema parece ser bastante frequente entre os usuários que atualizaram recentemente para o Windows 10 de uma versão anterior do Windows.
O que causa o erro de duplo clique do mouse no Windows 10 em um único clique
Depois de investigar o problema analisando vários relatórios de usuários e tentando replicar o problema, chegamos a algumas conclusões:
- O comportamento não é específico para uma determinada compilação do Windows 10.
- O mesmo comportamento é encontrado ocasionalmente nas compilações mais recentes do Windows 8.1.
- Não há casos relatados em que o erro foi determinado como causado por um problema de hardware do mouse.
Aqui está uma lista com possíveis itens e opções de configuração que outros usuários identificaram como culpados:
- Configuração de opções de pasta - Há um item de configurações do File Explorer que transforma cada clique com o botão esquerdo em cliques duplos. A configuração pode ser alterada no menu Opções de pasta.
- Problema de configurações de gerenciamento de energia - Com alguns modelos de mouse (particularmente com modelos sem fio), uma configuração de gerenciamento de energia produzirá esse comportamento. Consulte o Método 2 para ver as etapas de correção.
- Múltiplas entradas de mouse em conformidade com HID - Após uma atualização para o Windows 10, o sistema operacional pode criar por engano duas entradas de mouse compatíveis com HID diferentes, o que levará a esse comportamento.
Como corrigir o erro de duplo clique do mouse no Windows 10 em um único clique
Se você está tendo dificuldades para resolver esse problema específico, este artigo fornecerá uma série de abordagens que você pode usar como etapas de solução de problemas. Abaixo, você encontra uma coleção de métodos que outros usuários em uma situação semelhante usaram para resolver o problema.
Para obter os melhores resultados, considere começar com o primeiro método e vá descendo até encontrar um método que se aplique ao seu cenário específico e resolva o problema. Vamos começar.
Método 1: Alterar as configurações de clique duplo no Explorador de Arquivos
Acontece que o File Explorer tem uma opção de configuração que causará esse tipo de comportamento. Uma mudança manual ou um software de terceiros pode alterar o comportamento padrão e transformar cada clique com o botão esquerdo em um aparente clique duplo.
Felizmente, você pode verificar facilmente se esse comportamento é causado pelas configurações do Explorador de Arquivos acessando o Visão guia da fita na parte superior. Aqui está um guia rápido sobre como fazer isso:
- Comece abrindo o File Explorer. Você pode fazer isso facilmente pressionando Tecla Windows + X e clicando em File Explorer na guia recém-exibida.
- Dentro do File Explorer, use a faixa na parte superior para clicar no Visão aba.
- Dentro de Visão guia, clique em Opções e então clique em Alterar pasta e opções de pesquisa .

- Dentro Opções de Pasta , vou ao geral guia e certifique-se de que Clique duas vezes para abrir um item (clique único para selecionar) está habilitado em Clique nos itens da seguinte forma . Se você modificou o comportamento, clique em Aplique para salvar as alterações.
- Veja se o problema foi resolvido clicando uma vez em uma pasta.
Se o seu sistema ainda está clicando duas vezes a cada clique esquerdo, continue para baixo com o próximo método abaixo.
Método 2: Desativando as configurações de gerenciamento de energia do mouse
Alguns usuários conseguiram corrigir esse problema específico, desativando as configurações de gerenciamento de energia para cada dispositivo USB Root Hub presente no Gerenciador de dispositivos.
Nota: Lembre-se de que outros periféricos podem ser afetados por essa alteração nas configurações.
Aqui está um guia rápido sobre como usar o Gerenciador de dispositivos para desativar as configurações de gerenciamento de energia para cada dispositivo USB Root Hub:
- pressione Tecla Windows + R para abrir uma caixa Executar. Em seguida, digite “Devmgmt.msc” e bater Entrar para abrir o Gerenciador de dispositivos. Clique sim no UAC (controle de conta de usuário) prompt se ele aparecer.

- Dentro Gerenciador de Dispositivos , expanda o menu suspenso de Controladores Universal Serial Bus.
- Em seguida, clique com o botão direito no primeiro USB Root Hub dispositivo e escolha Propriedades .
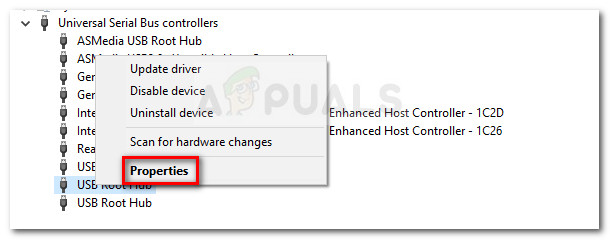
- No USB Root Hub Propriedades , vou ao Gerenciamento de energia guia e desmarque a caixa associada a Permita que o computador desligue este dispositivo para economizar energia .
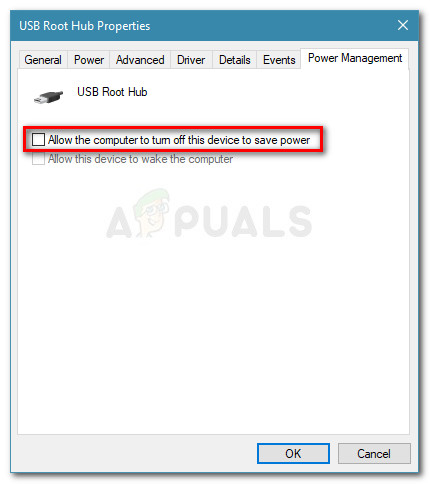
- Retorne para Gerenciador de Dispositivos e repita as etapas 3 e 4 com as outras entradas de dispositivos USB Root Hub.
- Acertar Está bem para salvar as alterações, reinicie o dispositivo e veja se o problema foi resolvido na próxima inicialização.
Método 3: desinstale as segundas entradas de mouse compatível com HID
Alguns usuários que lutam com o mesmo problema no Windows 10 conseguiram resolver o problema depois de descobrir que o Mouses e outros dispositivos apontadores guia do Gerenciador de dispositivos tem duas entradas de mouse compatíveis com HID diferentes. No caso deles, a solução foi desinstalar uma entrada e reinicializar o sistema.
Aqui está um guia rápido sobre como fazer isso:
- pressione Tecla Windows + R para abrir uma nova caixa Executar. Em seguida, digite “ devmgmt.msc ”E pressione Entrar para abrir o Gerenciador de dispositivos.

- Dentro do gerenciador de dispositivos, expanda o Mouses e outros dispositivos apontadores aba.
- Se você descobrir que tem dois diferentes Mouse compilante HID entradas, clique com o botão direito em qualquer uma delas e escolha Desinstalar dispositivo .
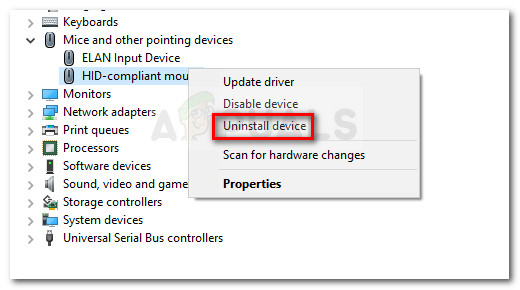
- Reinicie seu computador e veja se o problema é resolvido na próxima inicialização.
Se o erro ainda estiver ocorrendo, continue com o próximo método abaixo.
Método 4: Usando MouseFix (para Windows 8.1)
Se você está encontrando esse problema em um computador com Windows 8.1, há um pequeno utilitário que já ajudou muitos usuários a evitar que o mouse cliquem duas vezes a cada clique esquerdo. Isso pode ser útil se o clique duplo for causado por um hardware de mouse ou programa receptor.
MouseFix é um programa de código aberto que implementa ganchos de mouse globais que filtrarão cliques redundantes com base em um limite. Este programa foi escrito com o Windows 8.1 em mente, então não há garantia de que funcionará no Windows 10.
Você pode baixar o utilitário neste link ( aqui ) Para usá-lo, extraia o arquivo e coloque-o dentro C: Programa Arquivos MouseFix. Em seguida, crie um atalho de MouseFix.exe e coloque-o dentro da pasta Inicializar para facilitar o acesso (opcional).
Finalmente, reinicie o seu computador e execute o rune Mousefix.exe na próxima inicialização e veja se o mouse para de clicar duas vezes.
4 minutos lidos