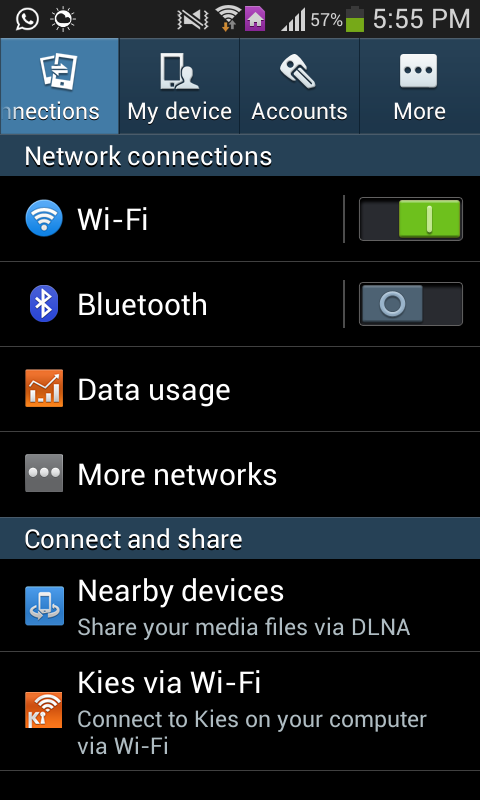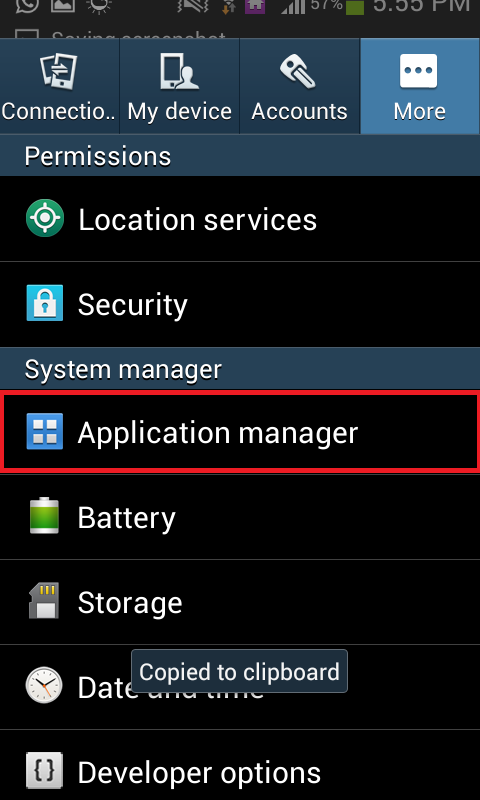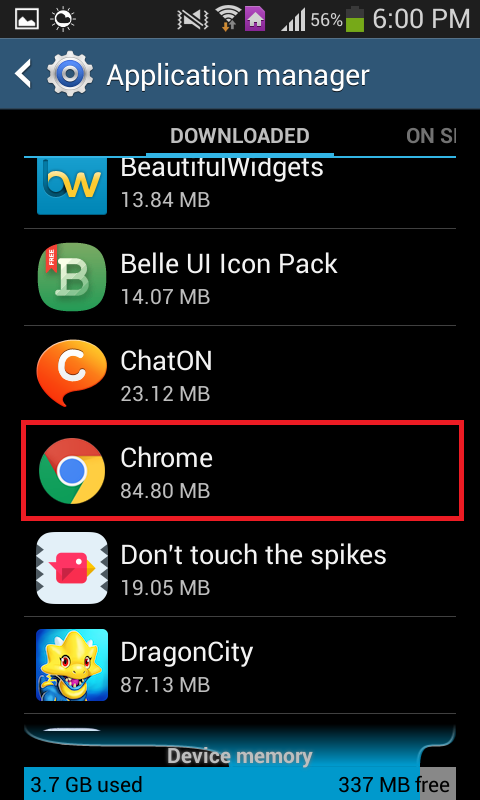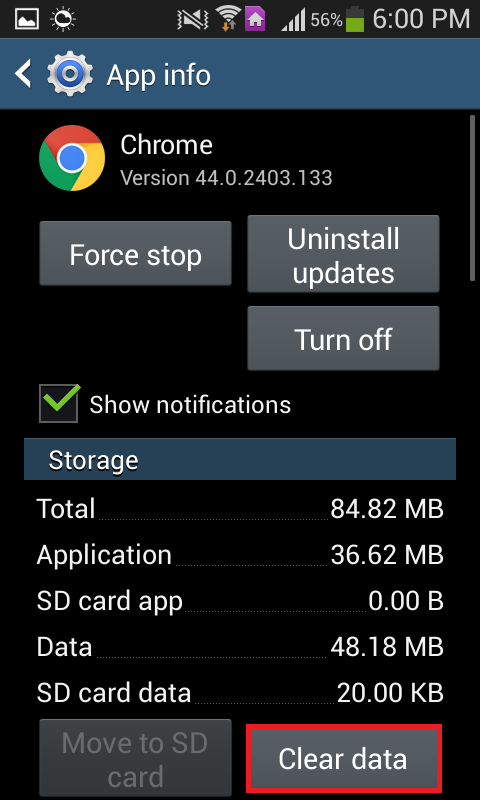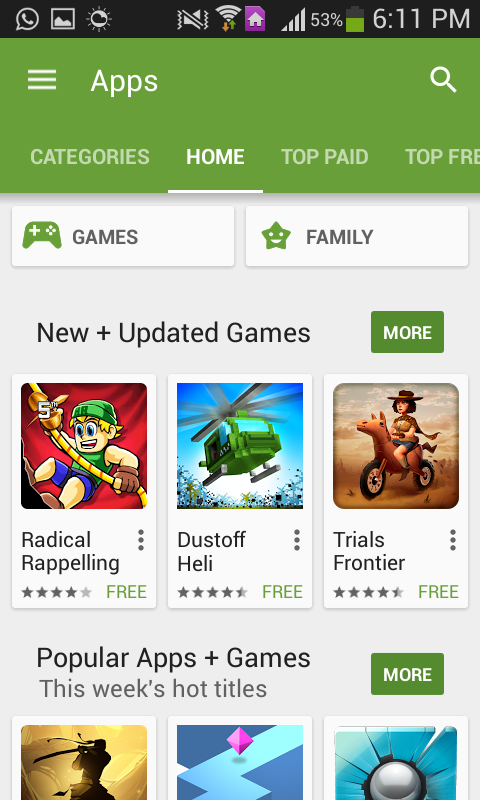Método 2: limpar os dados do aplicativo afetado
- Vamos para Configurações
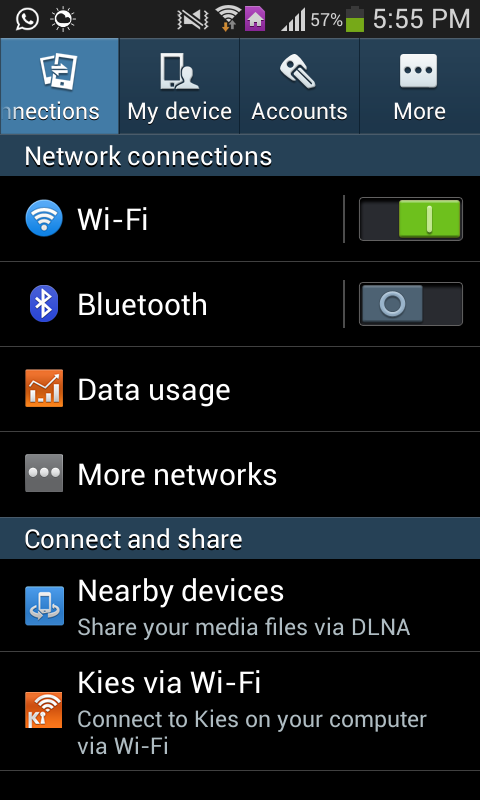
- Navegue até o gerenciador de aplicativos do dispositivo.
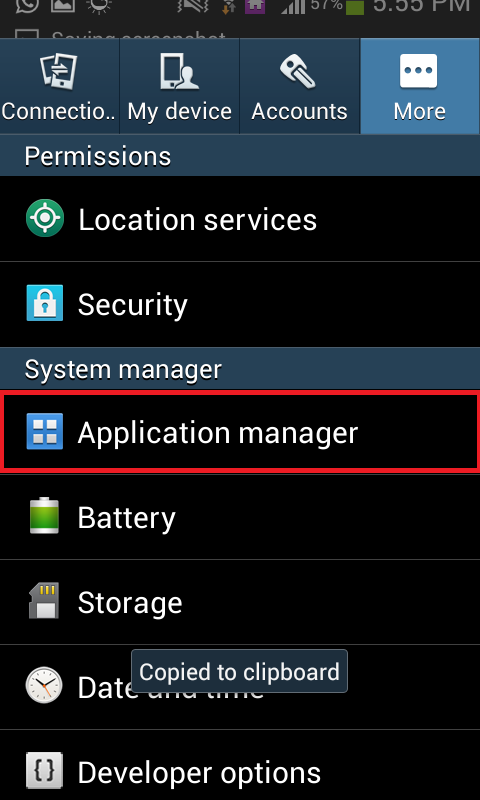
- Procure e toque no aplicativo afetado.
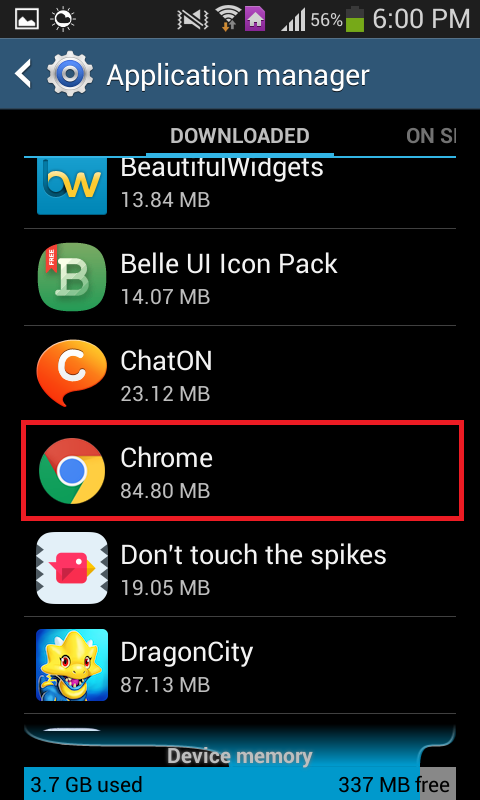
- Toque em Força Pare.
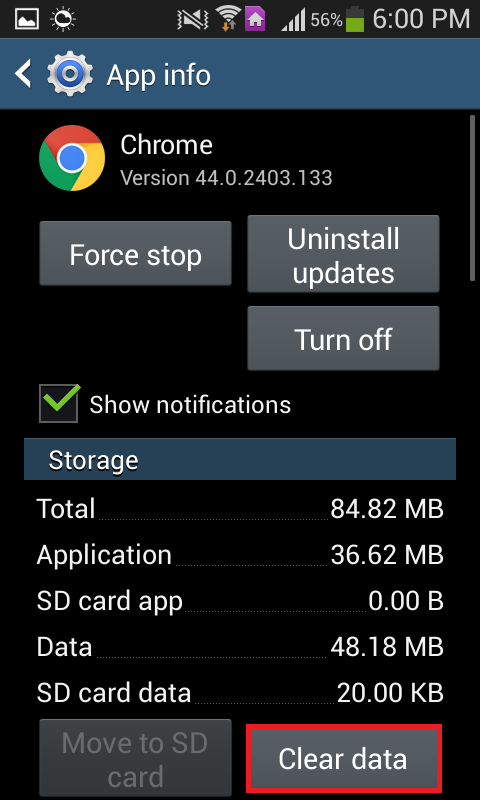
- Toque em Apagar os dados e confirme a ação.
Método 3: desinstale as atualizações do aplicativo afetado
- Vá para as configurações.
- Navegue até o gerenciador de aplicativos do dispositivo.
- Procure e toque no aplicativo afetado.
- pressione Desinstalar atualizações .
- Execute o aplicativo.
Observação: este método funciona melhor para aplicativos do Google, como YouTube e Chrome, e aplicativos pré-instalados, como S Health.
Método 4: atualize o aplicativo para sua versão mais recente
- Abra a Google Play Store.
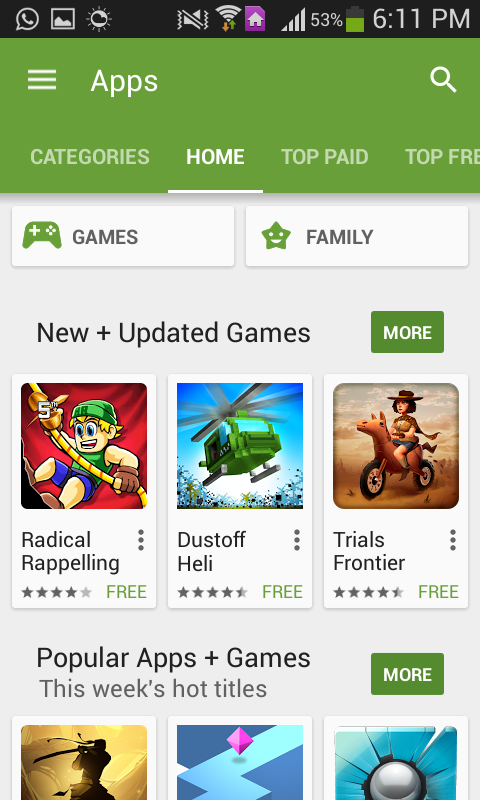
- Pesquise e abra a entrada do aplicativo afetado.
- Toque Atualizar e aguarde a atualização do aplicativo.
- Execute o aplicativo
Método 5: desinstale o aplicativo e depois reinstale-o
- Vá para as configurações.
- Navegue até o gerenciador de aplicativos do dispositivo.
- Procure e toque no aplicativo afetado.
- pressione Desinstalar , confirme a ação e aguarde até que o aplicativo seja excluído.
- Reinstale o aplicativo da Play Store.
Método 6: redefinir o dispositivo para as configurações de fábrica
- Inicialize o dispositivo no modo de recuperação; os métodos para fazer isso variam de um dispositivo para outro.
- Use o botão de Volume para destacar “ limpar dados / Reinício fábrica ”E o botão Liga / Desliga para selecioná-lo.
- Na próxima tela, selecione sim - apaga todos os dados do usuário .
- Aguarde até que o dispositivo seja redefinido para as configurações de fábrica.
- Ao retornar ao menu principal do Modo de Recuperação, selecione reinicie o sistema agora e siga as instruções de inicialização na tela.
Nota: Este método só deve ser usado como último recurso quando nenhum dos outros métodos funcionar, pois a redefinição de um dispositivo Android para as configurações de fábrica exclui todos e quaisquer dados sem backup na memória interna do dispositivo.
2 minutos lidos