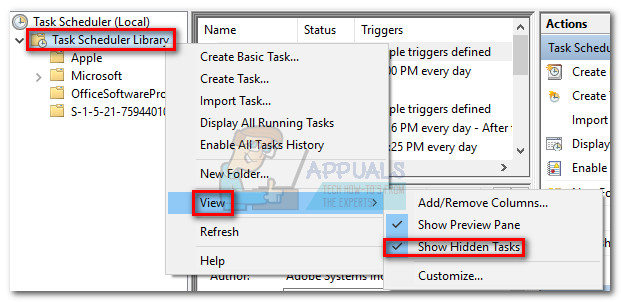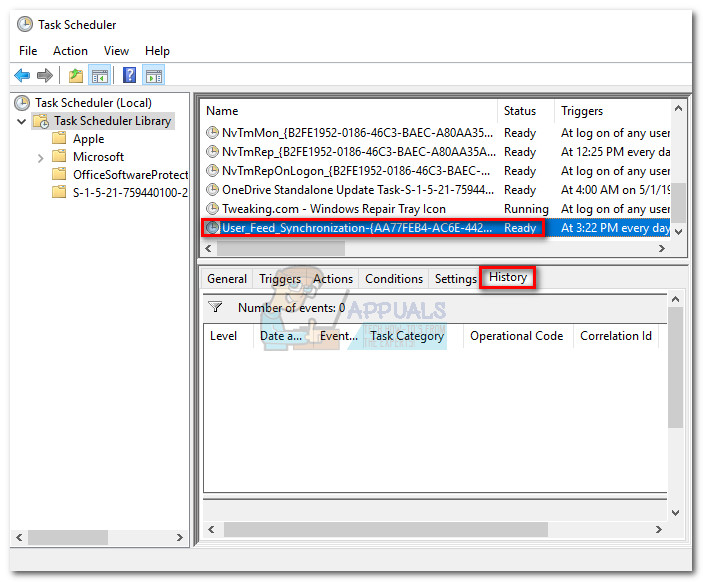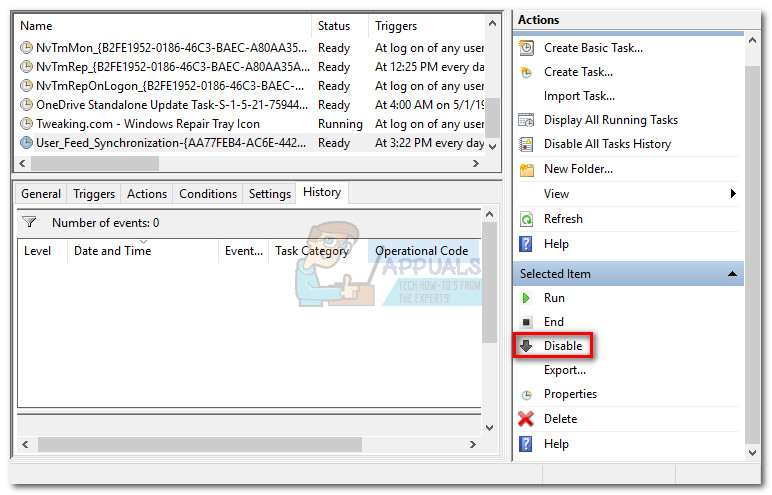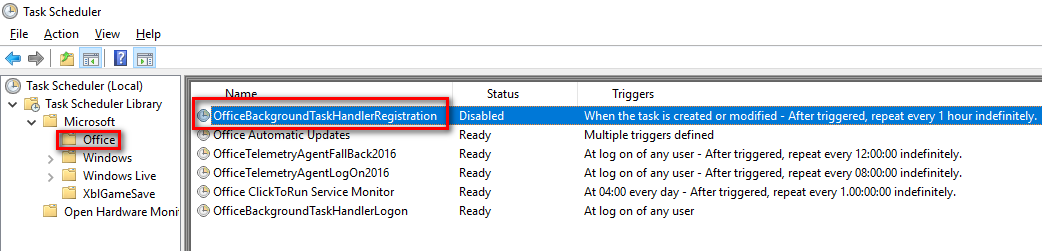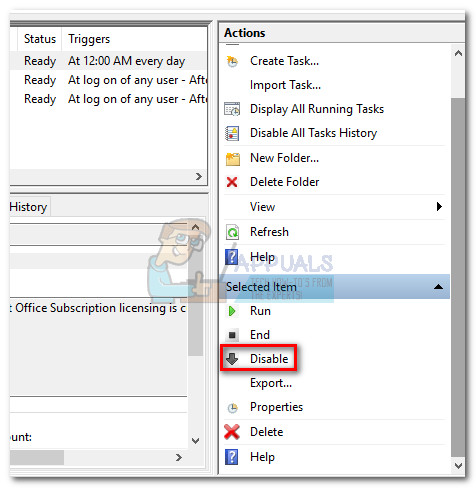Método 1: Desative a sincronização User_Feed
Alguns usuários removeram com êxito o pop taskeng.exe aleatório após desativar uma tarefa oculta em Agendador de tarefas . Acontece que há uma tarefa oculta chamada User_Feed_Syncronization que geralmente é responsável por esse problema. Siga as instruções abaixo para desativar a sincronização do feed_do_usuário de Agendador de tarefas :
- pressione Tecla Windows + R para abrir uma janela Executar. Tipo ' taskschd.msc ”E pressione Enter para abrir o Agendador de Tarefas.

- No painel esquerdo, clique com o botão direito em Biblioteca do Agendador de Tarefas , expandir Visão e habilitar Mostrar caminhos ocultos .
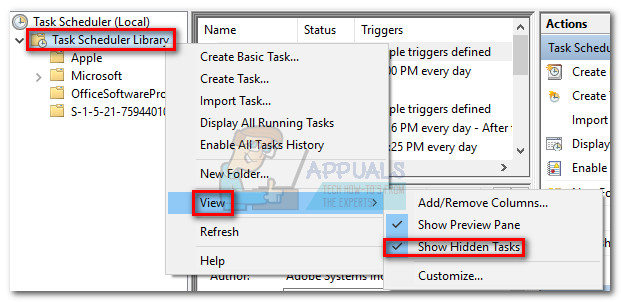
- Amplie o Nome coluna no painel central e localize o User_Feed_Synchronization entrada seguida por um monte de dígitos. Selecione a tarefa e clique no História guia abaixo.
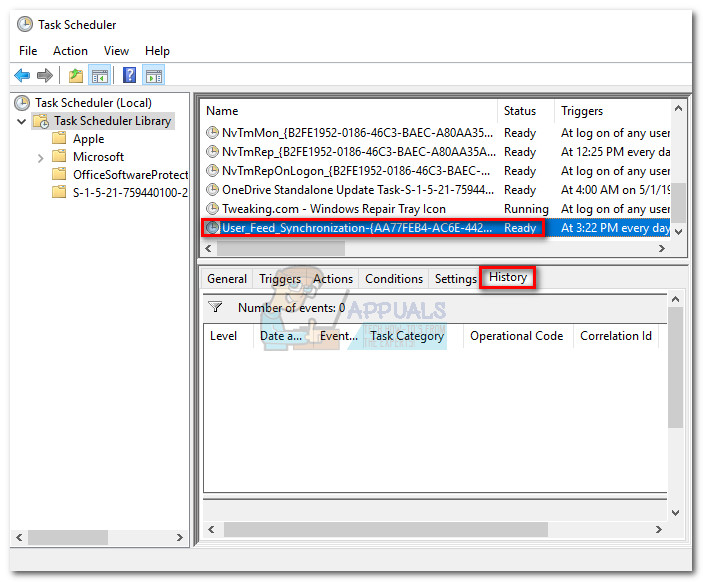
- Se esses pop-ups estiverem sendo causados por esse problema específico, você deverá ver uma lista de datas e horas junto com relatórios de erros. Então, e somente então, prossiga para a etapa abaixo. Se a lista estiver vazia, vá para Método 2.
- Se a lista de histórico estiver cheia de relatórios de erros, clique no botão Desabilitar botão no painel mais à direita.
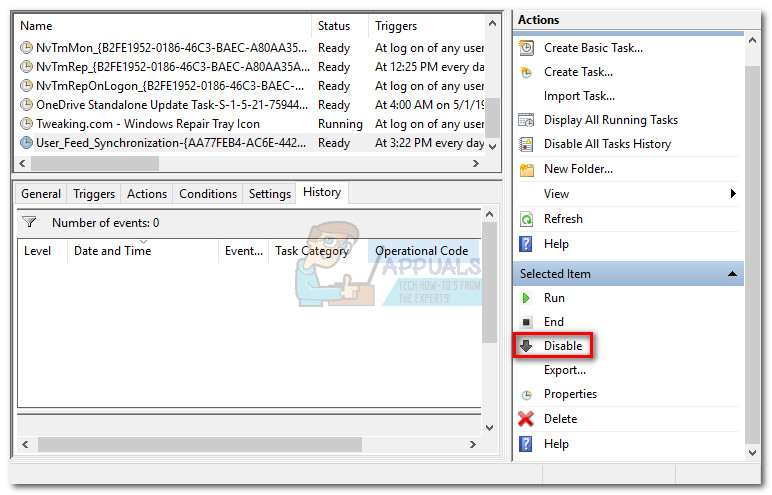
Caso esse método não resolva seu problema, siga o método abaixo.
Método 2: desative OfficeBackgroundTaskHandlerRegistration
Alguns usuários que encontraram esse problema específico atribuíram o comportamento estranho ao Microsoft Office; Há um ícone Get Office que é instalado automaticamente e pode acabar causando esse problema.
Siga as etapas abaixo para desativar OfficeBackgroundTaskHandlerRegistration e OfficeBackgroundTaskHandlerLogon da tarefa Agendador:
- pressione Tecla Windows + R para abrir uma janela Executar. Tipo ' taskschd.msc ”E bateu Entrar abrir Agendador de tarefas .

- No painel esquerdo, clique com o botão direito em Biblioteca do Agendador de Tarefas , expandir Visão e habilitar Mostrar caminhos ocultos .
- Clique na pequena seta ao lado do Microsoft pasta e clique duas vezes em Escritório para ver as entradas associadas a ele.
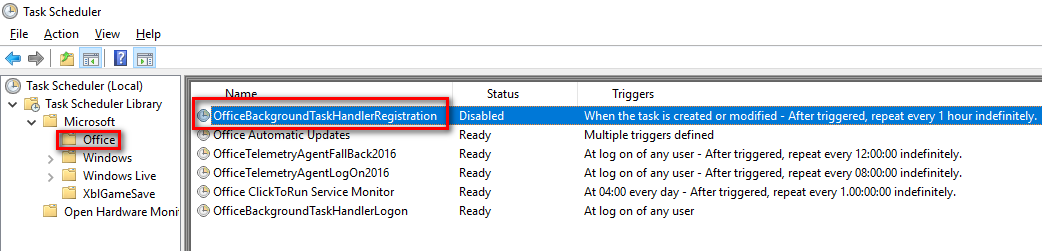
- Selecione OfficeBackgroundTaskHandlerRegistration e use o painel direito para clicar no Desabilitar botão.
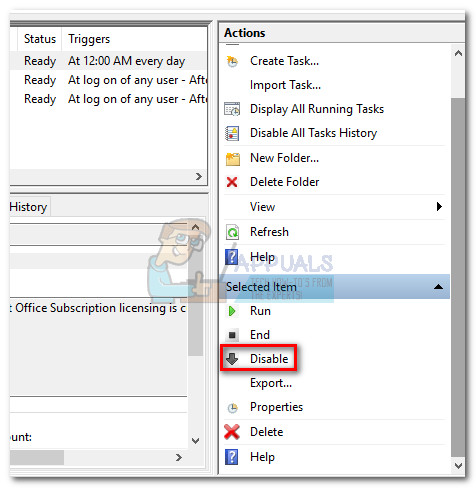
- Repita a etapa 4 com OfficeBackgroundTaskHandlerLogon.
Método 3: analise seu sistema com o Malwarebytes
Se você determinou anteriormente que está lidando com malware, vamos tomar as medidas adequadas para se livrar da infecção. Você pode fazer isso de várias maneiras, mas devido ao fato de que a infecção pode se espalhar para outros arquivos do sistema, excluindo taskeng.exe não é realmente aplicável. Em vez disso, é recomendável executar uma verificação de todo o sistema com um poderoso pacote de antivírus.
A maioria dos produtos de segurança é capaz de lidar com uma infecção como essa, mas os usuários também relataram falsos positivos relacionados a esse problema. Para minimizar esse risco, vamos usar uma solução que tem sido usada com sucesso pela maioria dos usuários que lidam com este problema.

Malwarebytes não é apenas eficaz para lidar com trojans e vírus, é sem dúvida o melhor software de segurança quando se trata de remover adware e sequestradores de navegador. Baixe a última versão gratuita do Malwarebytes neste link oficial ( aqui ) e execute o instalador. Assim que a segurança estiver instalada, abra o Malwarebytes e clique no botão Escaneie agora botão.
Assim que a verificação for concluída, as ameaças serão colocadas em quarentena automaticamente. Na próxima reinicialização, o Windows irá recriar automaticamente taskeng.exe e todos os outros arquivos de sistema afetados pela infecção.
4 minutos lidos