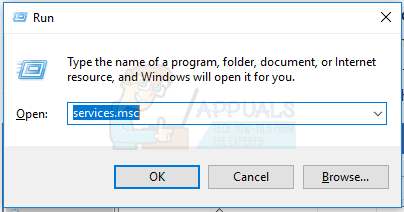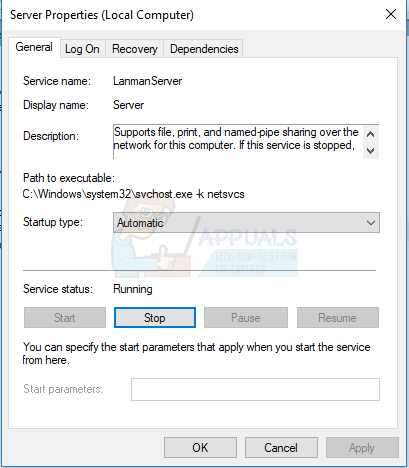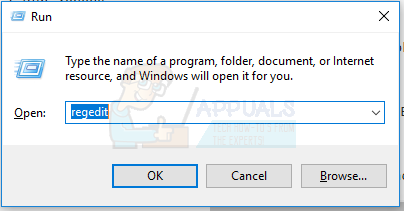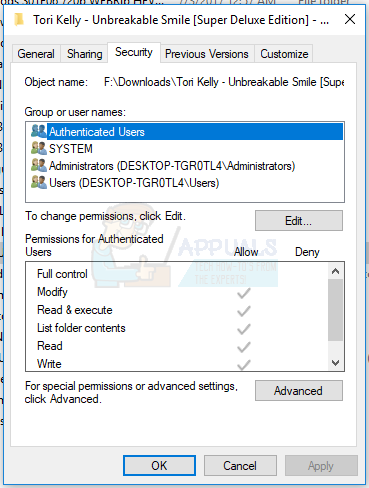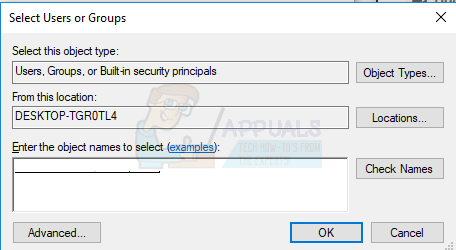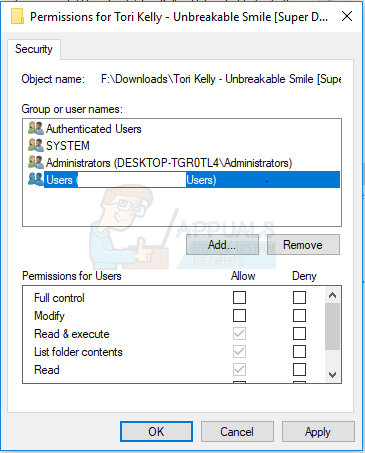O Windows oferece aos usuários a capacidade de compartilhar arquivos e pastas há muito tempo. Por padrão, a guia de compartilhamento está localizada na janela Propriedades, onde os usuários podem criar um caminho de compartilhamento e também definir permissões de compartilhamento avançadas e muito mais.
Há momentos em que a guia Compartilhamento pode não aparecer nas guias Propriedades e você não consegue criar compartilhamentos para acesso de outros usuários. A captura de tela abaixo mostra um cenário em que a guia Compartilhamento está disponível e ausente.

A guia Compartilhamento e a entrada do menu de contexto provavelmente serão perdidas quando serviços como o serviço do servidor não estiverem sendo executados em seu PC. Isso também pode ser um problema interno, em que um valor de registro específico está ausente, e pode ser facilmente corrigido usando o Registro do Windows. Neste artigo, forneceremos soluções para esse problema usando as causas identificadas.
Método 1: iniciando os serviços necessários
Na maioria das vezes, esse problema ocorre quando o Servidor e Gerente de contas de segurança os serviços não estão funcionando. Veja como colocá-los em funcionamento.
- aperte o Tecla Windows + R para iniciar o prompt Executar, digite msc e bater Entrar .
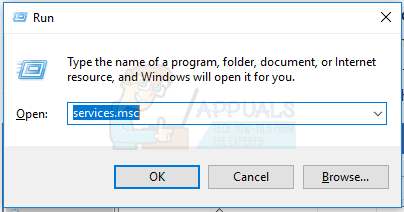
- No console de serviços, procure o Servidor e Gerente de contas de segurança Clique duas vezes em cada entrada e certifique-se de que o Tipo de inicialização está configurado para Automático e clique no Começar botão para iniciar o serviço imediatamente.
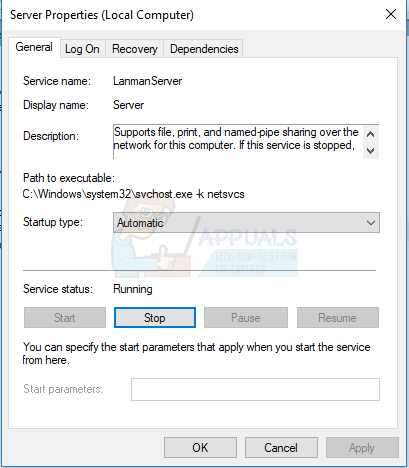
- Verifique as propriedades da pasta e a entrada do menu de contexto e o Compartilhando opção deve estar disponível neste momento.
Método 2: aplicando uma correção de registro
- aperte o Tecla Windows + R para abrir o prompt Executar. Agora digite regedit e bater Entrar para abrir o Editor do Registro. Se você for solicitado a conceder acesso por meio de um prompt do UAC, aceite-o.
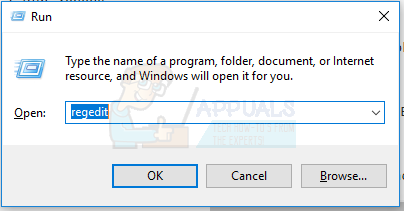
- Navegar para HKEY_CLASSES_ROOT Directory shellex PropertySheetHandlers Sharing
Se a pasta não existir, clique com o botão direito na pasta pai e use o Novo> Chave menu para criar uma entrada.
- Confirme se há um valor padrão com tipo REG_SZ e dados {f81e9010-6ea4-11ce-a7ff-00aa003ca9f6} . Se esta entrada em particular estiver ausente, clique com o botão direito neste diretório e selecione Novo> Chave e crie uma nova entrada com as seguintes informações.
Chave: HKEY_CLASSES_ROOT Directory shellex PropertySheetHandlers Sharing
Valor: (padrão)
Dados: {f81e9010-6ea4-11ce-a7ff-00aa003ca9f6}
Tipo: REG_SZ
- Feche o regedit e verifique as propriedades da pasta e a entrada do menu de contexto e o Compartilhando opção deve estar disponível neste momento, caso contrário, reinicie o PC e verifique novamente.
Como alternativa, você pode baixar esse arquivo de registro e clicar duas vezes para executá-lo.
Método 3: adicionar membros ausentes do grupo
Quando uma conta de usuário não é membro dos grupos locais, Usuários, Administradores , ou Usuários avançados , para uma pasta ou arquivo específico, a guia Compartilhamento não aparecerá. É muito raro que isso aconteça, mas aqui está como você pode adicionar sua conta de usuário ao grupo de usuários.
- Abra as propriedades do conteúdo que deseja compartilhar e clique no Segurança aba.
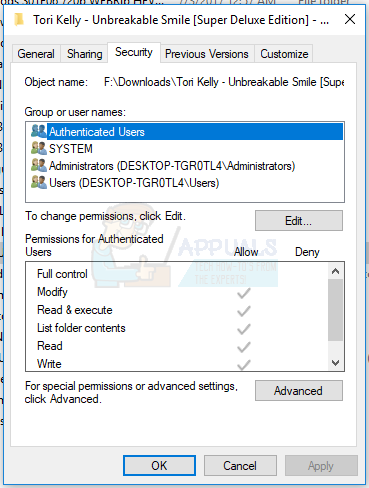
- Clique em Editar> Adicionar , digite o nome de usuário da sua conta e clique em Verificar nomes . Quando o caminho completo para sua conta aparecer, clique em Está bem . Se você não sabe seu nome de usuário, basta digitar Comercial , que realmente funcionará para todos os usuários do PC.
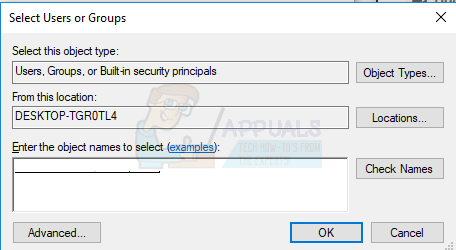
- Além disso, você pode definir permissões para sua conta de usuário clicando no grupo ou nome de usuário e marcando a caixa Permissões abaixo.
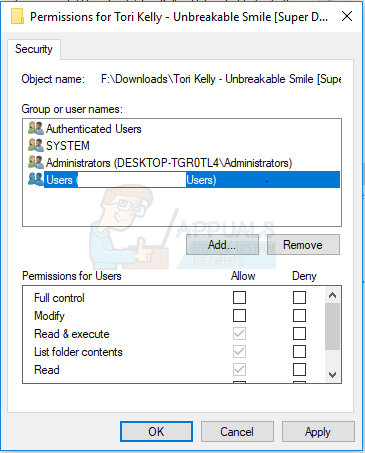
- Verifique as propriedades da pasta e a entrada do menu de contexto e o Compartilhando opção deve estar disponível neste momento.