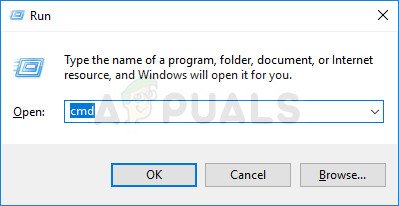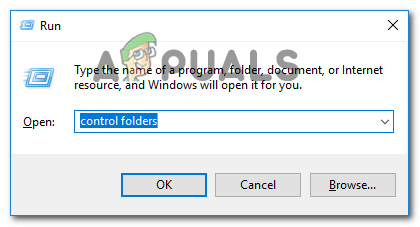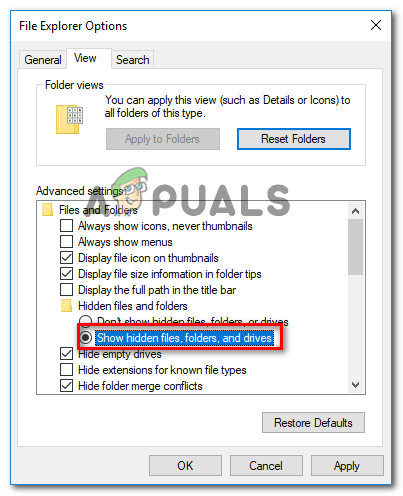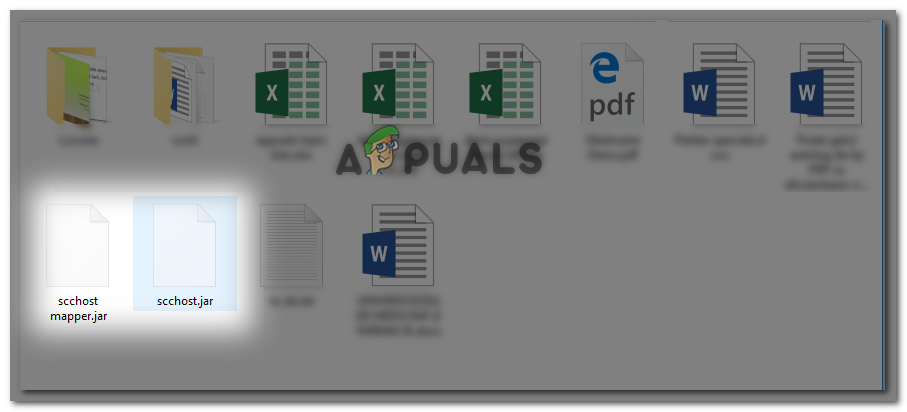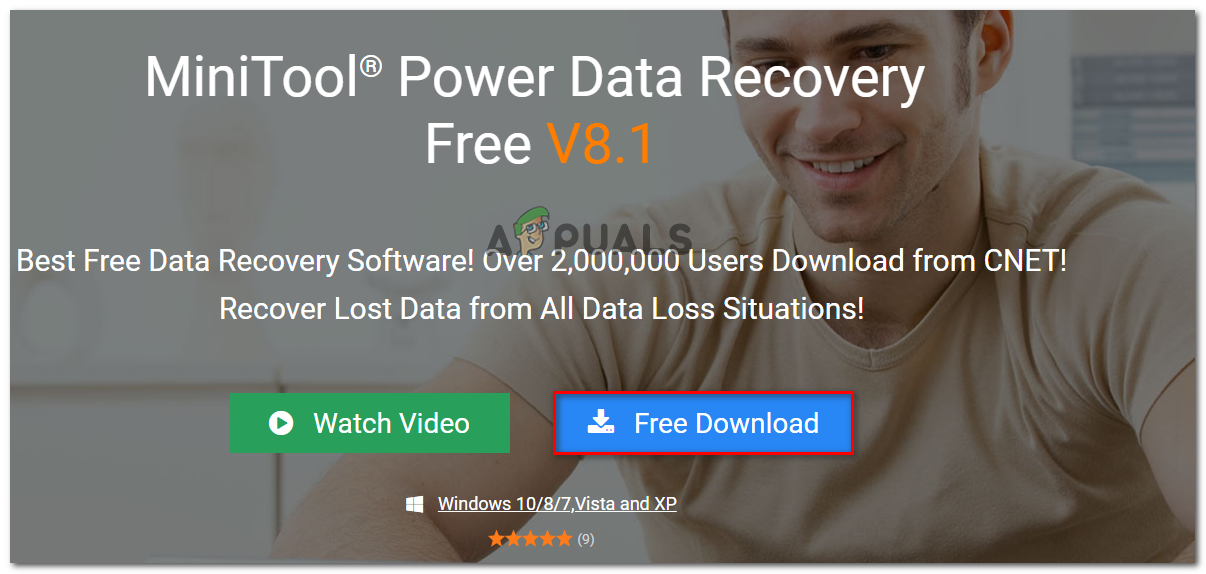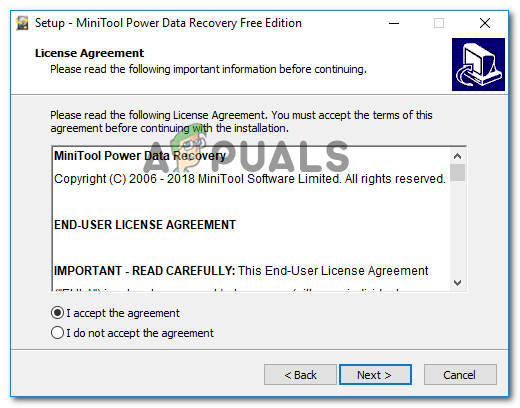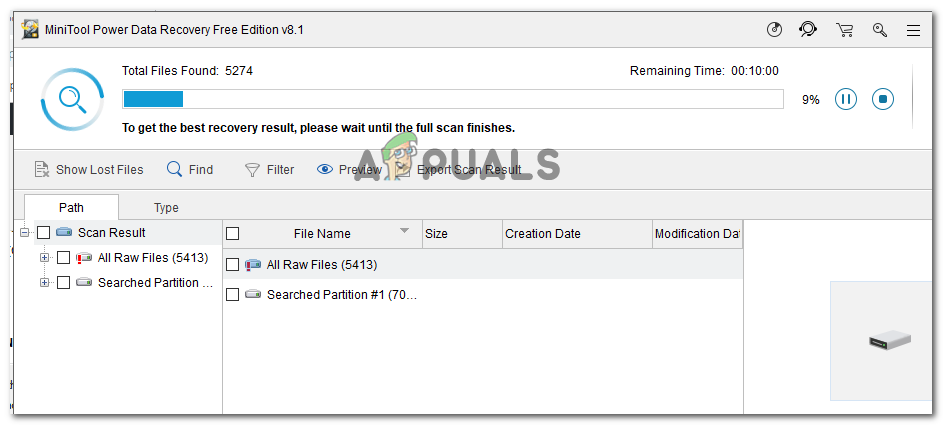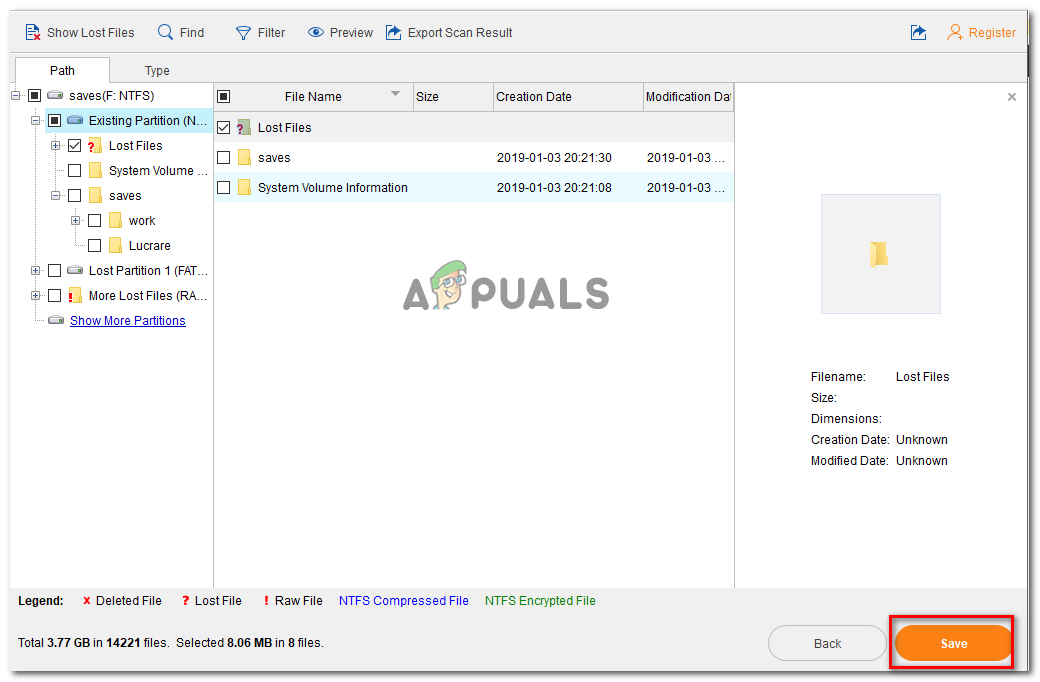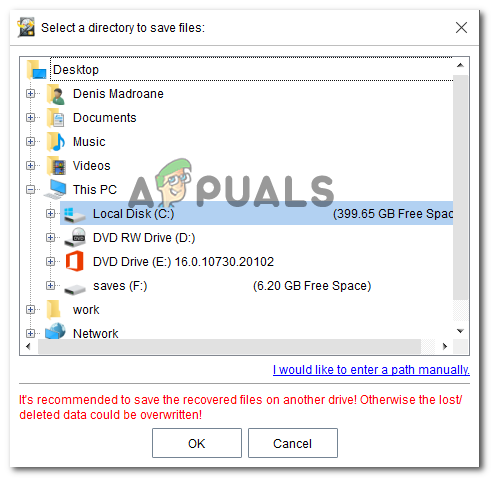Alguns usuários estão relatando que o cartão SD / SDHC parou de funcionar repentinamente em seu telefone (ou outro dispositivo Android) e a seguinte mensagem de erro aparece na barra de notificação: ‘O cartão SD está em branco ou possui sistema de arquivos incompatível ‘.

O cartão HD está vazio ou tem um sistema de arquivos incompatível.
O que está causando o Erro de ‘cartão SD em branco ou sistema de arquivos não compatível’?
Investigamos esse problema específico analisando vários relatórios de usuários e as estratégias de reparo que eles usaram para resolver o problema. Pelo que coletamos, existem vários cenários comuns que irão acionar essa mensagem de erro específica:
- Falha personalizada do Android - De acordo com vários relatórios de usuários, parece que alguns modelos de telefone tendem a distorcer o cartão SD e se recusar a reconhecê-lo até que seja reiniciado. Normalmente, isso ocorre com versões modificadas do Android (EMUI, OxygenOS, LineageOS). Existem muito poucos casos desse problema ocorrendo no Android padrão.
- O cartão SD contém arquivos corrompidos - Um cartão SD danificado ou corrompido ficará inacessível e pode disparar esta mensagem de erro. Normalmente, o que produz essa mensagem de erro são arquivos corrompidos do sistema de arquivos usados pelo Android.
- Arquivos ocultos confundem o Android - Como alguns usuários relataram, você pode ver a mensagem de erro se o cartão SD tiver sido usado anteriormente em um tipo diferente de dispositivo. É provável que alguns arquivos ocultos deixados por um sistema operacional diferente estão enganando o Android, fazendo-o acreditar que o cartão SD é ilegível.
- O cartão SD está formatado com um sistema de arquivos não compatível - Outro motivo comum para esse problema é quando o cartão SD é formatado com um sistema de arquivos não compatível com Android. O Android só funciona com Fat32, EXT3 e EXT4 (os modelos Android mais recentes também suportam exFat).
- Slot para cartão SD sujo / com defeito - Esse problema também ocorre nos casos em que partículas de sujeira interrompem a conexão entre o cartão SD e o dispositivo Android. Também é possível que o slot SD presente no dispositivo Android esteja com defeito.
- Cartão SD com defeito - Você também pode estar vendo a mensagem de erro porque o cartão SD que você está usando está com defeito. Lembre-se de que um cartão SD é semelhante a um disco rígido, o que significa que sua confiabilidade se deteriorará com o tempo.
Se você está lutando para resolver o ‘O cartão SD está em branco ou possui sistema de arquivos incompatível 'Erro, este artigo fornecerá um conjunto completo de etapas de solução de problemas. Abaixo, você encontra uma coleção de métodos que outros usuários em uma situação semelhante usaram para resolver o problema. Para obter os melhores resultados, siga as possíveis correções na ordem em que são apresentadas até encontrar uma correção que resolva o problema em seu cenário específico.
Método 1: reinicie o dispositivo Android
Antes de tentar qualquer outra coisa, reinicie seu dispositivo Android e veja se o problema é resolvido na próxima inicialização. Vários usuários em uma situação semelhante relataram que o problema desapareceu assim que reiniciaram o telefone.

Reiniciando o dispositivo Android
No entanto, se você perceber que o problema retorna com frequência, mesmo após a reinicialização, continue com os próximos métodos a seguir para tentar resolvê-lo indefinidamente.
Método 2: reinsira o cartão SD e limpe o slot SD
Outra possível explicação por que você está vendo o ‘O cartão SD está em branco ou possui sistema de arquivos incompatível 'Erro, é porque poeira ou outros materiais estranhos estão interrompendo a conexão entre o cartão micro-SD e seu dispositivo Android.

Slot para cartão SD S8
Como alguns usuários afetados relataram, você pode resolver o problema removendo temporariamente o cartão SD e soprando no slot SD para remover partículas de sujeira que podem estar interrompendo a conexão. Você também pode usar um cotonete embebido em álcool para limpar o slot SD, mas certifique-se de que o dispositivo esteja desligado durante esse período.
Se reinserir o cartão SD e limpar o slot não fizer diferença, vá para o próximo método abaixo.
Método 3: Conecte o cartão SD a outro dispositivo Android
Agora, antes de conectarmos o cartão SD a um computador para tentar algumas estratégias de reparo adicionais, vamos ver se o problema não é realmente causado pelo slot SD ao conectar o cartão SD a um dispositivo Android diferente.
Se o cartão SD estiver funcionando corretamente em um dispositivo Android diferente e o ‘O cartão SD está em branco ou possui sistema de arquivos incompatível 'O erro não está mais aparecendo, você provavelmente está lidando com um slot SD com defeito - neste caso, você deve enviar seu dispositivo para a garantia ou levá-lo a uma loja de telefones para que o slot com defeito seja substituído.
Caso o mesmo erro (ou um um pouco diferente) apareça em um dispositivo Android diferente usando o mesmo cartão SD, continue seguindo as etapas abaixo para resolver o problema.
Método 4: execute o CHKDSK em um prompt de comando elevado
Alguns usuários estão lutando para resolver o ‘O cartão SD está em branco ou possui sistema de arquivos incompatível 'Erro conseguiram fazer o cartão SD funcionar normalmente executando uma verificação CHKDSK nele a partir de um prompt de comando elevado. Este procedimento verificará e corrigirá qualquer tipo de corrupção do sistema de arquivos que possa levar o sistema Android a pensar que está em branco.
Aqui está um guia rápido sobre como executar uma verificação CHKDSK no cartão SD por meio de um prompt de comando elevado:
- pressione Tecla Windows + R para abrir uma caixa de diálogo Executar. Em seguida, digite “ cmd ”E pressione Ctrl + Shift + Enter para abrir um Prompt de Comando elevado. Quando solicitado pelo UAC (controle de conta de usuário) , clique sim para conceder privilégios administrativos.
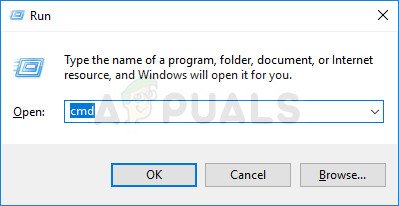
Abrindo um Prompt de Comando Elevado por meio da caixa de diálogo Executar
- No Prompt de Comando Elevado, digite o seguinte comando para iniciar uma verificação CHKDSK:
chkdsk / X / f * carta do cartão SD *
Nota: Tenha em mente que * Carta do cartão SD * é apenas um espaço reservado. Não se esqueça de substituí-lo pela letra do seu cartão SD.
- Assim que a operação for concluída, remova o cartão SD do computador e conecte-o novamente ao dispositivo Android.
Se você ainda estiver vendo a mesma mensagem de erro, vá para o próximo método abaixo.
Método 5: Excluindo arquivos ocultos em seu cartão SD
Outro motivo bastante comum que pode desencadear o ‘O cartão SD está em branco ou possui sistema de arquivos incompatível 'Erro é a presença de um ou mais arquivos ocultos no cartão SD que confundem o SO fazendo-o acreditar que a unidade está formatada com um sistema de arquivos não compatível.
Vários usuários que lutam para resolver a mesma mensagem de erro relataram que o problema foi totalmente resolvido depois que inspecionaram o cartão SD em busca de arquivos ocultos e excluíram todas as ocorrências. Mas, para visualizar arquivos e pastas ocultos em seu computador, é necessário fazer algumas modificações nas configurações de pasta.
Aqui está um guia rápido de tudo isso:
- Remova o cartão SD do seu dispositivo Android e conecte-o ao PC por meio de um leitor de cartão.
- Depois de confirmar que o cartão SD foi detectado pelo computador, pressione Tecla Windows + R para abrir uma caixa de diálogo Executar. Em seguida, digite “ pastas de controle ”E pressione Entrar para abrir o Opções do File Explorer tela.
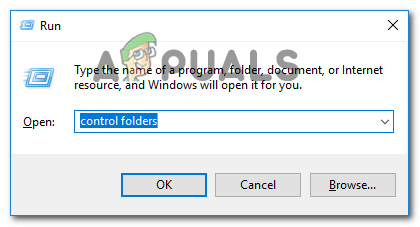
Abrindo a janela de opções do File Explorer por meio de uma caixa Executar
- No Opções do File Explorer janela, vá para o Visão guia e role para baixo até Arquivos e pastas ocultos (debaixo Configurações avançadas ) Assim que chegar lá, mude para Mostrar arquivos, pastas e drives ocultos . Não se esqueça de bater Aplique para salvar as alterações.
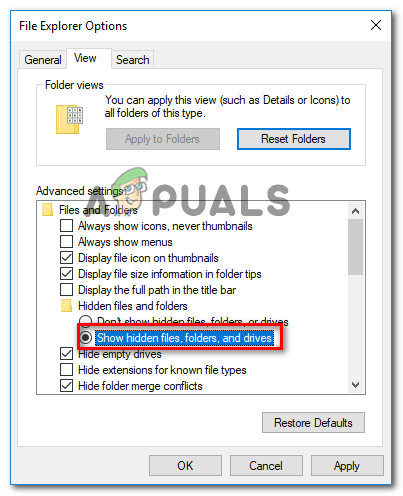
Tornando as pastas ocultas visíveis dentro do File Explorer
- Agora que os arquivos ocultos estão ativados no Explorador de Arquivos, vá para o seu cartão SD e veja se você está vendo alguns arquivos novos com ícones transparentes (isso é um sinal de que os arquivos estão ocultos). Se você localizar quaisquer ocorrências desse tipo, remova todos os arquivos ocultos.
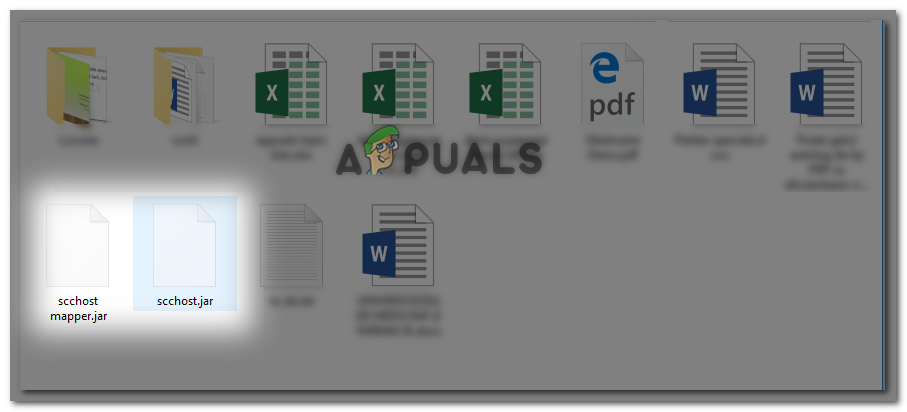
Excluindo arquivos ocultos
- Depois que todos os arquivos ocultos forem excluídos, conecte o cartão SD de volta ao seu dispositivo Android e veja se o ‘O cartão SD está em branco ou possui sistema de arquivos incompatível ‘Erro foi resolvido.
Método 6: recuperar dados do cartão SD com defeito
Se você chegou até aqui sem resultados, é muito provável que esteja lidando com um cartão SD / SDHC com defeito que precisa ser substituído. Mas antes de ir em frente e fazer isso, você pode querer recuperar os dados do cartão SD que não estão mais funcionando.
Existem muitos softwares pagos que permitem recuperar dados de cartões flash, mas também existem alternativas gratuitas que farão o trabalho perfeitamente. MiniTool Power Data Recovery é um deles.
MiniTool Power Data Recovery permitirá que você recupere dados de cartões flash, cartões de mídia inteligentes, cartões de memória, microdrives, cartões multimídia, etc. Também é muito fácil de usar, mas caso você se confunda, siga as instruções abaixo para recuperar dados de um cartão SD com defeito com MiniTool Power Data Recovery.
- Visite este link ( aqui ) e clique em Download grátis para baixar o executável de instalação do MiniTool Power Data Recovery.
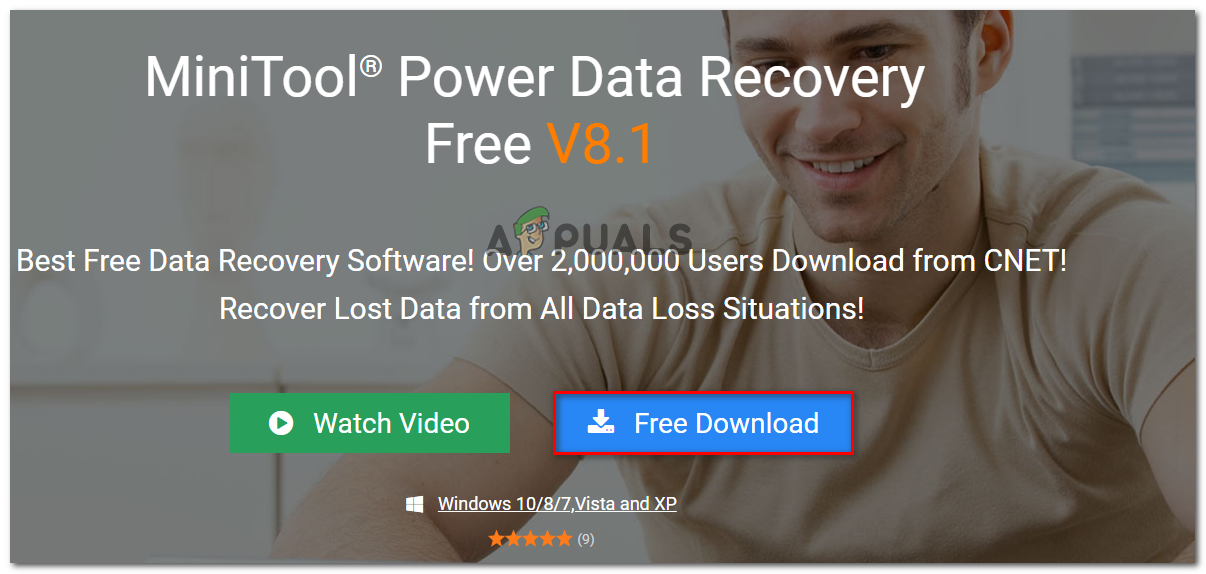
Baixando MiniTool Power Data Recovery
- Abra o executável de instalação, aceite o UAC (prompt de conta de usuário) e siga as instruções na tela para instalar a ferramenta em seu computador.
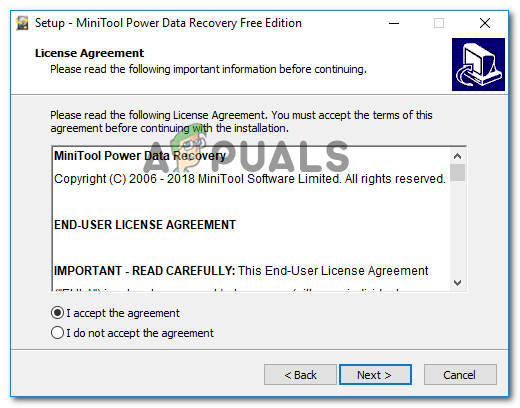
Instalando MiniTool Power Data Recovery
- Abra o software MiniTool Power Data Recovery e insira o cartão SD que está falhando em seu computador (por meio de um leitor de cartão)
Nota: Certifique-se de ter instalado os drivers do leitor de cartão. - Clique no cartão SD que deseja recuperar e aguarde a conclusão da varredura inicial.
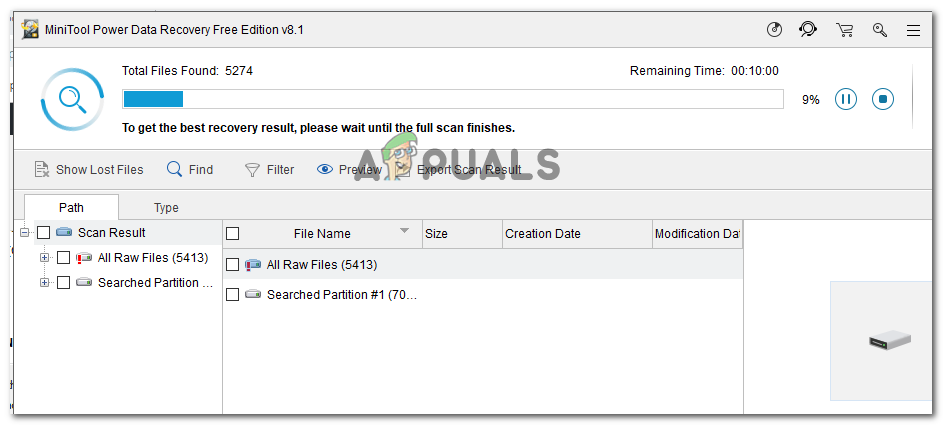
Digitalizando o cartão SD com defeito
- Assim que a verificação for concluída, selecione os arquivos (pastas) que deseja recuperar e clique Salve .
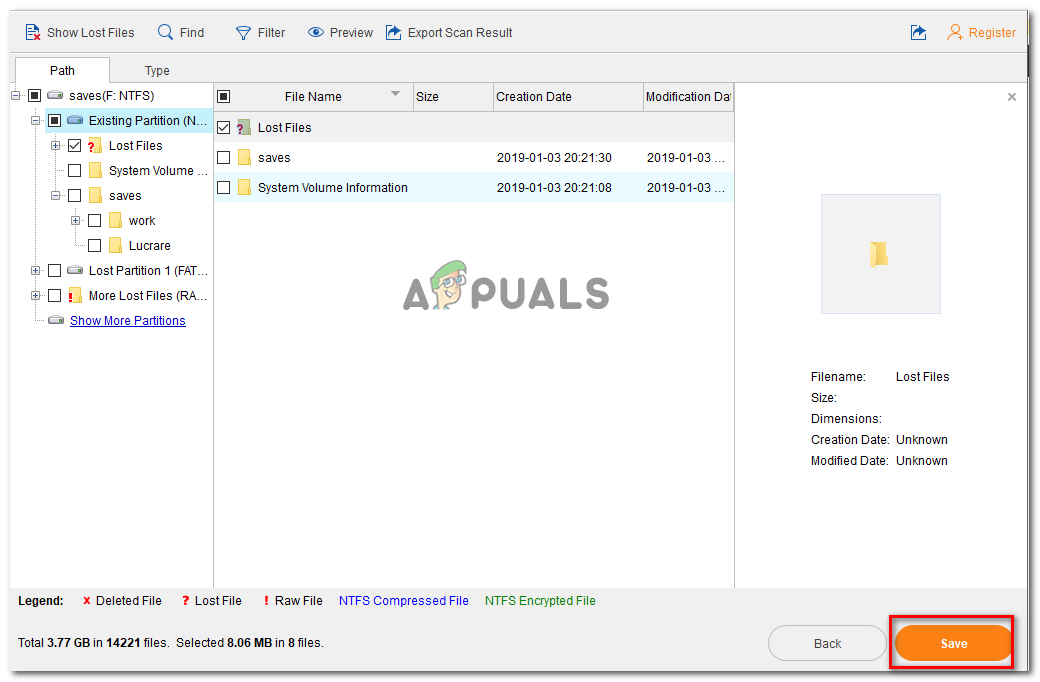
Recuperando arquivos usando MiniTool Power Data Recovery
- Selecione um diretório onde deseja salvar os arquivos do seu cartão SD e clique Está bem .
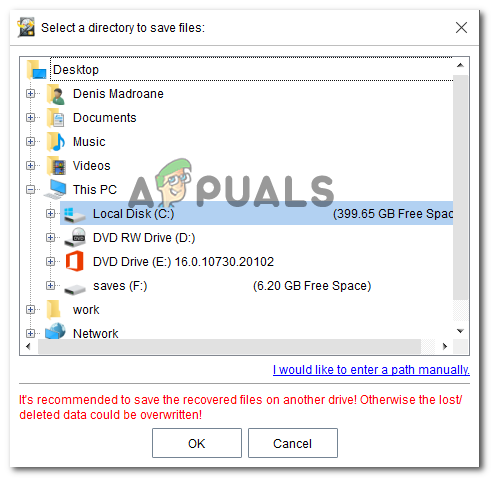
Selecionando um diretório para recuperar seus dados
Método 7: formatar o cartão SD para um sistema de arquivos diferente
Se você fez backup dos seus dados do cartão SD seguindo o Método 6, você pode tentar formatar o cartão SD em um sistema de arquivos diferente e ver se o cartão pode ser usado com o seu dispositivo Android. Mas lembre-se de que esse método provavelmente não funcionaria se o cartão SD funcionasse no mesmo dispositivo sem que você alterasse o sistema de arquivos.
Lembre-se de que o sistema operacional Android não oferece suporte ao sistema de arquivos NTFS. Portanto, se você inserir um cartão SD formatado com NTFS, verá precisamente o ‘O cartão SD está em branco ou possui sistema de arquivos incompatível 'erro.
Se um sistema de arquivos incompatível for a causa do problema, usar um computador Windows para reformatar o cartão SD em um sistema de arquivos compatível como FAT32, EXT3, EXT4 ou exFat deve resolver o problema para sempre.
Atenção: A formatação do cartão SD apagará todos os dados presentes nele. Faça backup de seus dados ou siga o Método 6 para recuperar todos os arquivos perdidos antes de iniciar as etapas abaixo.
Aqui está um guia rápido sobre como fazer isso:
- Insira o cartão SD em um leitor de cartão e conecte-o ao computador.
- Assim que a unidade for detectada, clique com o botão direito no cartão SD e escolha Formatar ...
- No Formato tela, escolha um sistema de arquivos compatível (FAT32, EXT3, EXT4 ou exFat).
- Deixe o tamanho da unidade de alocação padrão (a menos que você precise do cartão SD para algo específico que exija uma preferência personalizada).
- Verifica a Formatação rápida caixa se você quiser que o processo termine rápido.
- Acertar Começar para iniciar o processo de formatação.
- Clique sim na janela de confirmação para iniciar o processo de formatação.
- Assim que a operação for concluída, insira o cartão SD de volta em seu telefone Android e veja se o cartão agora pode ser lido.

Formatando um cartão SD para o sistema de arquivos correto
Se você ainda está vendo o ‘O cartão SD está em branco ou possui sistema de arquivos incompatível ‘Erro mesmo depois de realizar as etapas acima, é muito provável que o cartão SD com o qual você está trabalhando esteja com defeito e você deva obter um substituto.
7 minutos lidos