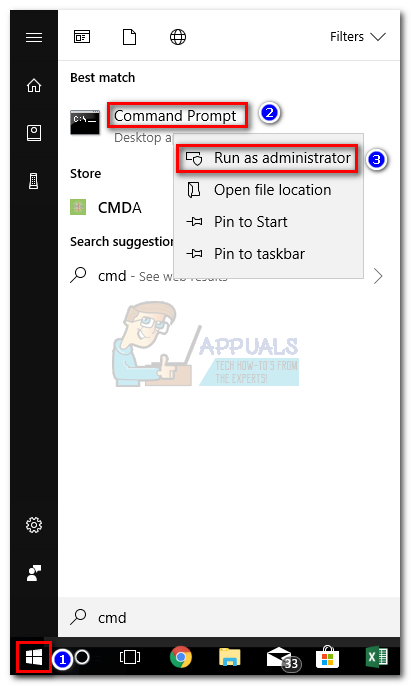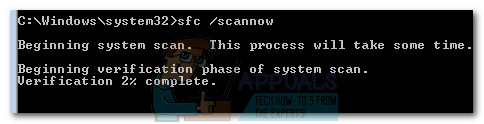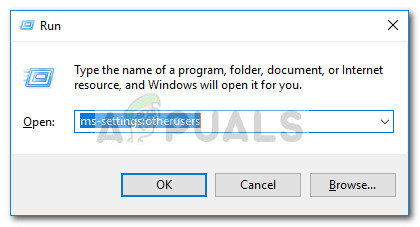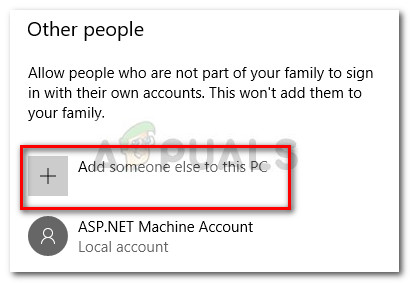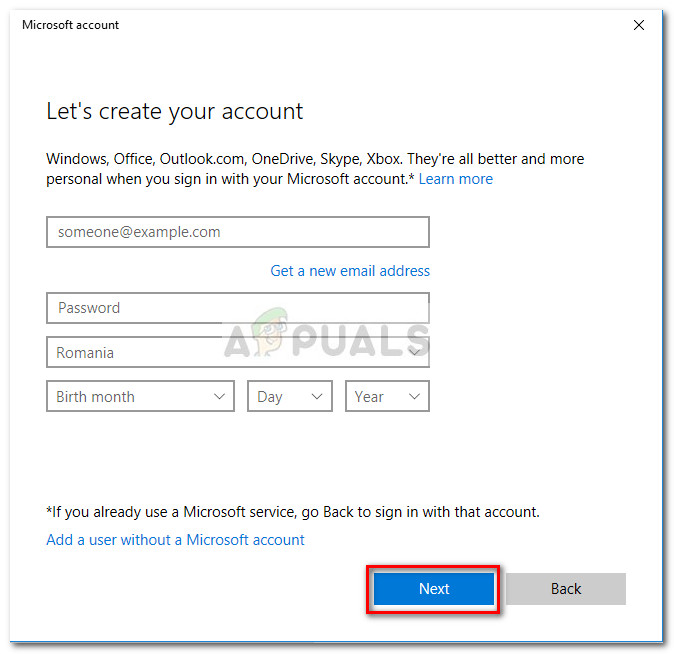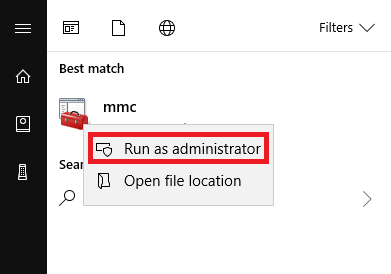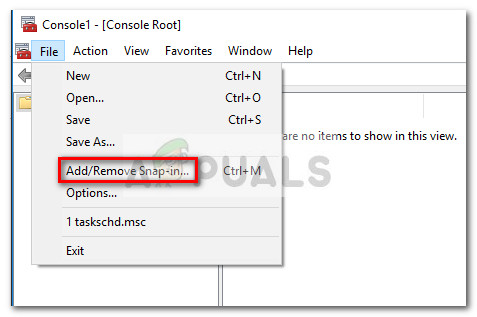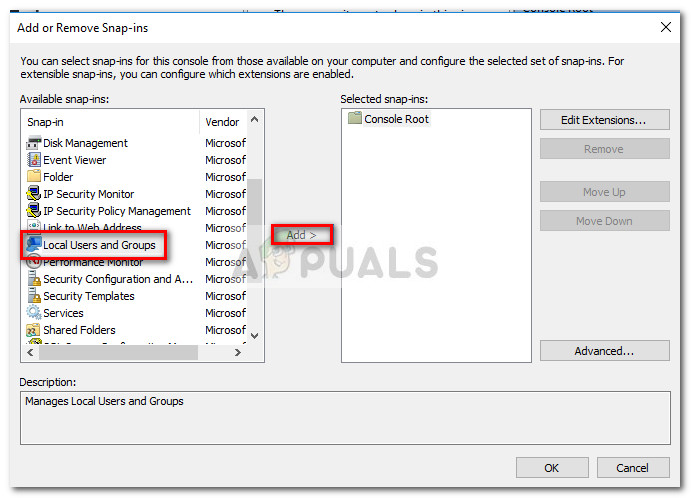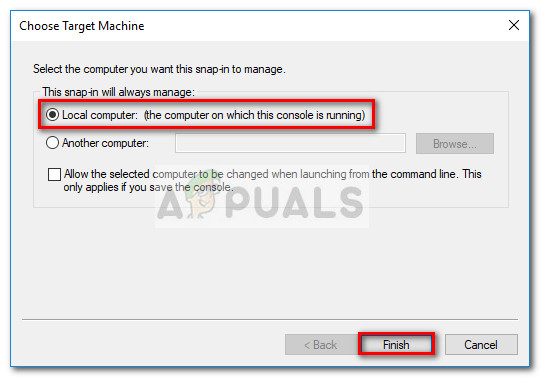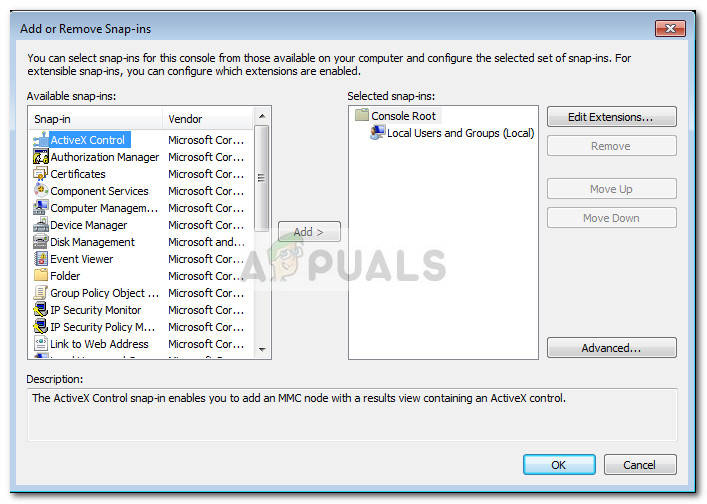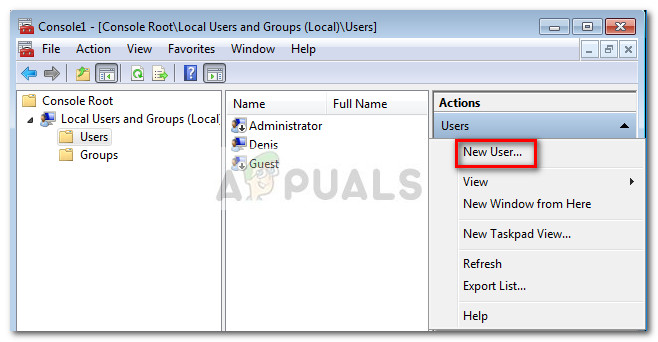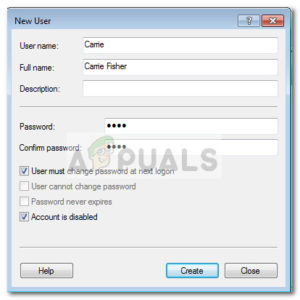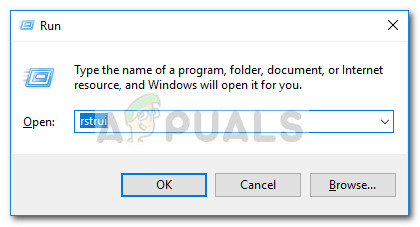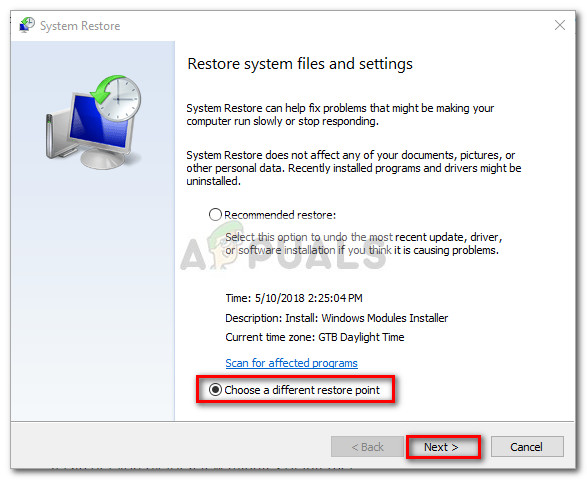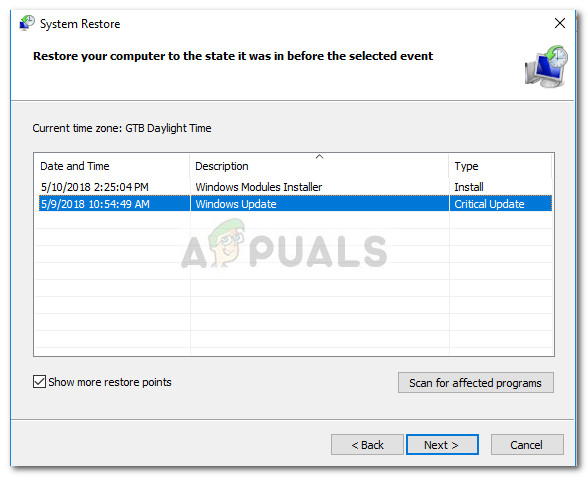Nota: Algumas dessas infecções colocarão os recursos do seu sistema para trabalhar, explorando várias criptomoedas.
Para lidar com a infecção, recomendamos fazer uma varredura em seu sistema com um poderoso scanner de segurança. Para obter os melhores resultados, considere usar o Safety Scanner ou Malwarebytes e certifique-se de fazer um Análise completa (análise profunda) . Se você buscar mais orientação, use nosso artigo detalhado ( aqui ) sobre a instalação e o acionamento de uma varredura completa com o Malwarebytes.
Assim que a verificação for concluída, reinicie o sistema independentemente do resultado. Se o analisador de segurança não foi capaz de diminuir o uso de recursos, vá para Método 2 .
Método 2: usando t ferramenta Verificador de arquivos do sistema
Alto uso de recursos por dllhost.exe pode muito bem ser causado por corrupção do sistema. Alguns usuários relataram que conseguiram resolver o problema com sucesso após executar um Verificador de arquivos do sistema digitalizar em seu sistema.
Verificador de arquivos do sistema (SFC) é um utilitário do Windows que verifica e repara automaticamente a corrupção entre os arquivos de sistema do Windows. Ele faz isso substituindo todos os arquivos afetados por corrupção por um arquivo de um backup local.
Aqui está um guia rápido sobre desencadear uma varredura SFC a fim de resolver o problema de alto uso de recursos causado por dllhost.exe :
- aperte o Chave de vitória para acessar a barra de início do Windows e digite “ cmd “. Em seguida, clique com o botão direito em Prompt de Comando e escolha Executar como administrador para abrir um Prompt de Comando elevado.
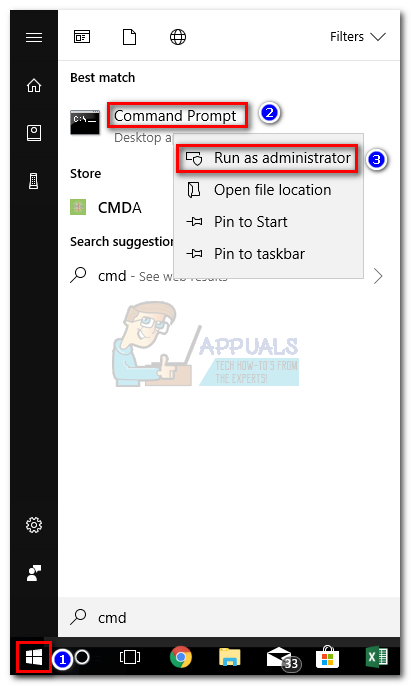
- No Prompt de Comando Elevado, digite o seguinte comando e pressione Entrar. Isso irá disparar uma varredura DISM que usa o Windows Update para buscar os arquivos necessários para substituir os corrompidos. Certifique-se de ter uma conexão estável com a Internet antes de iniciar o processo.
DISM.exe / Online / Cleanup-image / Restorehealth - Assim que o processo for concluído, digite “ sfc / scannow ” e bater Entrar para verificar os arquivos protegidos do sistema e substituir os arquivos corrompidos por uma nova cópia do backup local.
sfc / scannow - Não feche o Prompt de Comando elevado até que a verificação atinja 100%. Quando o processo for concluído, feche-o e reinicie o sistema.
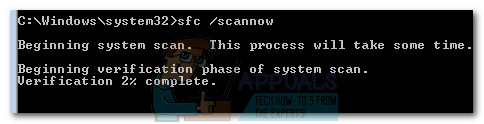
Método 3: Criar uma nova conta de usuário do Windows
Alguns usuários conseguiram confirmar que o problema está relacionado a um perfil de conta do Windows corrompido. Em seus casos, o problema foi resolvido depois que eles criaram com êxito uma nova conta de usuário com privilégios administrativos e começaram a usá-la em vez de sua conta normal.
Veja como você pode fazer isso:
Nota: Lembre-se de que o processo de criação de uma nova conta de usuário do Windows será diferente dependendo da sua versão do Windows. Se você tiver uma versão mais antiga do Windows, siga o segundo guia.
Para usuários do Windows 10
- pressione Tecla Windows + R para abrir uma caixa Executar. Em seguida, digite “ ms-settings: otherusers ”E bateu Entrar para abrir o Guia Família e outras pessoas do Conta configurações.
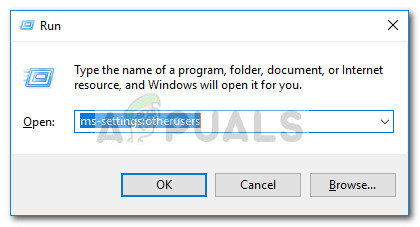
- No Família e outras pessoas janela, clique em Adicionar outra pessoa a este PC (debaixo Outras pessoas )
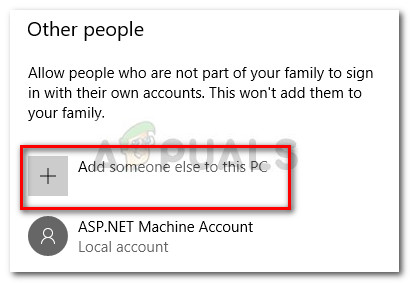
- Em seguida, insira o nome, a senha e a dica da senha seguindo as instruções na tela. Então, aperte Próximo para concluir o processo de criação de um novo usuário.
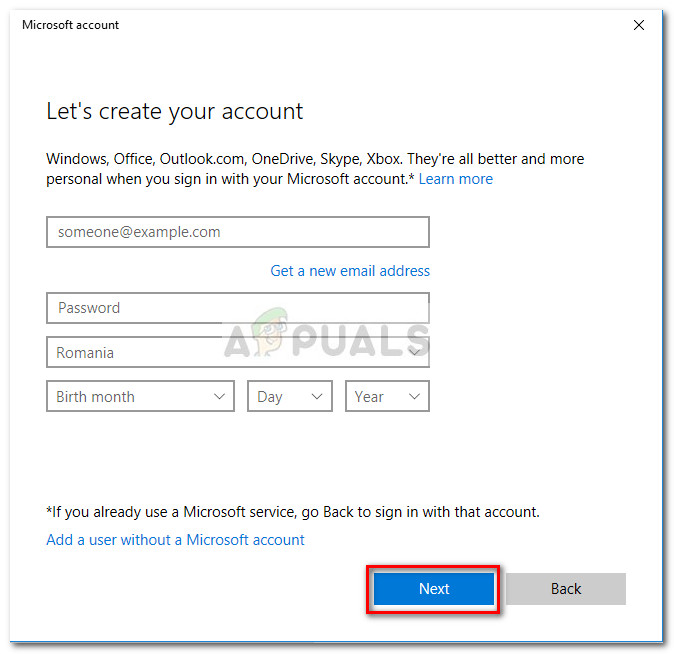
- Uma vez que o novo usuário foi criado, reinicie seu computador e faça login em sua nova conta de usuário e veja se o uso de recursos de dllhost.exe ficou melhor. Se você ainda estiver tendo o mesmo comportamento, vá para o método final.
Para usuários do Windows 7
- Clique no botão Iniciar (ou pressione o Chave de vitória ) e digite “ mmc ”Para encontrar o Microsoft Management Console . Então, clique com o botão direito em Microsoft Management Console e clique em Executar como administrador .
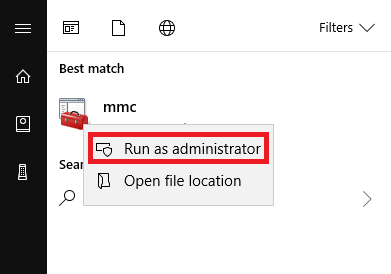
- No Microsoft Management Console , vá para a faixa no topo, clique em Arquivo e então escolher Adicionar / Remover Strap-in ...
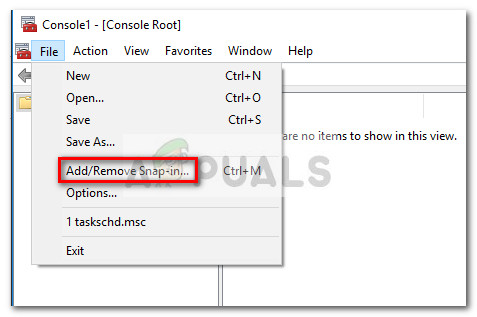
- No Adicionar ou remover snap-ins janela, clique em Usuários e grupos locais para selecioná-lo, em seguida, clique no Adicionar botão.
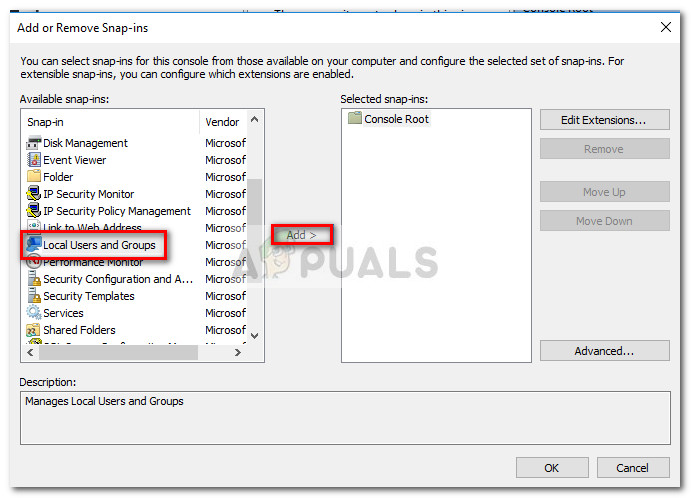
- No Escolha a máquina alvo janela, selecione Computador local e acertar o Terminar botão.
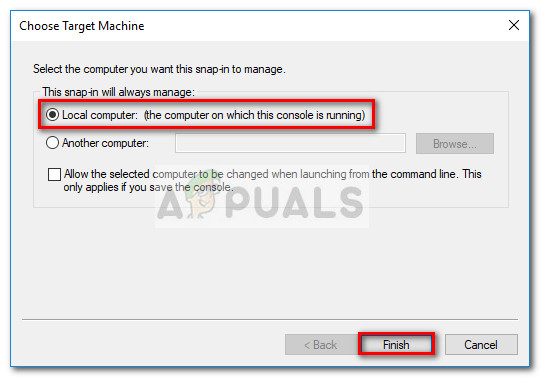
- Uma vez o Usuários e grupos locais (locais) entrada aparece sob Snap-ins selecionados, Acerte o Está bem para fechar a janela.
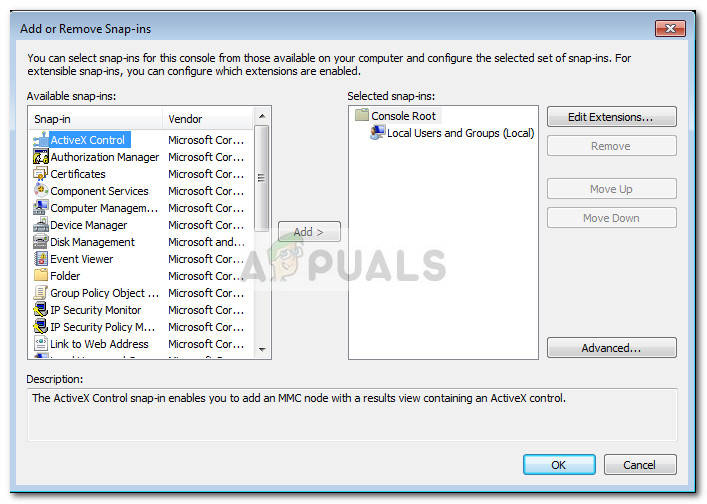
- A seguir, clique duas vezes em Usuários e grupos locais (local) e clique duas vezes em Comercial . Em seguida, use o menu de ação do lado direito e clique em Novo usuário .
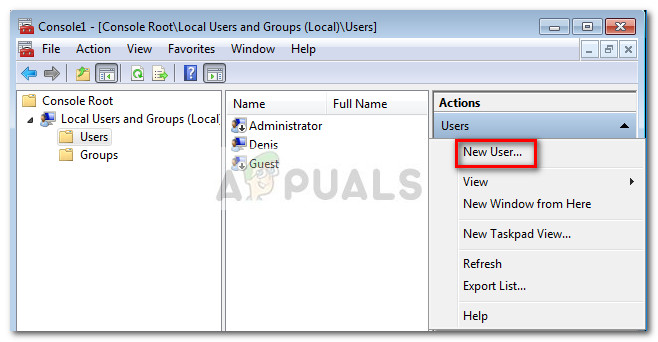
- No Novo usuário , janela, digite o Nome do usuário e as outras credenciais opcionais e acertar o Botão Criar .
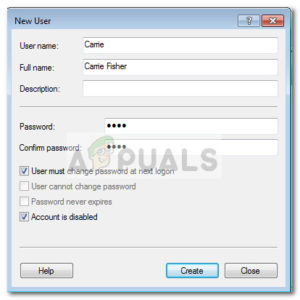
- Depois que o novo usuário for criado, você pode fechar o Microsoft Management Console e reinicie o seu PC.
- Na próxima reinicialização, faça login com sua conta de usuário recém-criada e veja se o alto uso de CPU e RAM de dllhost.exe diminuiu o tom. Se tiver sucesso, você pode retornar ao Microsoft Management Console e exclua o perfil de usuário corrompido que você não usa mais.
Método 4: fazer uma restauração do sistema
Se todos os métodos acima se provaram ineficazes na redução do uso de recursos do dllhost.exe, você tem uma última chance de resolver o problema antes realizando um reset .
Alguns usuários conseguiram resolver o problema com êxito após usar um ponto de restauração do sistema anterior para reverter a máquina a um estado em que estava funcionando corretamente.
Siga o guia abaixo para as etapas de reverter sua máquina para um ponto de restauração do sistema anterior:
- pressione Tecla Windows + R para abrir um comando Executar. Na caixa Executar recém-aberta, digite “ Rstrui ”E bateu Entrar para abrir o Restauração do sistema Mago.
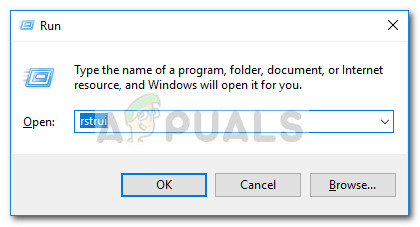
- Na próxima tela, selecione Escolha um ponto de restauração diferente e acertar o Próximo botão.
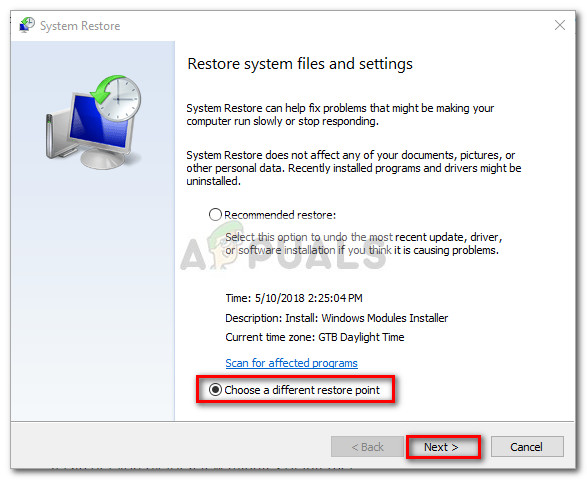
- Selecione um ponto de restauração com data anterior a você começar a experimentar alto uso de recursos e acesse o Próximo botão novamente.
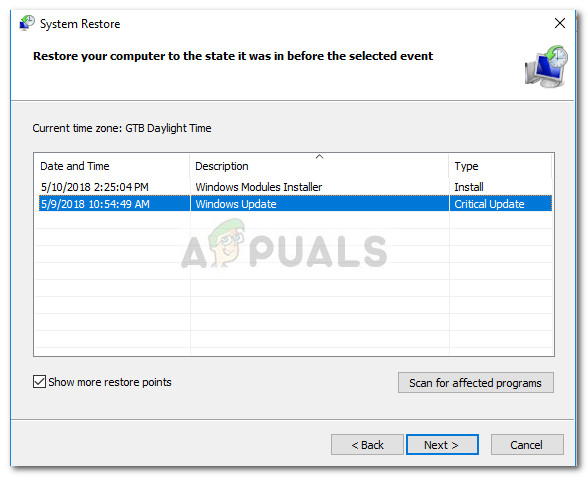
- Então, acerte o Terminar para iniciar o processo de restauração e esperar que o PC reinicie. Na próxima inicialização, você não deve mais experimentar alto uso de recursos causado pelo dllhost.exe processo.