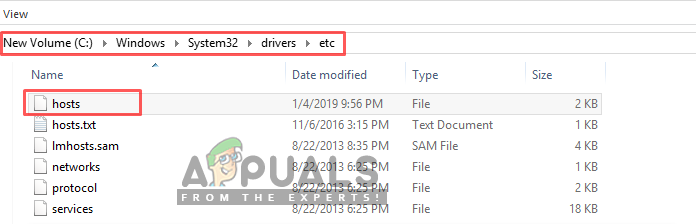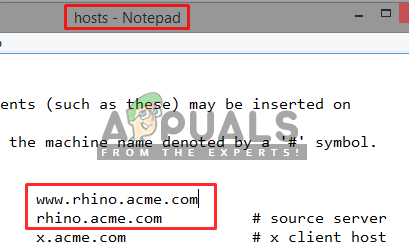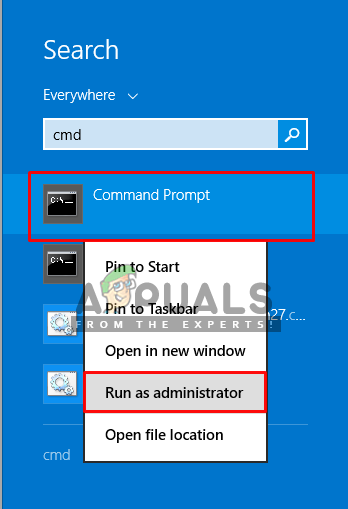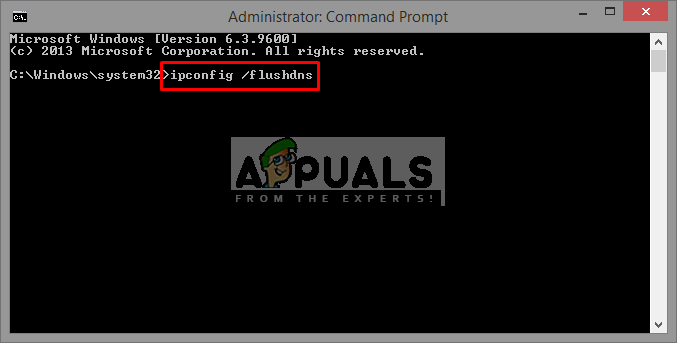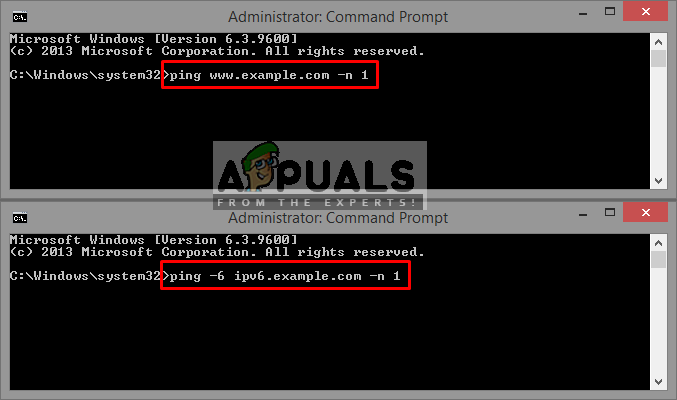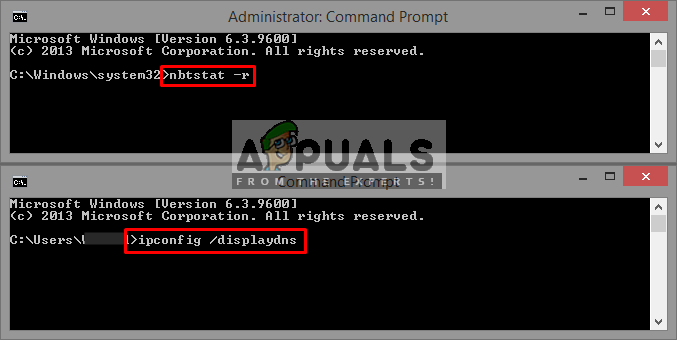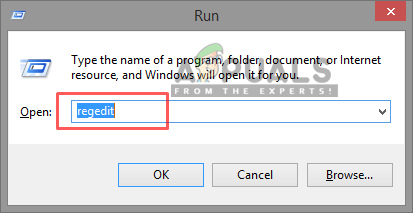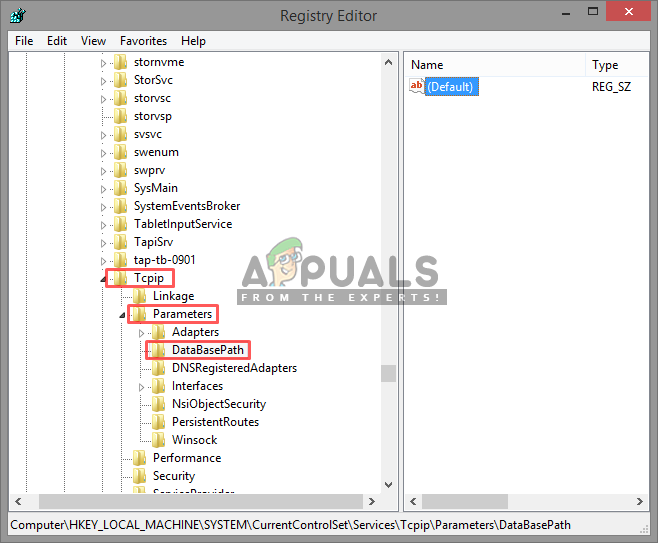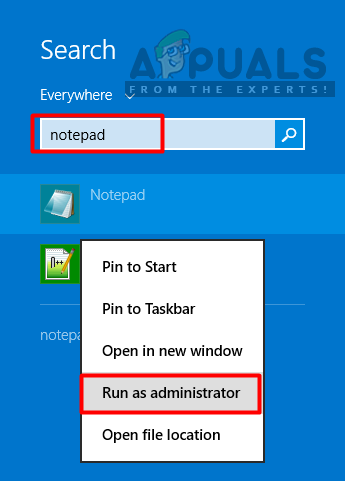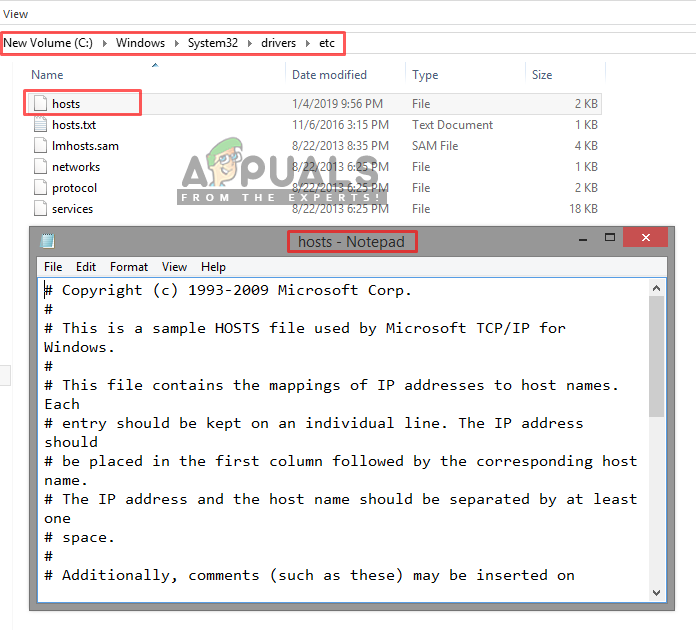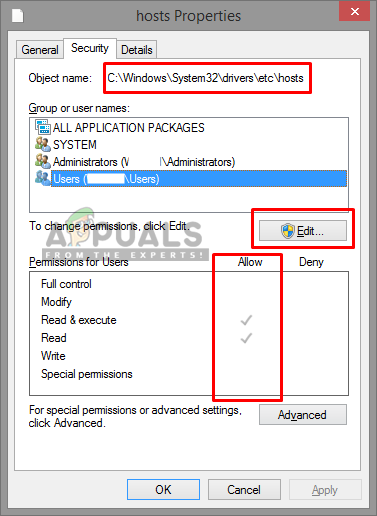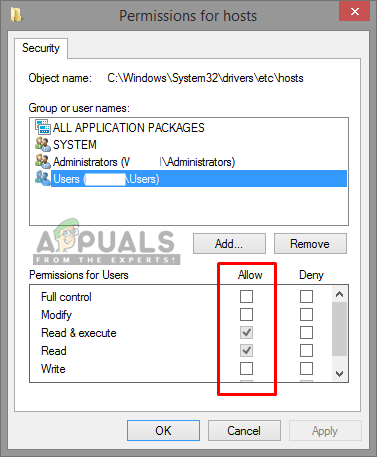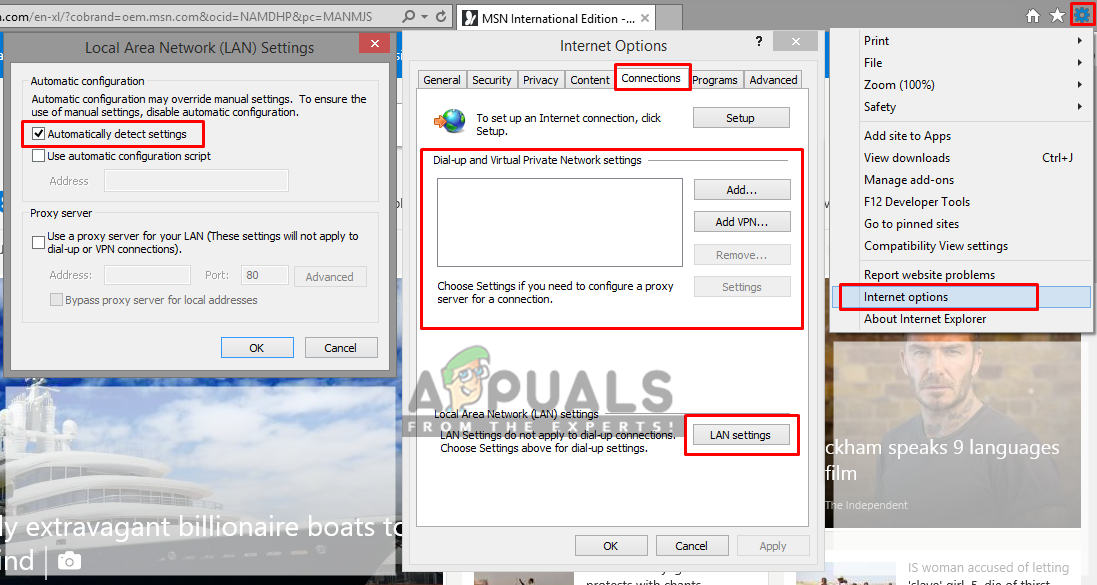Uma colisão de nomes ocorre quando uma tentativa de resolver um nome usado em um namespace privado, como Domínio de nível superior ou nome não qualificado, resulta em uma consulta ao Sistema de Nomes de Domínio (DNS) público. Quando os limites administrativos de namespaces públicos e privados se sobrepõem, a resolução de nomes pode gerar resultados indesejados ou prejudiciais.

ERR_ICANN_NAME_COLLISION erro
O que causa o ERR_ICAN_NAME_COLLISION?
Isso pode ser causado principalmente por causa do nome do host, mas pode haver outros motivos que podem surgir neste problema, alguns deles estão listados abaixo.
- Sintaxe ou nomes incorretos : Alguns problemas básicos podem ser como o nome do arquivo hosts deveria ser hospedeiros e não hospedar sem extensões com ele. Uma única sintaxe incorreta pode bagunçar todo o seu programa.
- Espaços em branco : Se o código for copiado de algum lugar, existe a possibilidade de que o seu código termine com vários espaços.
- Permissões e proxies : Às vezes, pode haver problemas com a permissão no arquivo ou nos atributos do arquivo. Se houver um proxy configurado no sistema, ele pode ignorar o arquivo hosts. Usar nenhum proxy é a melhor opção para obter menos problemas.
Agora que você tem uma compreensão básica da natureza do problema, passaremos aos métodos.
Método 1: Certifique-se de que seu arquivo de hosts está correto
Antes de verificar o problema em outro lugar, certifique-se de que o arquivo hosts está funcionando corretamente. A correção básica sobre o arquivo hosts será:
- O nome do arquivo deve ser “ hospedeiros ”E não hospedar
Você pode localizar hospedeiros arquivo aqui:
C: Windows System32 drivers etc
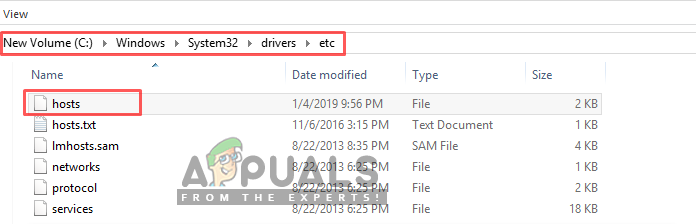
Arquivo de diretório de hosts
- Não deve haver extensão para o arquivo hosts
Nota : Certifique-se de verificar a extensão, porque o Windows tem a opção de ocultar extensões em Visão aba
Você pode encontrar o Visão guia em explorador de arquivos Barra de menu
Ativando extensões na guia de visualização do explorador de arquivos
- A sintaxe deve estar correta no hospedeiros Arquivo
- Certifique-se de cuidar de tudo variantes (www.example.com e example.com), às vezes um funciona, mas outros não. Basta adicionar ambos para estar seguro.
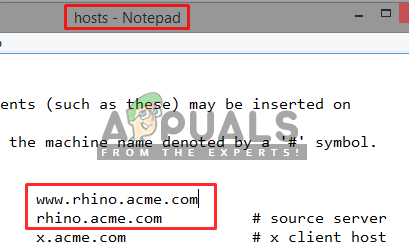
Adicionar os dois tipos de variantes
Você pode verificar se o arquivo host está funcionando ou não digitando os seguintes comandos em CMD (Modo Admin)
- Vá para onde CMD é, menu iniciar ou pesquisa na barra de pesquisa
Nota : Para janelas mais antigas, será: Iniciar> Todos os programas> Acessórios
- Clique com o botão direito em CMD , selecione “ Executar como administrador '
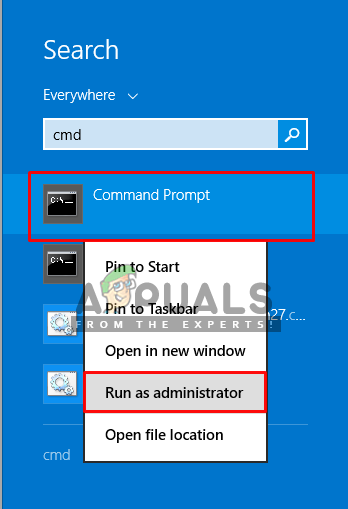
Abrindo cmd como administrador
- Digite este comando em cmd e entrar :
ipconfig / flushdns
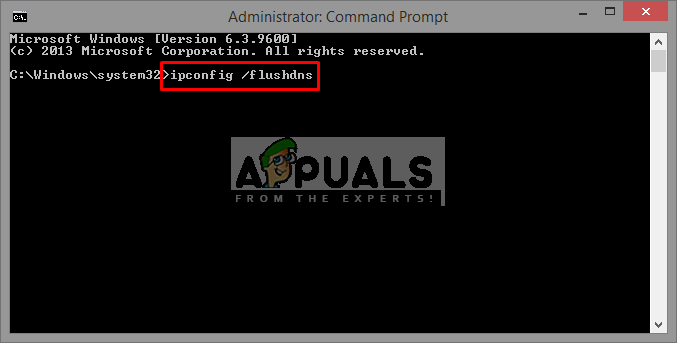
flushdns em cmd
Isso eliminará os registros de dados antigos que podem ter sido usados.
- Agora digite o endereço de entrada que você adicionou no seu hospedeiros arquivo, para verificar se ele usa o correto IP
ping example.com -N 1 ping -6 ipv6.example.com –n 1
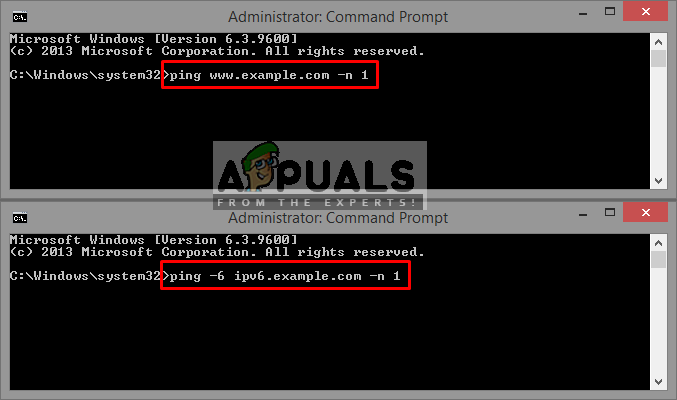
verificar se o arquivo host funciona ou não
- Se o IP está correto, significa que seu arquivo hosts está funcionando bem e que o problema está em outro lugar
- Mas se o IP teste falhar, então você pode redefinir o NetBios cache com a digitação deste comando em cmd (modo admin):
nbtstat –r
- E você pode verificar os dados atuais no DNS cache com o seguinte comando em cmd (modo normal):
ipconfig / displaydns | Mais
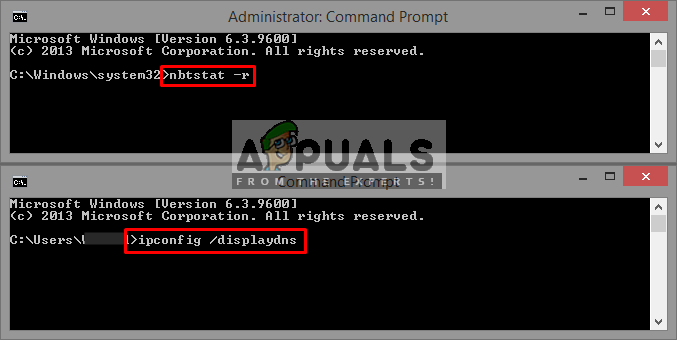
Redefina o cache e verifique os dados no dns
Método 2: Verificar espaços em branco
Um único espaço, mesmo na entrada em branco entre duas linhas, pode bagunçar as coisas. O Notepad ++ pode ajudar a mostrar os caracteres e inspecionar o número de caracteres de espaço em branco. Se você copiou as entradas do host de outro lugar, existe a possibilidade de vários espaços nele. Para garantir que os espaços não atrapalhem as coisas, basta usar espaços ou tabulações, não ambos, e terminar o arquivo com uma linha em branco.
Método 3: Verificar e editar o registro
Você pode encontrar a chave no editor de registro que especifica a localização do arquivo hosts. Você pode verificar a entrada na chave. Se não for o correto, você pode editá-lo. Além disso, para aqueles que não têm a chave em seu registro ou várias outras entradas; eles podem criá-lo ou apenas copiá-lo de outras máquinas, que já os tenham.
- Abrir ' Corre ”Pressionando Windows + R chaves
- Tipo regedit nele e entre
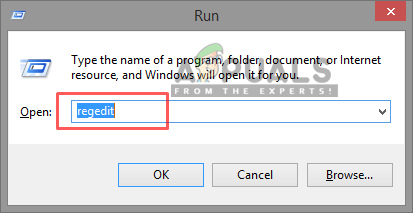
abrindo regedit através de execução
- Agora vá para o seguinte diretório em Editor de registro :
HKEY_LOCAL_MACHINE SYSTEM CurrentControlSet Services Tcpip Parameters DataBasePath
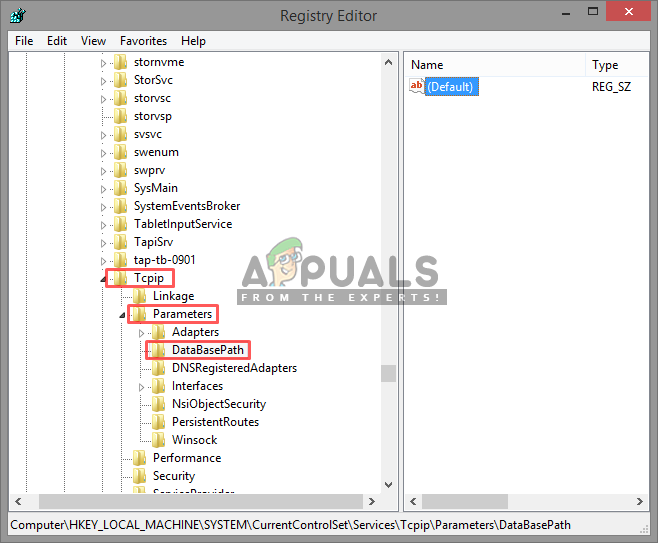
Chave DataBasePath no editor de registro
- DataBasePath é a chave que você verificará, o entrada nele deveria estar:
C: \ Windows System32 drivers etc
Método 4: Criação de novo arquivo de hosts com permissões padrão
A permissão para o arquivo de hosts já disponível pode ter alguns problemas. Você pode criar um novo e copiar o conteúdo do existente para o novo. O arquivo hosts antigo terá marcas de seleção cinza, enquanto o novo terá marcas de seleção pretas. O que isso fará é que o sistema recriará o arquivo com as permissões padrão. Para fazer isso, siga as etapas abaixo:
- Crie um novo texto arquivo no desktop
- Agora abra o seu “ Bloco de anotações ”Como administrador
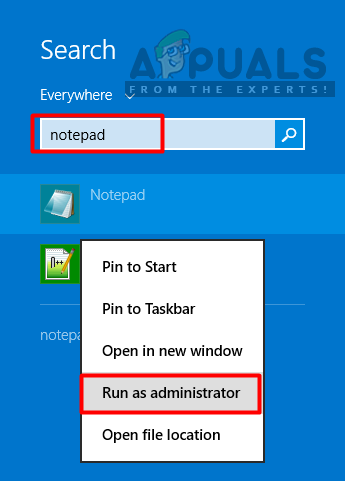
Abrindo o bloco de notas como administrador
- Clique Arquivo e depois Abrir
- Em seguida, vá para o seguinte endereço:
C: \ Windows System32 drivers etc
- Localize o “Hosts” arquivo e abra-o, selecione todo o texto e cópia de isto
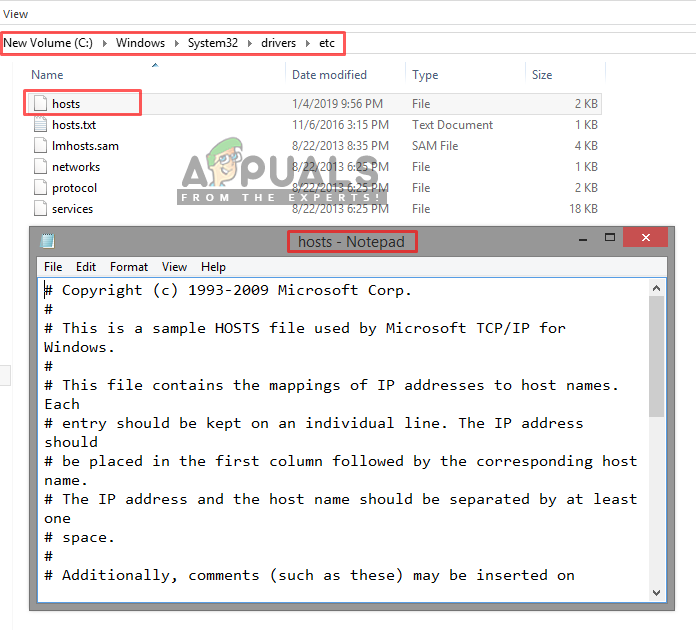
abrindo o arquivo host existente no system32
- E colar no arquivo de texto que você criou na área de trabalho
- Renomeie-o para “ hospedeiros ”Sem quaisquer extensões
- Agora, esta é uma etapa um pouco complicada, você precisa cópia de ( não se mexa ) o novo hospedeiros arquivo para o existente e sobrescrevê-lo
Nota : Para alguns usuários, copiar funcionou e para alguns mover funcionou. Primeiro, tente copiar um.
Se você não conseguir ler o arquivo hosts antigo existente. Você pode seguir os seguintes passos:
- Vá para o seguinte diretório:
C: \ Windows System32 drivers etc
- Clique com o botão direito “ hospedeiros ”Arquivo e selecione“ Propriedades '
- Agora vá para o “ Segurança ' aba
- Dentro ' Grupo ou nomes de usuário ”, Encontre o
% COMPUTERNAME% Users
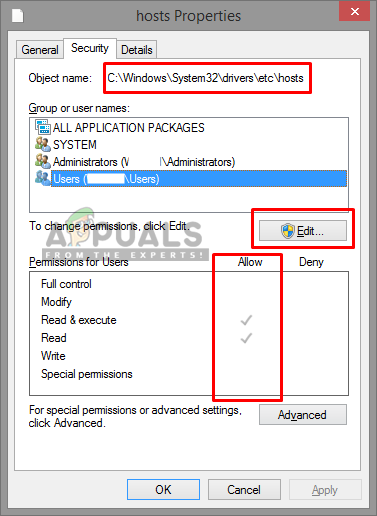
propriedades do arquivo hosts
- Verifica a permissões na caixa abaixo e veja se o usuário é permitido ou não
- Se o usuário não for permitido, você pode clicar em “ Editar ”E marque a seguinte caixa para um usuário permitir:
Ler e executar
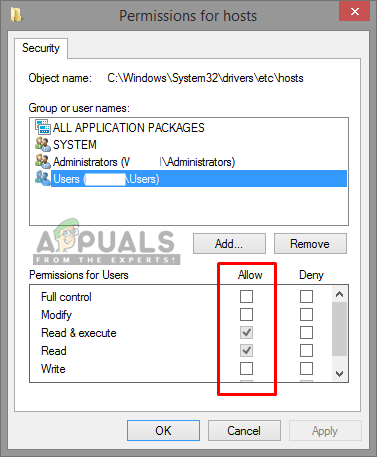
dando permissão ao usuário para abrir o arquivo hosts
- Em seguida, você poderá editar o arquivo hosts no bloco de notas abrindo-o como administrador.
Método 5: verificar problemas de proxy
Este método é sobre; se algum proxy estiver configurado no sistema que possa estar ignorando o arquivo hosts. Neste método, iremos verificar se o sistema está rodando algum proxy. Podemos verificá-lo no Internet Explorer seguindo os seguintes passos:
- Segure o Chave do Windows e Pressione R . Tipo inetcpl.cpl e clique Está bem .
- Selecione a guia Conexões e clique em Configurações de lan
- Certifique-se de que o “ Detectar configurações automaticamente ”Está marcada e o servidor Proxy está desmarcado. Depois de verificar as configurações de proxy, verifique se o problema foi resolvido.
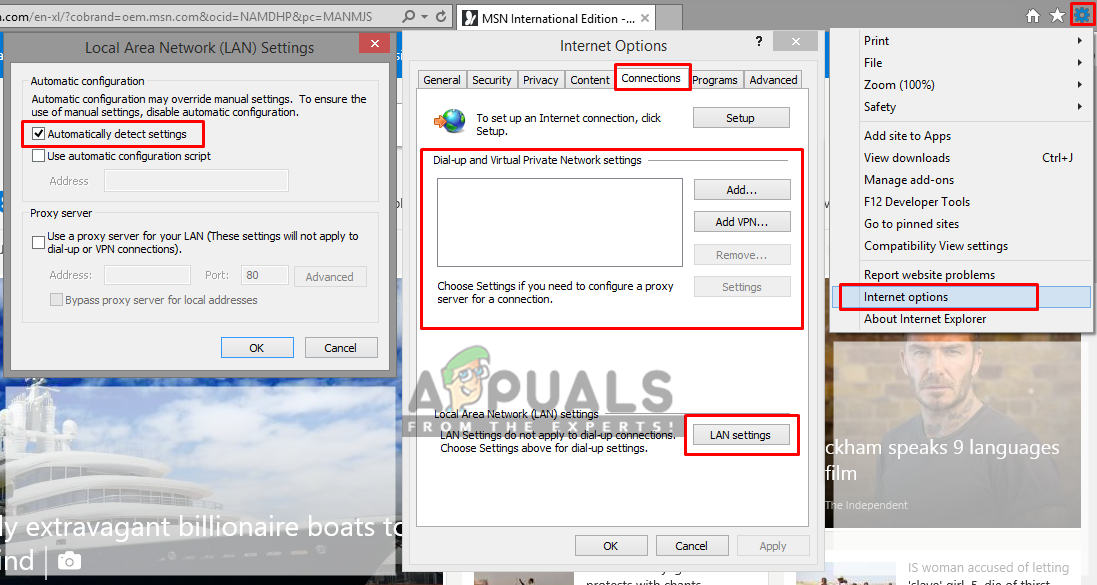
Verificando o proxy nas opções do Internet Explorer