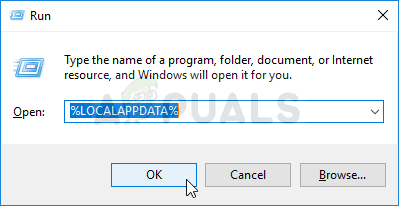Epic Games Launcher é um aplicativo que permite rodar jogos desenvolvidos pela Epic Games como o Fortnite. Muitos usuários estão reclamando de não conseguir abrir o Iniciador do Epic Games. Uma vez que este iniciador é sua porta de entrada para jogar jogos como Fortnite, isso pode ser realmente problemático. O problema é, como o nome sugere, que seu inicializador não abre. Em alguns casos, os usuários não veem nada, enquanto outros veem o iniciador ser iniciado por um curto período e, em seguida, ele volta para a tela inicial. Seja qual for o caso, o resultado final é que as pessoas não podem lançar o Epic Games Launcher.

O lançador do Epic Games não abre
O que faz com que o Epic Games Launcher não abra?
Existem algumas coisas que podem causar esse problema. A lista é fornecida abaixo
- Estado de erro ou servidores: É muito comum ver os aplicativos travarem sem motivo. Não há uma resposta específica para o porquê disso acontecer, mas o caso mais provável é que os aplicativos não iniciem corretamente e tudo que eles precisam é uma simples reinicialização. Portanto, uma reinicialização do sistema ou do aplicativo (neste caso, o inicializador de jogos épicos) corrige o problema.
- Servidores: Os servidores da Epic Games também podem causar esse problema. Sempre que você abre o Iniciador da Epic Games, ele tenta se conectar aos servidores da Epic Games. Seu iniciador não abrirá se não puder se conectar aos servidores. Outro indicador desse problema é o status do iniciador. Se você está vendo o status do seu iniciador mudar de ocupado para se conectar, isso significa que seu iniciador está bem e são os servidores. Isso é muito comum em dias de atualização, onde há muita carga nos servidores. Portanto, a solução usual neste caso é apenas sentar e esperar.
- Antivírus: Os aplicativos antivírus podem impedir que os aplicativos sejam iniciados e o Epic Games Launcher não é exceção. Portanto, se você tiver um aplicativo antivírus instalado, isso pode estar impedindo o seu iniciador de iniciar.
Nota
- Antes de executar as etapas fornecidas nos métodos listados abaixo, tente abrir o inicializador e espere um pouco, especialmente se houver uma nova atualização Fortnite chegando. Na maioria dos casos, o problema era com os servidores e os usuários conseguiram inicie o lançador após alguns minutos. Alguns usuários tiveram que esperar pelo menos 30 minutos antes que o iniciador fizesse login automaticamente.
- Às vezes, os aplicativos travam e apresentam problemas aleatórios que ninguém consegue explicar. Esse tipo de problema geralmente é resolvido com uma simples reinicialização. Portanto, tente reiniciar o sistema e veja se funciona.
Método 1: desative o antivírus
Se você tiver um aplicativo antivírus instalado em seu sistema, comece desabilitando o aplicativo. Os aplicativos antivírus são conhecidos por bloquear outros aplicativos. O bom é que quase todos os principais aplicativos antivírus vêm com uma opção de desativação hoje em dia para que você não precise desinstalá-lo completamente. Siga as etapas abaixo para desabilitar o aplicativo antivírus
- Clique com o botão direito no ícone do seu antivírus do bandeja do sistema
- Selecione Controle do Avast Shield (esta opção irá variar dependendo do seu antivírus)
- Selecione a opção de tempo apropriada para desativar o antivírus

Clique com o botão direito no ícone do Avast na bandeja do sistema para desativar o Avast temporariamente
Se tudo começar a funcionar bem depois de desativar o aplicativo antivírus, o problema é com o antivírus. Você pode desinstalar o antivírus ou adicionar seu iniciador à sua lista de permissões. Ambas as opções funcionarão.
Método 2: Finalize o Task Epic Games Launcher através do Gerenciador de Tarefas
Conforme mencionado no início do artigo, às vezes não há problema e os aplicativos não funcionam devido a motivos desconhecidos. Uma simples reinicialização do aplicativo geralmente resolve esse tipo de problema. Muitos usuários descobriram que encerrar a tarefa do iniciador por meio do Gerenciador de Tarefas e reiniciar o iniciador corrigiu o problema para eles. Portanto, siga as etapas abaixo para encerrar a tarefa do iniciador por meio do Gerenciador de Tarefas
- Segure as teclas CTRL, SHIFT e Esc ( CTRL + SHIFT + ESC ) para abrir o Gerenciador de Tarefas
- Localize o Epic Games Launcher aplicativo da lista de processos e selecione-o
- Clique Finalizar tarefa

Feche o Iniciador do Epic Games selecionando-o no Gerenciador de Tarefas e clicando em Finalizar Tarefa
- Feche o Gerenciador de tarefas
Agora reinicie o inicializador e tudo deve funcionar bem.
Método 3: alterar as propriedades do iniciador
Alterar as propriedades do iniciador e adicionar “-OpenGL” no final do local do iniciador ajudou a resolver o problema para muitos usuários. Siga as etapas fornecidas abaixo para obter instruções detalhadas
- Vá para a área de trabalho, onde o atalho para o iniciador é
- Clique com o botão direito a Epic Games Launcher e selecione Propriedades

Clique com o botão direito do mouse no Iniciador do Epic Games e selecione Propriedades para alterar o caminho do atalho
- Agora localize o campo Destino (certifique-se de que a guia Atalho esteja selecionada) e adicione “-OpenGL” (sem aspas) no final do campo destino. Tipo “-OpenGL” (sem aspas). O conteúdo do campo Destino deve ser semelhante a este “C: Arquivos de programas (x86) Epic Games Launcher Portal Binaries Win32 EpicGamesLauncher.exe” –OpenGL
- Clique Está bem então selecione Aplique

Adicionar -OpenGL no caminho de atalho do lançador de jogos Epic Games
Isso deve resolver o problema.
Solução 4: Excluindo a pasta WebCache
Em alguns casos, o problema pode ser causado se determinado cache relacionado ao inicializador foi corrompido, portanto, nesta etapa, excluiremos esse cache que será regenerado automaticamente mais tarde. Por isso:
- Pressione ' janelas '+' R ”Para abrir Executar.
- Digitar ' % Localappdata% ”E pressione“ Entrar '
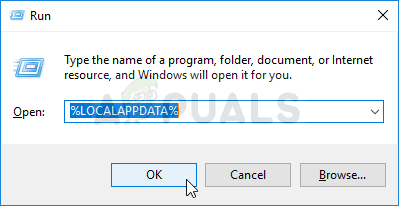
Abrindo a pasta LocalAppData
- Abra o ' Epic Games Launcher ”E exclua o“ Webcache ' Pasta.