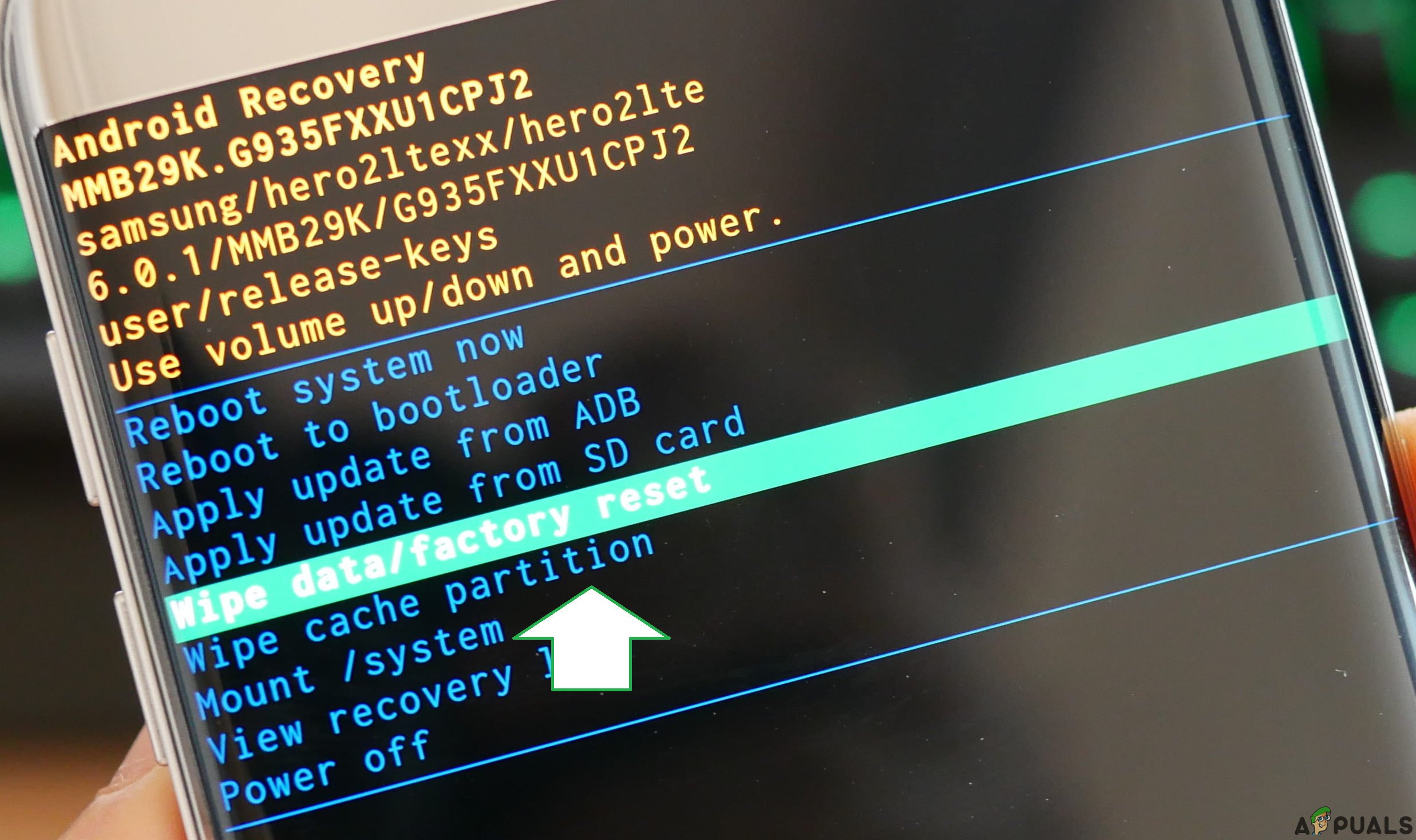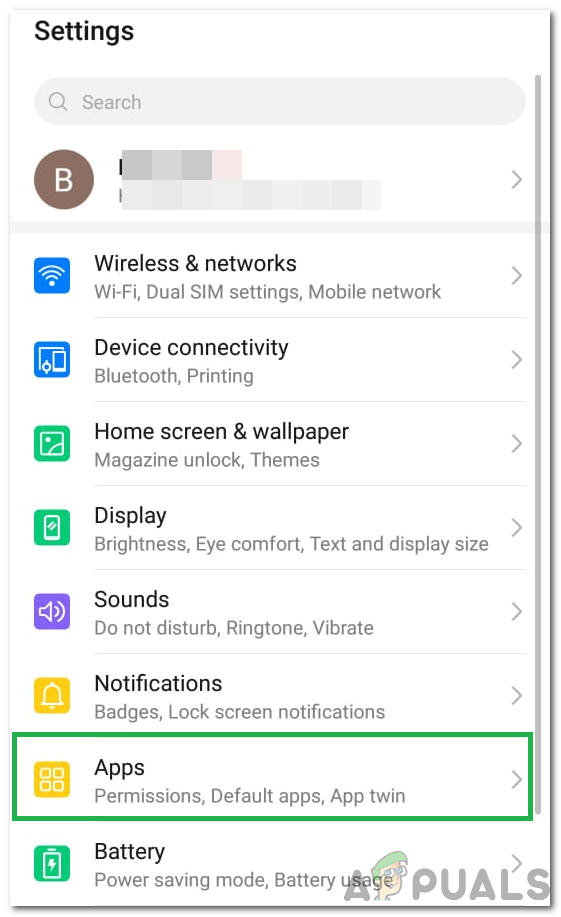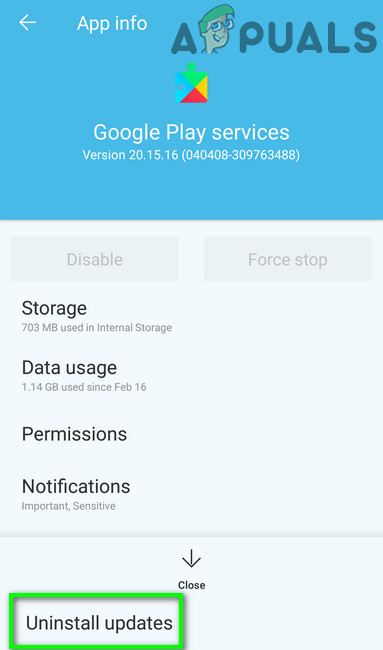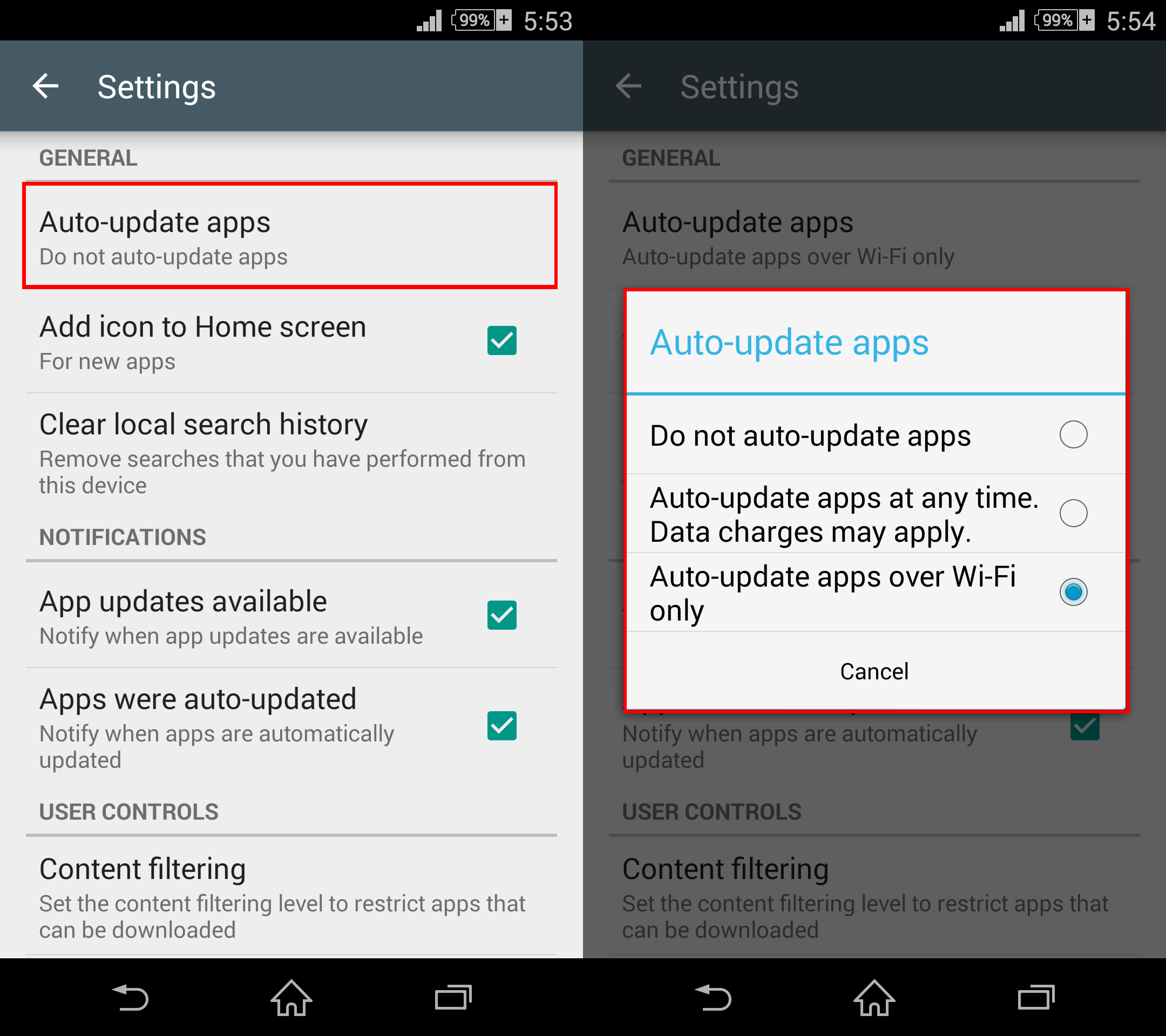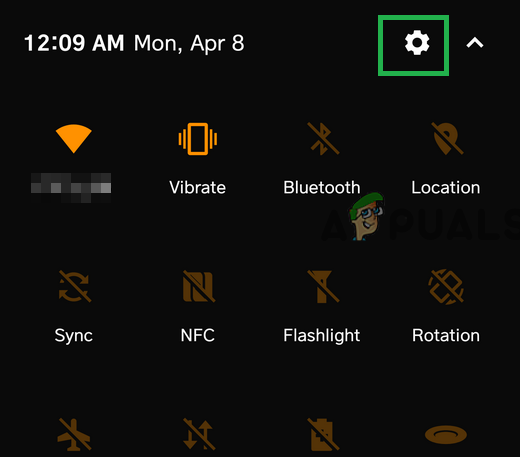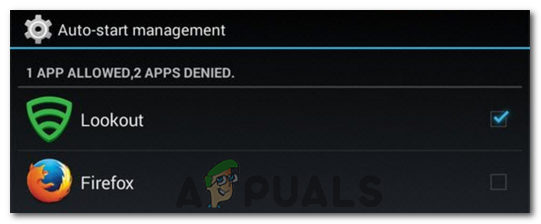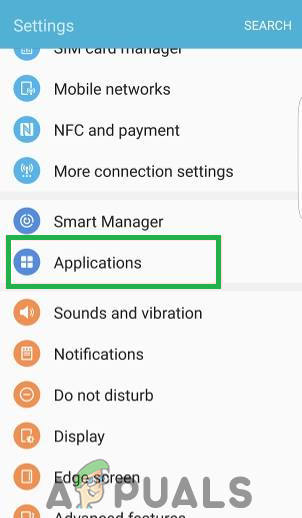Um dos erros mais comuns que afetam o sistema operacional Android é o “ com.android.systemui parou ”Erro, um erro no qual toda a interface do usuário de um dispositivo para de responder, às vezes por até uma hora.

infelizmente, o erro process.com.android.systemui parou
Esse erro pode ser causado por qualquer coisa, desde uma instalação defeituosa da ROM personalizada até um arquivo do sistema operacional excluído ou um aplicativo de terceiros. Na maioria dos casos, é um aplicativo de terceiros. Alguns usuários relataram problemas com o aplicativo Firefox que causam isso.
A seguir estão os métodos mais eficazes que podem ser usados para resolver este problema:
Método 1: Baixe e execute o CM Security
- Muitos usuários a partir dos comentários nesta postagem sugeriram que executar o CM Security corrigiu o problema para eles.
- Vá para a Play Store e pesquise CM Security ou clique em ( aqui )
- Instale o aplicativo CM Security e execute-o
- Digitalize com ele e o problema deve ser resolvido.
Método 2: limpe a partição de cache do dispositivo
Às vezes, limpar a partição de cache do dispositivo pode corrigir esse problema específico. Para fazer isso, siga as etapas abaixo.
- Desligue o aparelho.
- Inicialize o dispositivo no modo de recuperação (que, na maioria dos dispositivos, é feito pressionando e segurando os botões Liga / Desliga, Aumentar Volume e Início simultaneamente).
- Depois que o dispositivo entrar no modo de recuperação, use o Volume Rocker para destacar o “ Limpar partição de cache ”Opção.
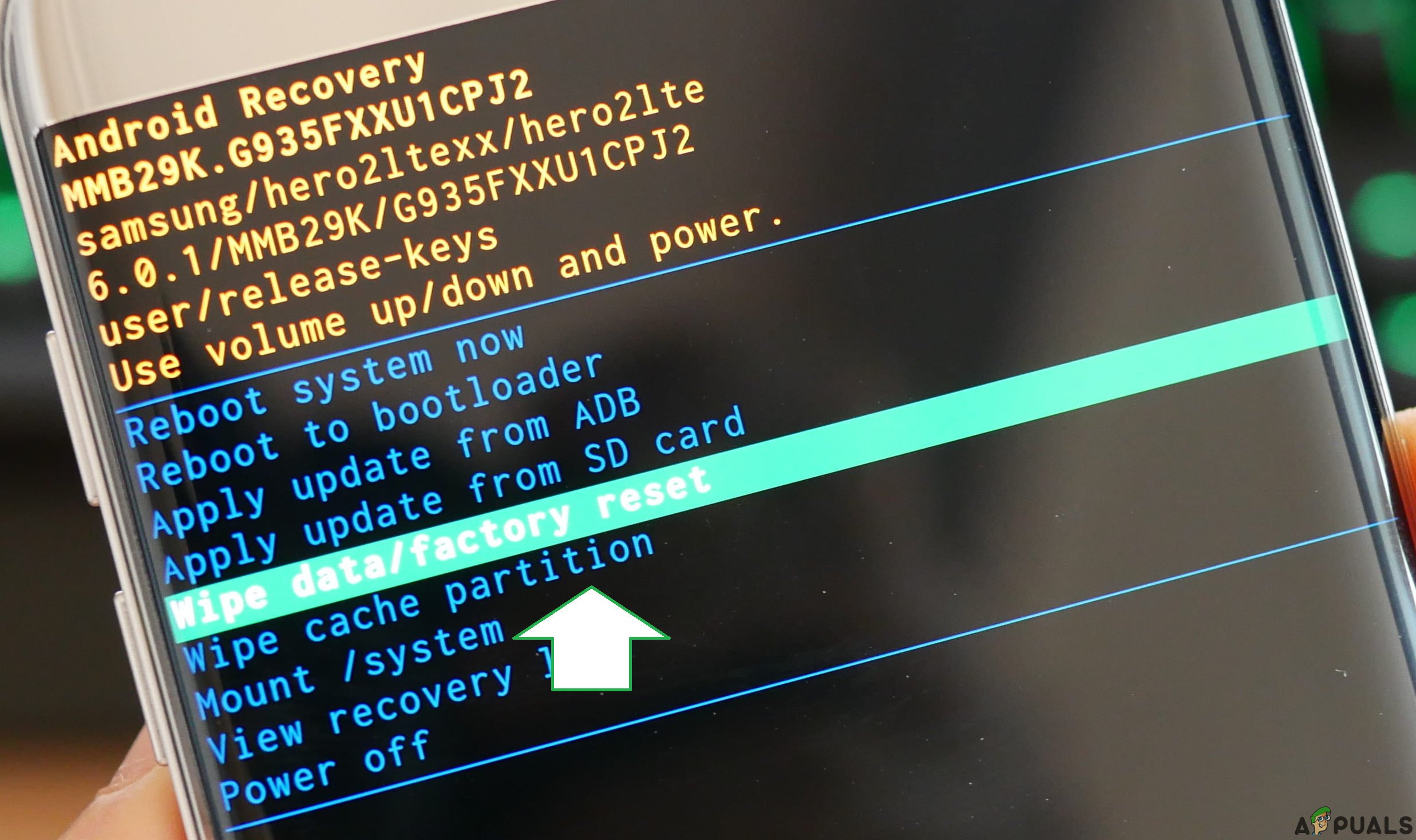
Navegando para baixo até a “opção Limpar partição de cache”
- aperte o Botão de energia para confirmar a seleção.
- Aguarde até que o dispositivo limpe o cache com êxito e reinicie o dispositivo.
Método 3: livre-se de qualquer aplicativo de terceiros que possa ser responsável
Em primeiro lugar, certifique-se de que “ com.android.systemui parou 'O erro está realmente sendo causado por um aplicativo de terceiros ao inicializar o dispositivo no Modo de segurança e usá-lo por um tempo para garantir que o erro não apareça.
Navegue pelos aplicativos no dispositivo para determinar qual aplicativo deu origem ao problema. Isso basicamente significa que o culpado é o aplicativo após a instalação do qual o problema nasceu.
Livre-se de todo e qualquer aplicativo que você considere suspeito e inicialize fora do modo de segurança e, no caso de haver mais de um suspeito, reinstale os aplicativos excluídos um por um para determinar qual aplicativo é o verdadeiro culpado.
Método 4: Reinstale ou altere a ROM do dispositivo (para usuários com acesso root)
Se o dispositivo estiver enraizado e uma ROM personalizada tiver sido instalada nele, o problema pode ser o fato de que os dados e o cache do dispositivo não foram limpos adequadamente após a instalação da ROM.
Se for esse o caso, tudo o que o usuário precisa fazer é reinstalar a ROM ou trocar para uma completamente nova, certificando-se de que ele se lembre de limpar os dados do dispositivo e a partição de cache desta vez.
Método 5: Desinstalando o Google Updates
Em alguns casos, as atualizações do Google instaladas após conectar o telefone a uma conexão com a Internet podem ter sido a causa desse erro. Na verdade, as atualizações podem não ser totalmente compatíveis com o seu sistema operacional Android devido ao qual esse erro está sendo acionado. Para desinstalar essas atualizações:
- Arraste para baixo o painel de notificações e selecione o 'Configurações' opção.
- Clique no 'formulários' botão nas configurações e selecione o “Apps” botão.
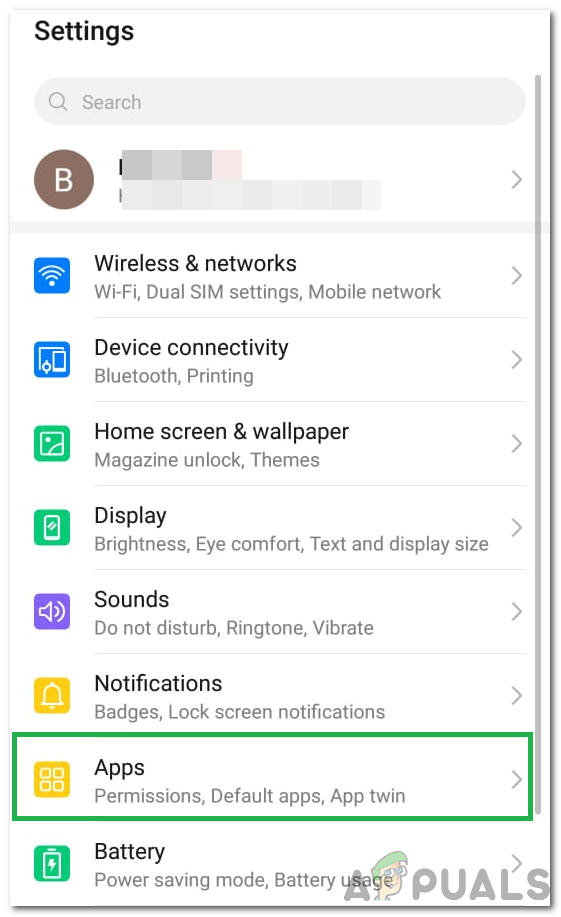
Clicando na opção “Aplicativos”
- Clique no “Três pontos” no canto superior direito e selecione “Mostrar aplicativos do sistema”.
- Role a lista de aplicativos e toque no “Google App” opção.
- Clique no “Desinstalar atualizações” botão para desinstalar todas as atualizações instaladas para o Google app.
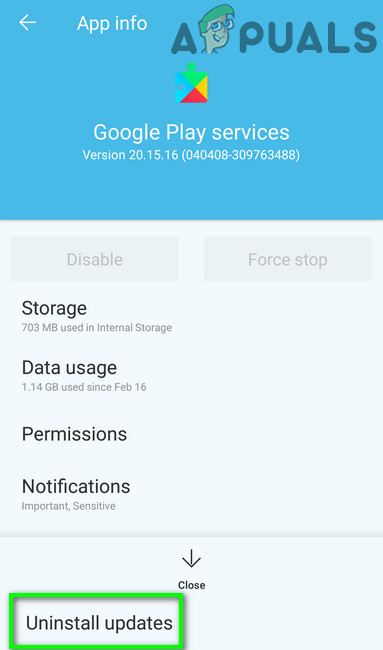
Desinstalar atualizações do Google Play Services
- Confirme todas as instruções na tela e aguarde até que a desinstalação seja concluída.
- Verifique se o erro persiste após desinstalar o Google Updates.
Método 6: limpar cache / dados
Também é possível que o armazenamento de cache específico em seu telefone tenha sido corrompido devido ao qual esse problema está sendo acionado quando o Google PlayStore tenta iniciar usando esse cache corrompido. Portanto, estaremos limpando isso nesta etapa. Por isso:
- Toque no 'Configurações' opção de sua tela inicial para entrar nas configurações.
- Clique no 'Formulários' opção e selecione a “Apps” para abrir o painel de gerenciamento do aplicativo.

Clicando na opção “Aplicativos”
- Neste painel, clique no “Três pontos” no canto superior direito e selecione “Mostrar aplicativos do sistema” da lista.
- Nos aplicativos do sistema, role para baixo e clique no 'Loja de aplicativos do Google' opção.
- Clique no 'Armazenamento' opção e clique na opção 'Limpar cache' botão.

Toque em Limpar Cache
- Espere um pouco e clique no botão 'Apagar os dados' botão.
- Confirme todas as instruções na tela durante este período e verifique se o problema ainda persiste.
Método 7: desabilitando atualizações automáticas
Em certas situações, as atualizações automáticas enfileiradas pela Play Store podem estar causando esse problema no seu telefone. Portanto, nesta etapa, iremos desativar essas atualizações automáticas de serem acionadas no seu celular. A fim de fazer isso:
- Toque no ícone da Google Play Store em sua tela inicial ou gaveta de aplicativos para iniciar a Play Store.
- Na Play Store, clique no 'Cardápio' botão e selecione 'Configurações'.
- Em configurações, na janela geral, clique no “Aplicativos de atualização automática” opção.
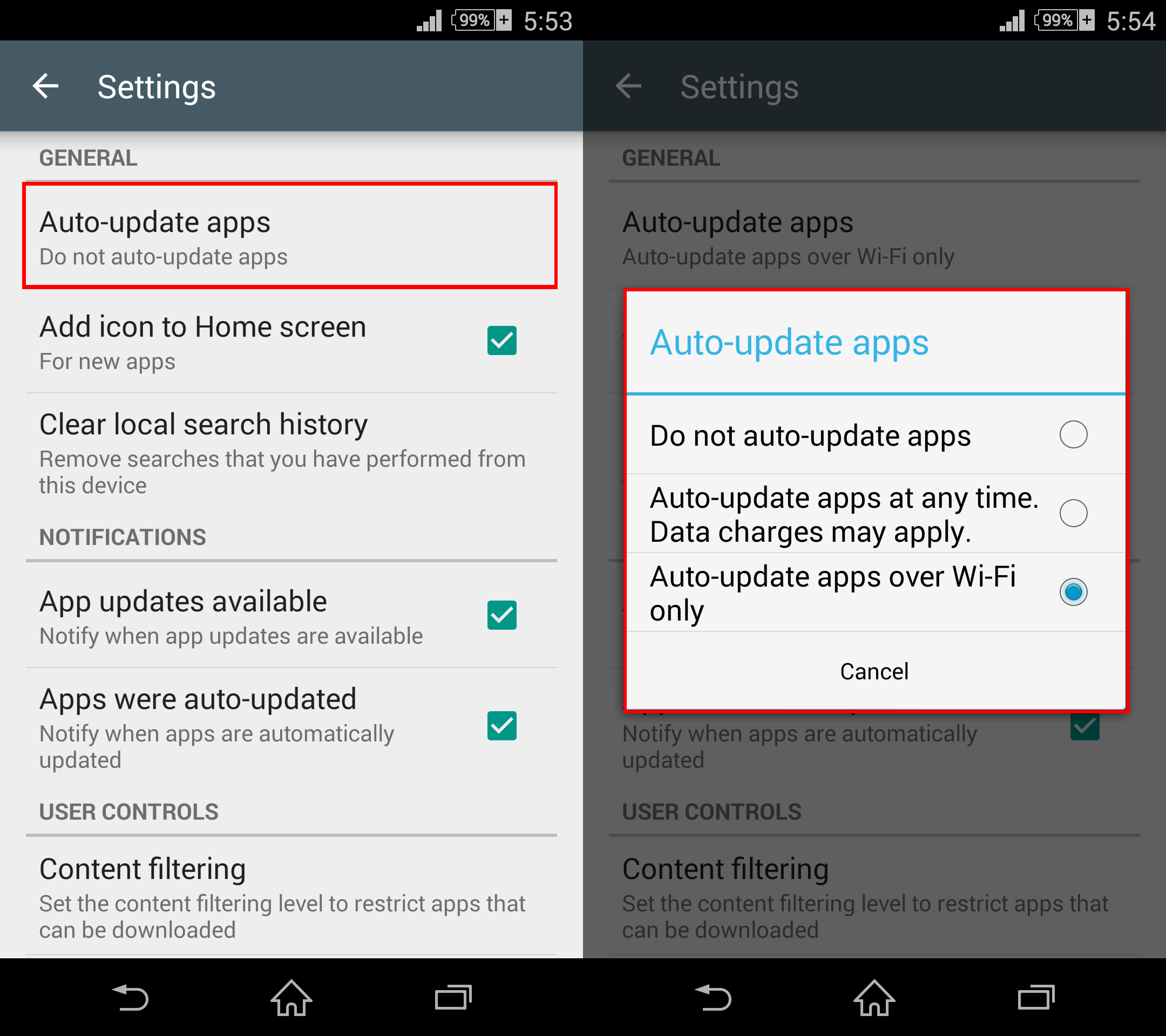
Selecionando Não atualizar aplicativos automaticamente
- Selecione os “Não atualizar aplicativos automaticamente” opção da próxima tela e clique em 'ESTÁ BEM'.
- Verifique se isso corrige o problema no seu celular.
Método 8: desative o gerenciamento de inicialização automática
Alguns aplicativos em seu celular têm permissão para iniciar automaticamente a seu próprio critério. Embora isso possa ser um recurso útil em alguns casos, em outros, é uma violação de segurança devido a ameaças ao dispositivo. Portanto, nesta etapa, iremos desativar esse recurso temporariamente e, em seguida, verificar se isso corrige o problema com seu smartphone Android.
- Arraste para baixo o painel de notificações e clique no 'configurações' opção.
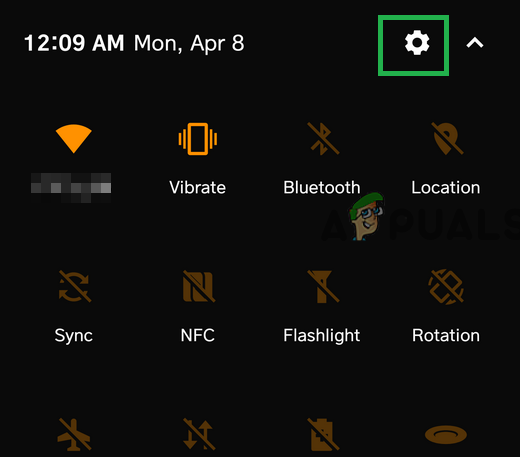
Arrastando para baixo o painel de notificações e tocando na opção “Configurações”
- Nas configurações, role para baixo e selecione o 'segurança' botão e, em seguida, clique no ‘Gerenciamento de início automático’ entrada.
- No gerenciamento de inicialização automática, alguns aplicativos devem ser listados com marcas de verificação antes de seus nomes.
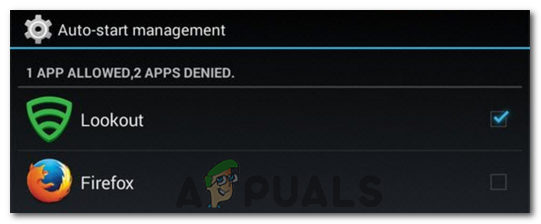
Negar permissões de início automático
- Desmarque a opção para todos os aplicativos na lista e salve suas alterações se a opção for fornecida.
- Verifique se isso corrige o problema do seu Android.
Método 9: limpar o cache da interface do sistema
Existe um processo de interface do sistema entre os processos em segundo plano e é um processo em segundo plano muito importante, pois adiciona muitas funcionalidades de interface ao seu dispositivo. No entanto, se ele adquirir o cache corrompido, ele pode parar de funcionar corretamente, o que pode acabar provocando esse problema. Para corrigir esse erro, teremos que limpar seu cache. Por isso:
- Toque no 'Configurações' opção de sua tela inicial para entrar nas configurações.
- Clique no 'Formulários' opção e selecione a “Apps” para abrir o painel de gerenciamento do aplicativo.

Clicando na opção “Aplicativos”
- Neste painel, clique no “Três pontos” no canto superior direito e selecione “Mostrar aplicativos do sistema” da lista.
- Na janela de aplicativos do sistema, selecione o “Interface do Sistema” entrada e selecione o 'Armazenamento' opção.
- Clique no 'Limpar cache' e a 'Apagar os dados' botão e espere que ambos sejam apagados.

Toque em Limpar Cache
- Verifique e veja se a mensagem de erro foi corrigida depois de fazer isso.
Método 10: Permitindo que a IU do sistema desenhe no TOPO
É possível que, devido a uma possível redefinição de permissões, o processo de IU do sistema tenha perdido as permissões para desenhar em cima de outros aplicativos devido aos quais está enfrentando esse problema específico. Para corrigir isso, iremos devolvê-lo com suas permissões, o que deve eliminar o problema. Por isso:
- Toque em 'Configurações' na tela inicial ou na gaveta de aplicativos.
- Clique em 'Formulários' e então no “Gerenciador de Aplicativos”.
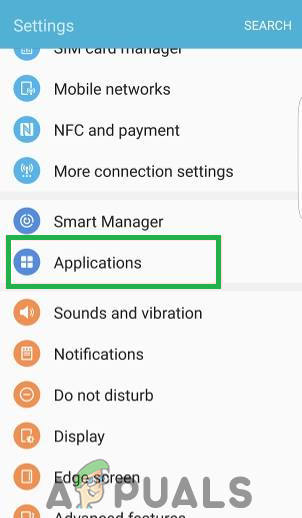
Abrindo as configurações e tocando na opção “Aplicativos”
- Clique no “Três pontos” no canto superior direito e selecione “Apps que podem aparecer no topo”.
- Clique no “Três pontos” novamente e selecione o “Mostrar aplicativos do sistema” opção.
- Clique em “IU do sistema” da lista e altere sua permissão de desativado para ativado.
- Isso deve resolver o problema, certifique-se de verificar se o erro aparece novamente.
Soluções alternativas:
- Na PlayStore, instale qualquer iniciador, como o Nova Launcher.
- Tente Redefinir seu dispositivo de fábrica como último recurso.