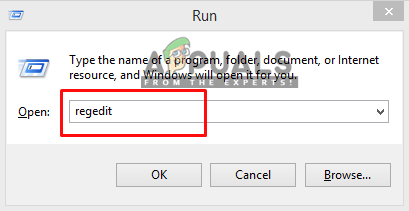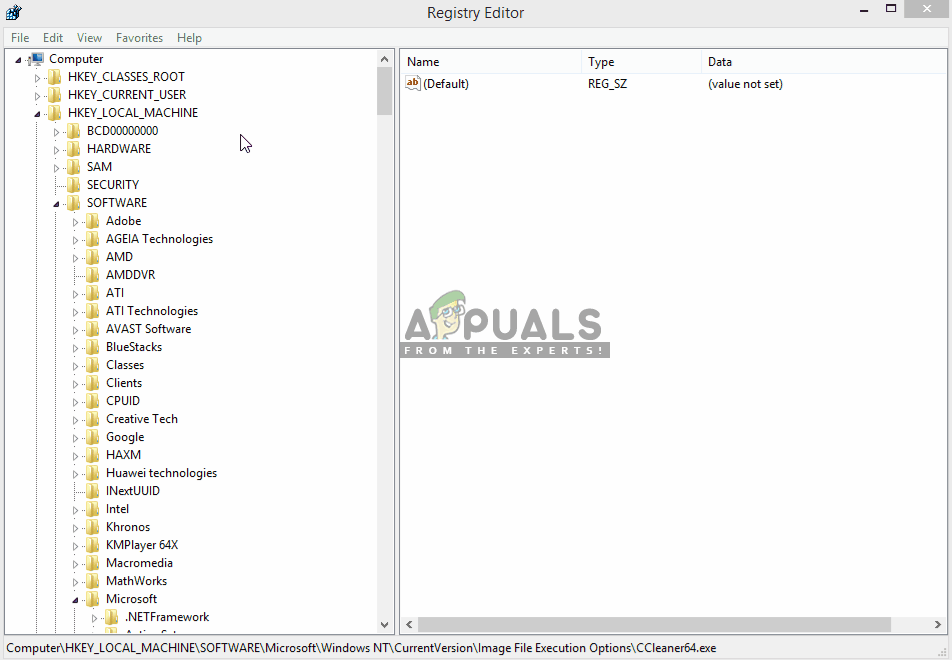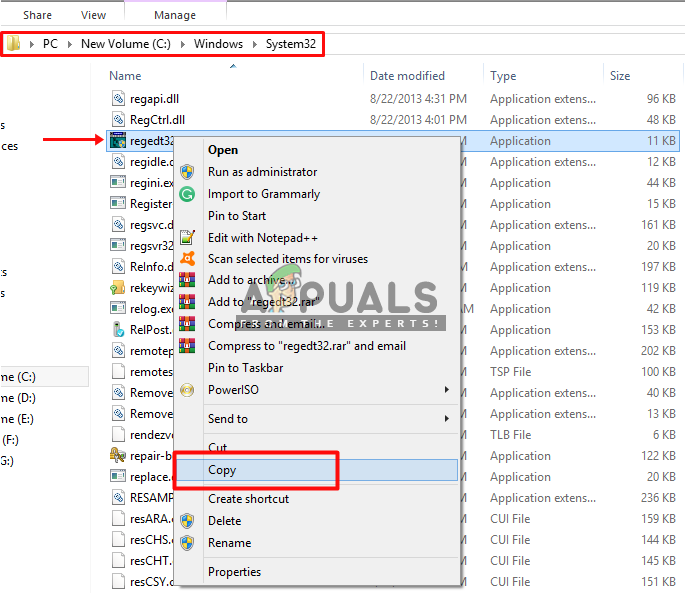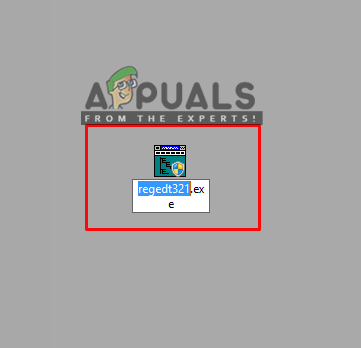Se você usa o Windows há muito tempo, CCleaner não é estranho para você. É um programa utilitário de computador usado para limpar arquivos potencialmente indesejados e entradas inválidas do Registro do Windows de um computador. Ao limpar os arquivos temporários e indesejados, o computador fica mais seguro e rápido. Mas pode haver um problema com a execução deste software; como uma situação em que o usuário continua clicando para abrir, mas ele simplesmente não abre ou aparece e desaparece de volta.

CCleaner não abre
O que faz com que o CCleaner não abra?
De acordo com nossa investigação, esse tipo de problema ocorre por causa de um malware em seu sistema ou depois que o malware é eliminado pelo software de segurança em seu sistema, mas ele já causou o dano. Esses malwares usam algum hack de registro onde o impedem de abrir certos aplicativos em seu computador.
Vamos nos concentrar exclusivamente no editor de registro na solução, porque é aí que o problema está causando para o software que estamos tentando abrir. E vamos resolver isso na solução abaixo.
Removendo as entradas CCleaner do Editor do Registro
Aqui estaremos fornecendo uma solução onde você pode se livrar desses arquivos de registro afetados de certos aplicativos que estão enfrentando o problema. No nosso caso, é o CCleaner que não abre, não importa o que você faça. Mas o mesmo pode acontecer com outros aplicativos que usaremos nesta solução. Seguindo para as etapas:
- Aguarde Chave do Windows e Pressione R para abrir o Run , então digite “ regedit ”Na caixa de texto e clique em Está bem
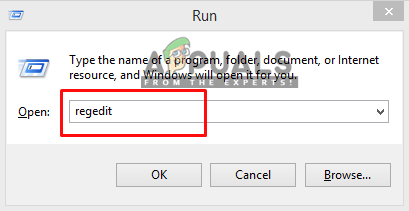
Abra executar e digite regedit e clique em OK
- Selecione sim para a janela pop-up de Controle de conta de usuário
- Agora vá para o seguinte caminho:
HKEY_LOCALMACHINE SOFTWARE Microsoft Windows NT CurrentVersion Image File Execution Options
- Encontre o ' CCleaner ”Entrada na lista
- Clique com o botão direito do mouse e selecione “ Excluir ”E confirme Sim
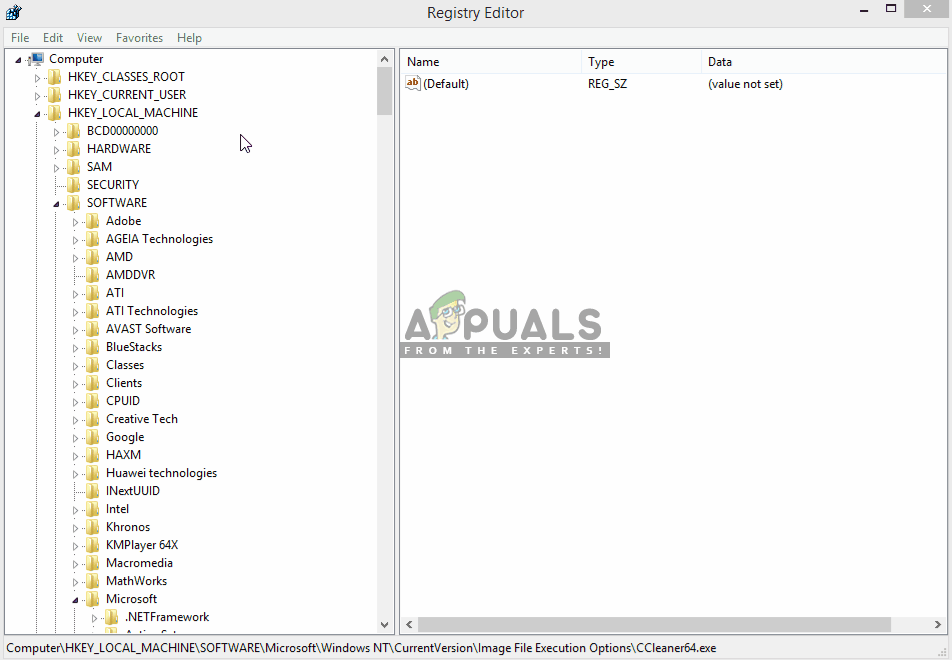
Excluindo CCleaner do editor de registro
- Agora feche o regedit e abra o CCleaner
Para aqueles que não conseguem abrir “ regedit ”Assim como o CCleaner, verifique o método para isso abaixo.
Se o Editor do Registro “regedit” também não abrir, tente o seguinte:
- Vá para sua ' regedit ”Caminho do arquivo em seu sistema:
C: Windows System32
- Role para baixo e encontre o arquivo “ regedit32.exe “, Clique com o botão direito e cópia de isto
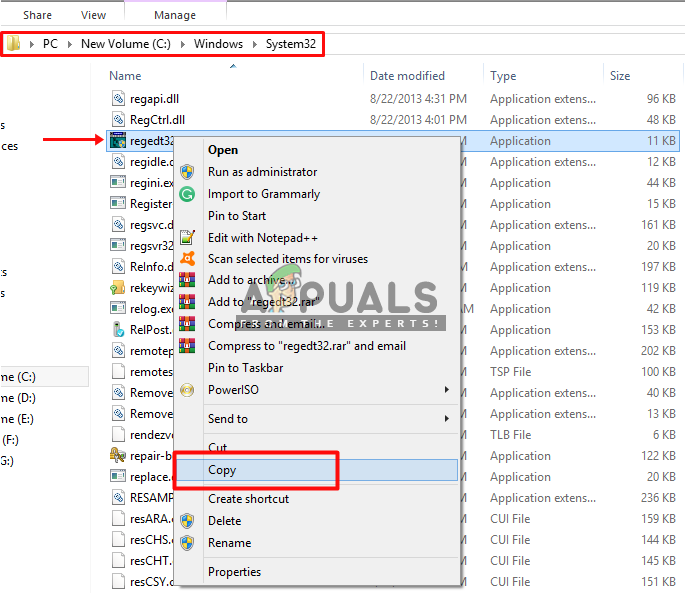
Copiando o arquivo regedit de system32 para Desktop
- Colar em “ Área de Trabalho “, Clique com o botão direito do mouse no arquivo e selecione Renomear
- Você pode renomear o arquivo para o que você quiser
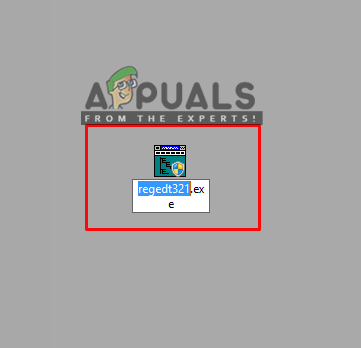
Renomeando o arquivo regedit após copiado para a área de trabalho
- Agora execute o “ regedit ”Arquivo e siga os passos da solução
Para alguns usuários, eles podem obter o erro “ Você precisa de permissão de TrustedInstaller para fazer alterações neste arquivo ”Quando tentarão renomear o arquivo. Então você pode verificar nosso guia sobre isso aqui . Ou você pode executar “ adwcleaner ”E“ Malwarebytes ”Que encontrará os conflitos e você poderá executar o regedit depois disso.
2 minutos lidos