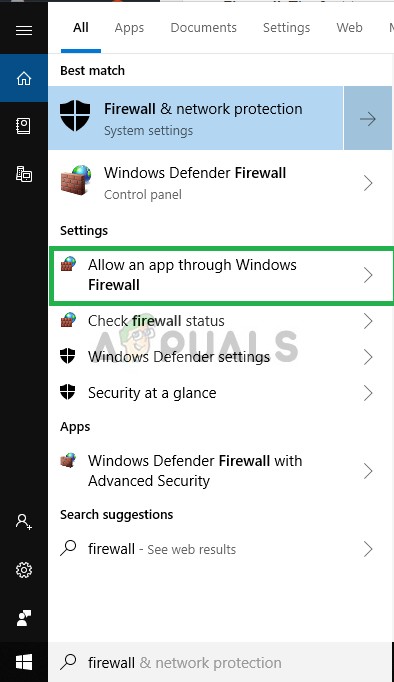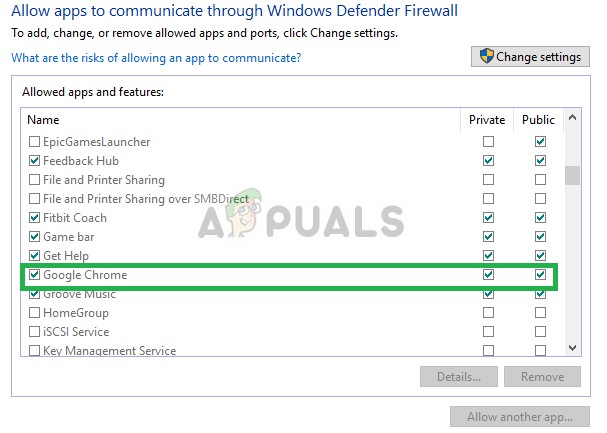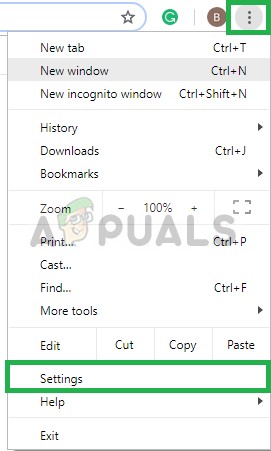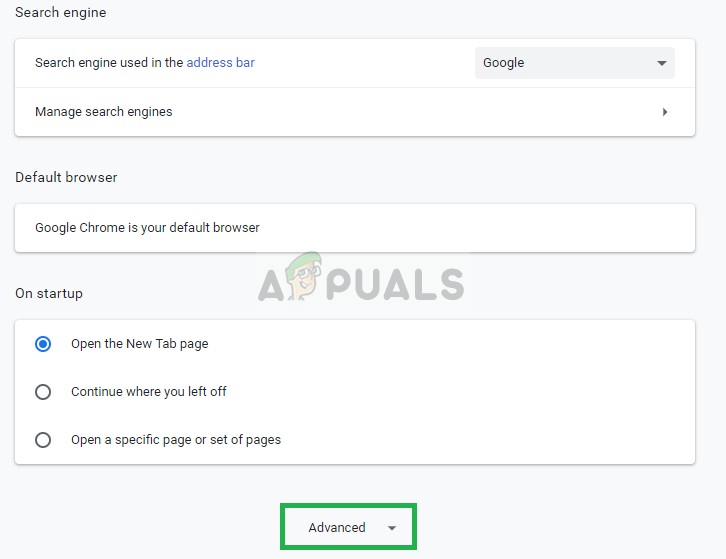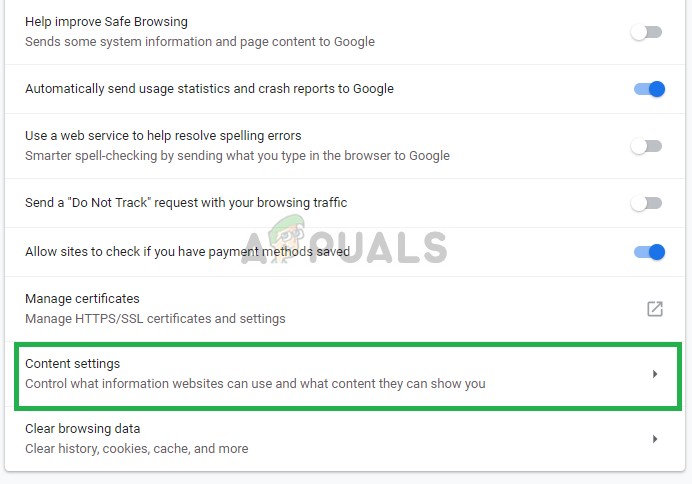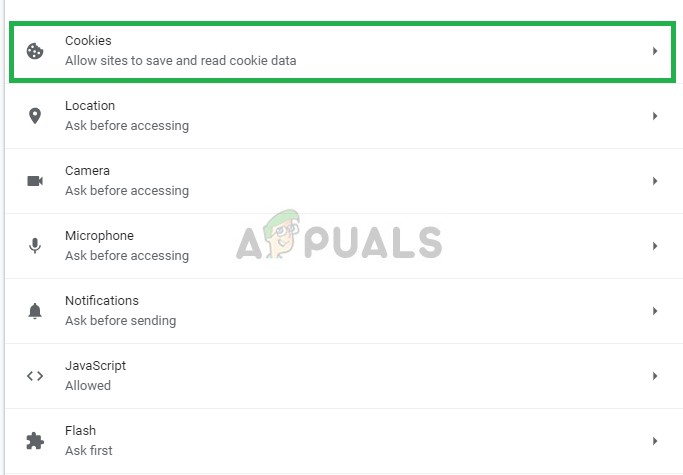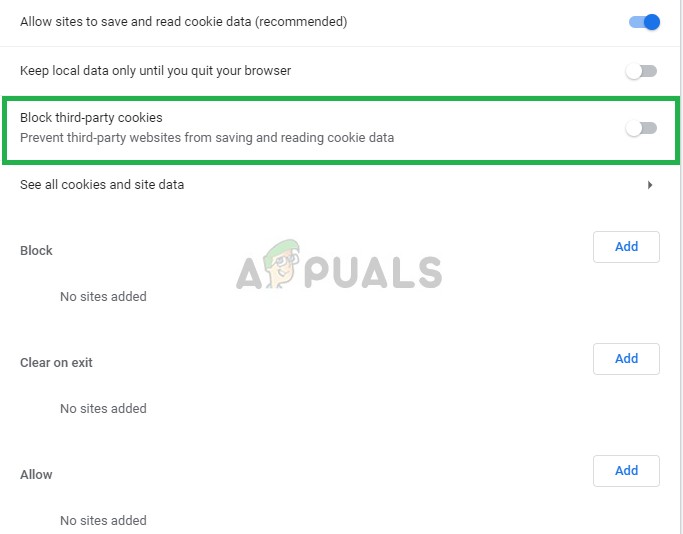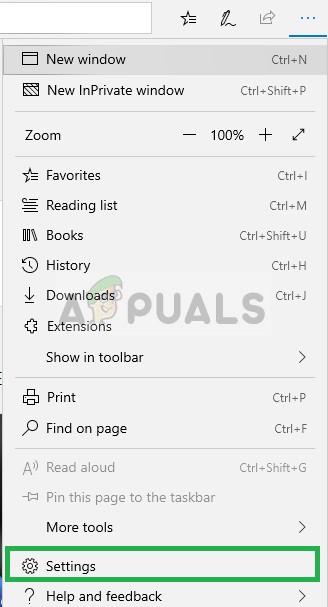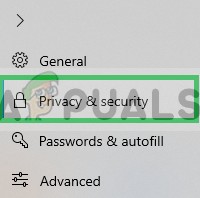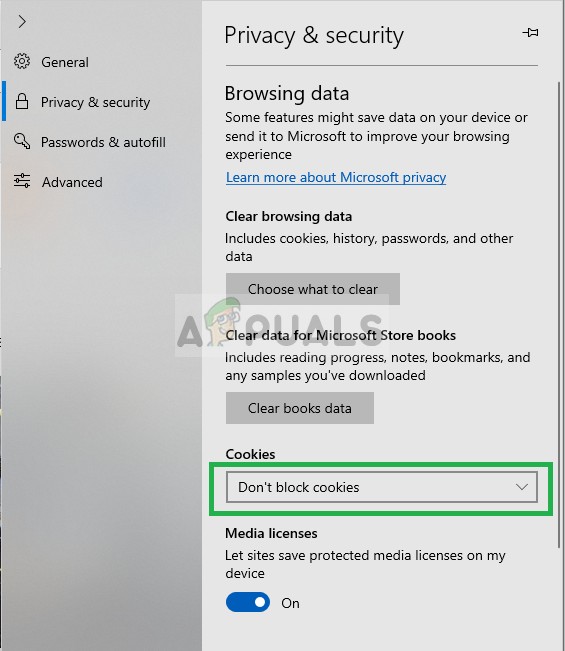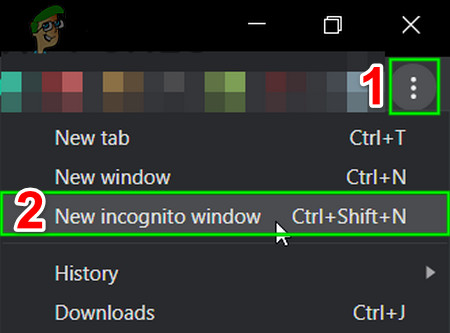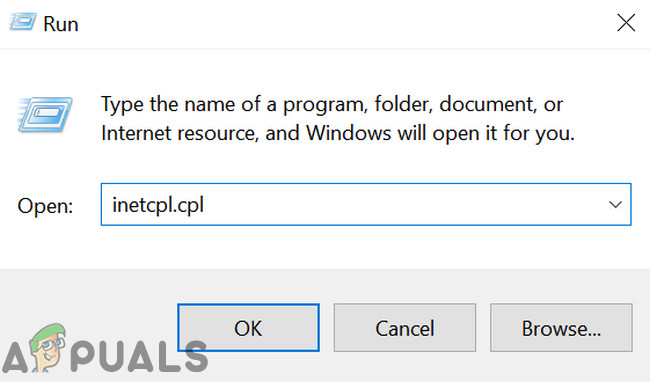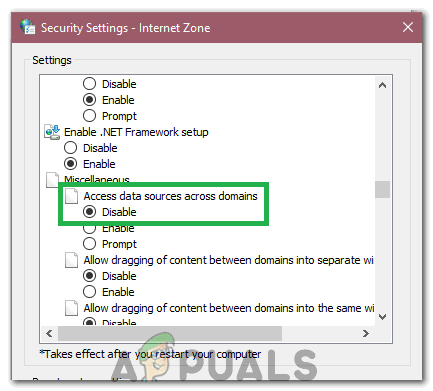O ' Não é possível carregar M3U8 ″ Pode ocorrer um erro ao tentar reproduzir um vídeo na Internet. O erro pode exibir três tipos diferentes de mensagens, ou seja, “ Acesso entre domínios negado ',' Sem níveis para jogar ”E“ 404 não encontrado “. O erro proíbe um usuário de reproduzir um vídeo e o erro não está restrito a um navegador específico e foi relatado em quase todos os navegadores. No entanto, isso pode ser resolvido com alguns métodos simples. Neste artigo, forneceremos um guia detalhado para seguir esses métodos e também informá-lo sobre os motivos que desencadeiam o problema.

Erro M3U8
O que causa o “Erro M3U8”?
Analisamos o problema depois de receber vários relatórios de usuários e criamos um conjunto de estratégias de reparo que ajudaram a resolver o erro. Além disso, investigamos o motivo pelo qual esse erro estava sendo acionado e encontramos três dos mais comuns listados abaixo.
- Firewall: O primeiro tipo de erro que exibe a mensagem “ Acesso entre domínios negado ”É causado devido ao bloqueio por um proxy ou firewall. Um determinado vídeo pode estar bloqueado em seu país ou, por algum motivo, o firewall pode considerá-lo perigoso, por isso pode não carregar e exibir este erro.
- Biscoitos: Isso envolve o segundo tipo de erro e exibe a mensagem “ Sem níveis para jogar “. Este erro é visto quando você nega acesso a dados e cookies de terceiros em suas configurações de privacidade.
- Remoção: Se o vídeo que você está tentando assistir foi removido pela plataforma ou pelo uploader, a mensagem “ 404 não encontrado ' será mostrado.
Agora que você tem um conceito básico da natureza do problema, avançaremos em direção aos métodos que você pode implementar para erradicar esse problema. Aconselhamos você a seguir o guia abaixo e tentar as correções na ordem fornecida.
Nota: Certifique-se de que seu navegador esteja atualizado com a versão mais recente antes de prosseguir.
Solução 1: concedendo acesso no firewall
Às vezes, o firewall pode estar bloqueando o acesso de certos elementos do seu navegador à Internet, o que pode estar causando o erro. Portanto, você pode tentar permitir o Chrome através do Firewall ou prossiga com as etapas abaixo.
- Digitar ' Firewall ”Na barra de pesquisa e clique em“ Permitir um aplicativo pelo firewall ”Opção.
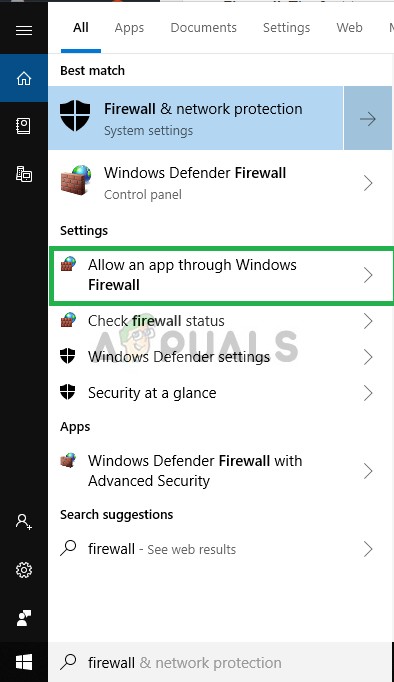
Digitando firewall na barra de pesquisa e selecionando a opção Permitir um aplicativo pelo firewall
- Certifique-se de que caixa que permite que seu navegador seja verificado em ambos Público e Redes Privadas
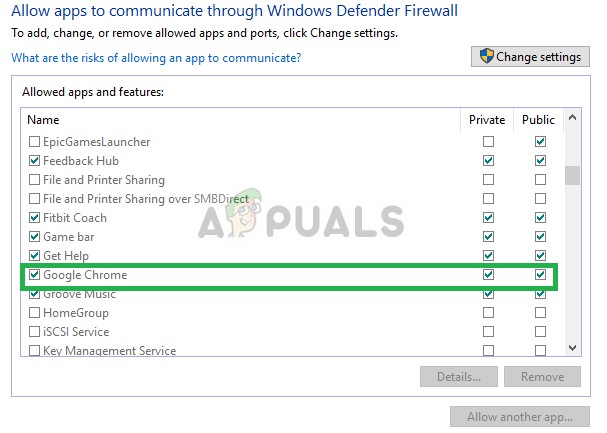
Marcando as caixas
- Se não foi permitido, marque a caixa e reinicie o navegador
Esta solução irá erradicar quaisquer problemas com o firewall e se isso não resolver para você. Passe para a próxima solução.
Solução 2: Permitindo Cookies de Terceiros
Às vezes devido ao seu privacidade configurações de dados e cookies de terceiros não são permitidos, o que pode causar o erro do M3U8 No levels to play, portanto, nesta etapa, iremos nos certificar de que cookies e dados de terceiros sejam permitidos em seu navegador. Além disso, esta etapa pode variar de navegador para navegador.
Para Google Chrome:
- Abre o teu navegador , clique nos três pontos no topo canto direito e clique em configurações
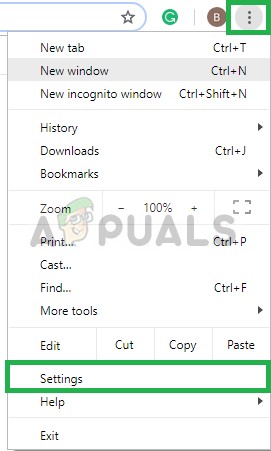
Clicar nos três pontos no canto superior direito
- Rolar para baixo e clique em “ Avançado '
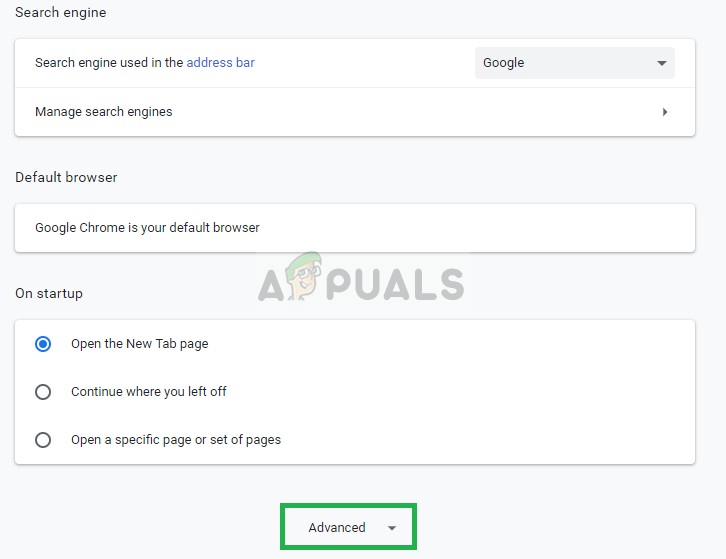
Clicar em avançado
- Agora clique em Configurações de conteúdo
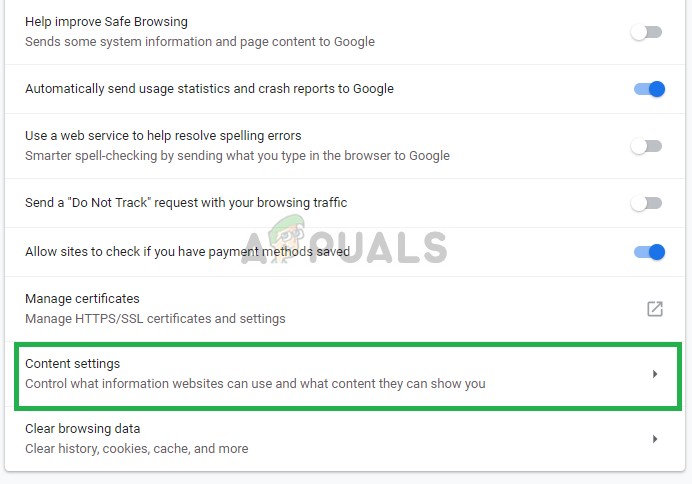
Seleção de configurações de conteúdo
- Selecione Biscoitos
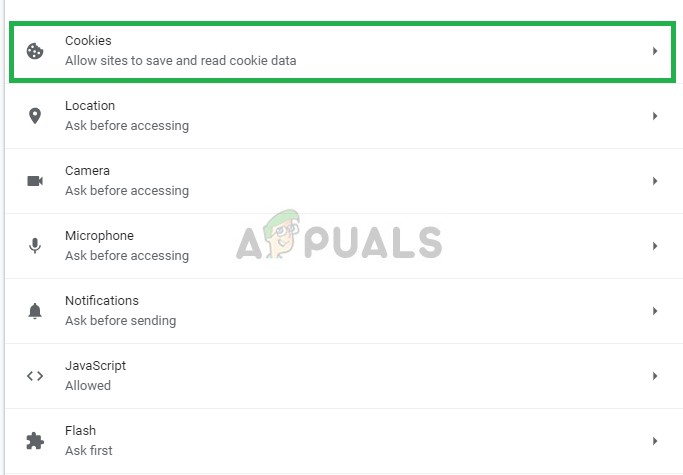
Clicar em Cookies
- Certifique-se de que o “ Bloquear cookies de terceiros ”Está desmarcado
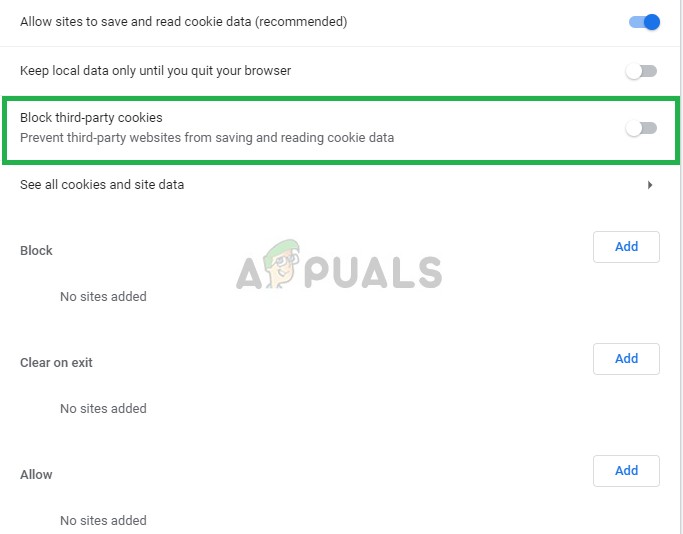
Certificando-se de que os cookies de terceiros estão habilitados
Para Microsoft Edge:
- Abre o teu navegador e clique nos três pontos no canto superior direito.
- Agoracliqueemconfigurações
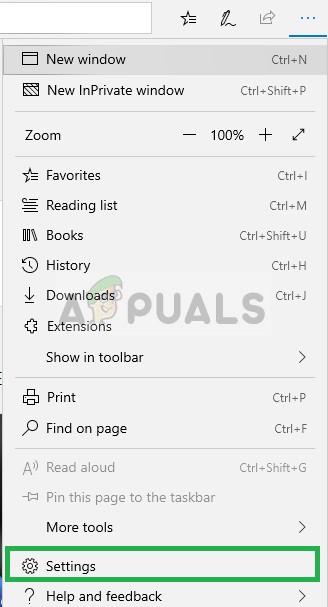
Abrindo o Edge e clicando nos três pontos no canto superior direito e selecionando as configurações
- Agora no painel esquerdo selecione Privacidade e segurança configurações
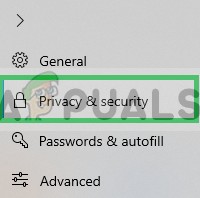
Selecionando as configurações de privacidade e segurança
- Agora certifique-se de que sob o título de cookies “ Não bloqueie cookies ”Opção é selecionado
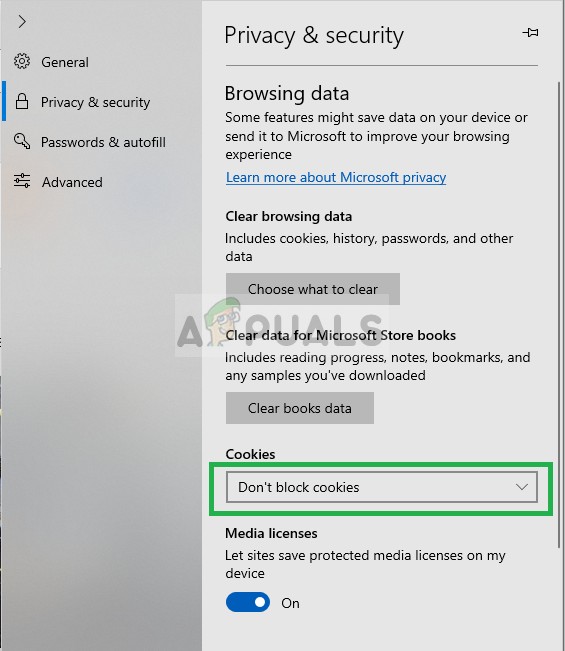
Certificando-se de que os cookies de terceiros não são permitidos
Nota: O processo pode variar se você estiver usando um navegador diferente e se as soluções acima não funcionarem para você, reinicie a conexão com a Internet ou reinstale o navegador.
Solução 3: usando o modo de navegação anônima
Todos os principais navegadores possuem um modo privado / incógnito no qual o navegador é iniciado sem extensões e dados salvos / armazenados em cache. Para descartar se alguma das extensões ou dados salvos / armazenados em cache está criando o problema, inicie o navegador no modo anônimo / privado . Para fins de ilustração, usaremos o navegador Chrome.
- Lançamento Cromada.
- Clique em 3 pontos e então clique em Nova janela anônima .
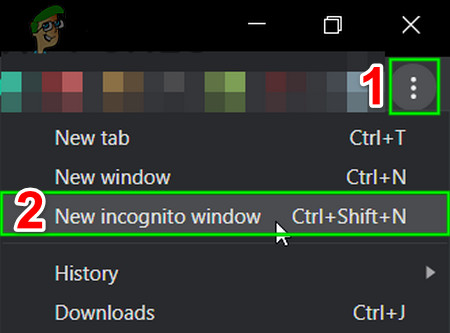
Abra o modo de navegação anônima do Chrome
- Agora visite a página da web em que você estava tendo problemas para reproduzir o vídeo e verifique se você consegue reproduzir o vídeo sem problemas.
- Se você conseguiu reproduzir o vídeo no modo privado / anônimo, limpe o cache ou desabilitar extensões isso pode ser problemático. Extensões como Adblock são conhecidos por criar esse problema. No Chrome, o “ HTTPS em todo lugar ”Extensão do navegador é conhecida como a causa raiz deste problema.
Solução 4: Alterar as configurações do Internet Explorer
O Internet Explorer, mesmo quando não usado, dita muitas configurações do navegador e da Internet no computador. Portanto, se uma ou mais configurações não forem configuradas corretamente, isso pode impedir que os vídeos carreguem para determinados sites. Para definir as configurações corretamente, siga as etapas listadas a seguir.
- pressione 'Janelas' + “R” para abrir o prompt Executar.
- Digitar 'Inetcpl.cpl' e pressione 'Entrar'.
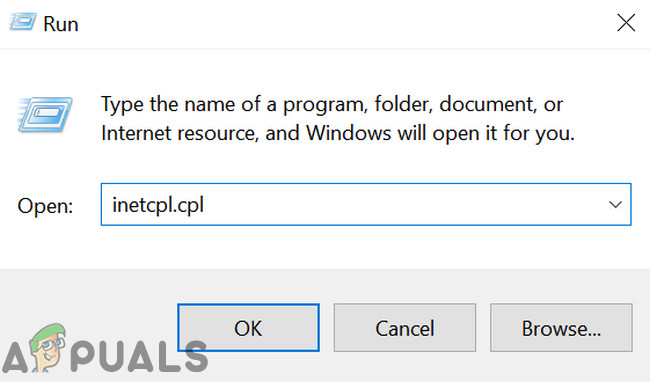
Execute inetcpl.cpl
- Clique no 'Segurança' guia e selecione o “Níveis personalizados” opção.
- Nos níveis personalizados, role para baixo até encontrar o 'Diversos' opção.
- Aqui, verifique o 'Ativado' caixa para o “ Acessar fontes de dados entre domínios ”Entrada.
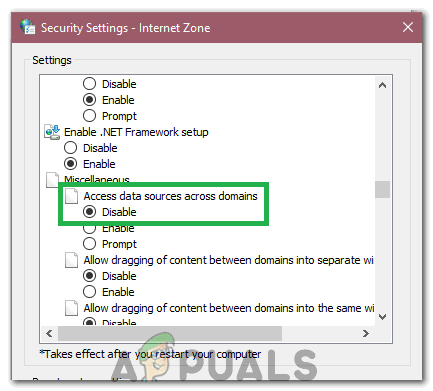
Verificação ativada
- Clique em 'ESTÁ BEM' e salve suas alterações.
- Verifique se o problema persiste.
Solução 5: Alterar as configurações do Plex Web
Em certas situações, os plug-ins Plex Web podem funcionar para navegadores diferentes do Safari no Mac OS, reconfigurando algumas de suas configurações. A fim de fazer isso:
- Clique no 'Configurações' ícone e selecione “Web”.
- Clique em 'Jogador' e então selecione “Mostrar avançado”.
- Nas configurações avançadas, desmarque o “DirectPlay” caixa.

Desmarcando a opção Directplay
- Verifica para ver se o problema persiste.
Solução 6: Carregando Scripts Inseguros
Em certos casos, pode haver uma restrição para o site que o impede de executar alguns scripts devido aos quais não carrega. Clique em um “Pequeno Escudo” ao lado da barra de favoritos no Chrome e clique no “Carregar Scripts Inseguros” opção e verifique se o problema persiste.
4 minutos lidos