O mouse não funciona no Battlefront 2 se algum dos programas de sobreposição estiver interferindo no jogo. Também pode ser causado por um cache corrompido ou arquivos de jogo corrompidos. Se qualquer um dos serviços Origin necessários for desativado, isso pode causar problemas com o mecanismo de jogo e, portanto, causar instabilidade em dispositivos HCI, como o mouse.

Battlefront 2
Às vezes, seu cursor não aparecerá durante o jogo e o usuário não poderá selecionar nenhum dos menus ou personagens. Enquanto em outros casos, apenas a roda giratória do cursor aparecerá.
Como consertar o Battlefront 2 Mouse não funciona?
Antes de tentar qualquer uma das soluções
- Reiniciar Seu sistema. Isso removerá todas as configurações armazenadas temporariamente e reinicializará todos os parâmetros.
- Verifique se o mouse no jogo está funcionando bem no modo sem fronteiras .
- Certificar-se de que nenhum controlador de jogo / joystick / gamepad está conectado.
- desconectar todos os dispositivos / impressoras / scanners / telefones celulares etc. do seu sistema e tente usar o mouse.
- Conecte seu mouse a um porta USB diferente .
- Certifique-se de que Battlefront 2 e Origin, ambos sejam iniciados com o privilégios de administrador .
Para corrigir o cursor no Star Wars Battlefront 2, siga as soluções mencionadas:
Solução 1: Atualizar o Windows e os drivers do sistema
O sistema operacional Windows e os drivers de sistema desatualizados podem ser a causa raiz de muitos problemas. A primeira etapa na solução de muitos problemas relacionados a jogos deve ser atualizar o Windows e os drivers do sistema. Certifique-se de ter uma conexão ativa com a Internet antes de prosseguir.
- Saída o jogo.
- pressione janelas chave e tipo Atualizar . Em seguida, nos resultados da pesquisa, clique em Verifique se há atualizações .
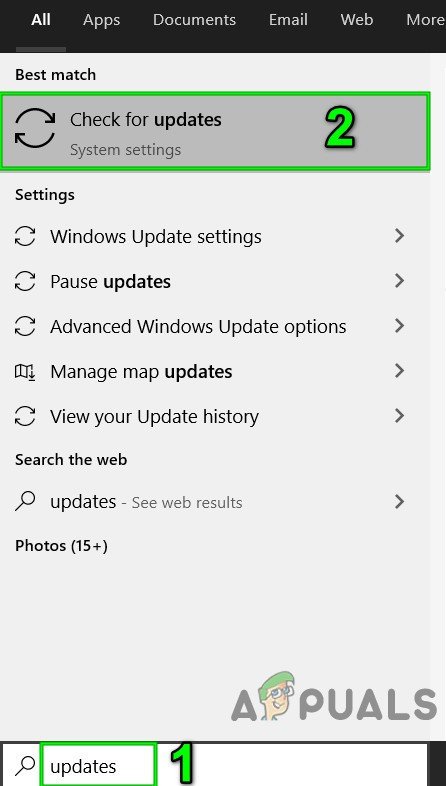
Verifique se há atualizações no Windows Search
- Então clique em Verifique se há atualizações na janela de atualização do Windows.
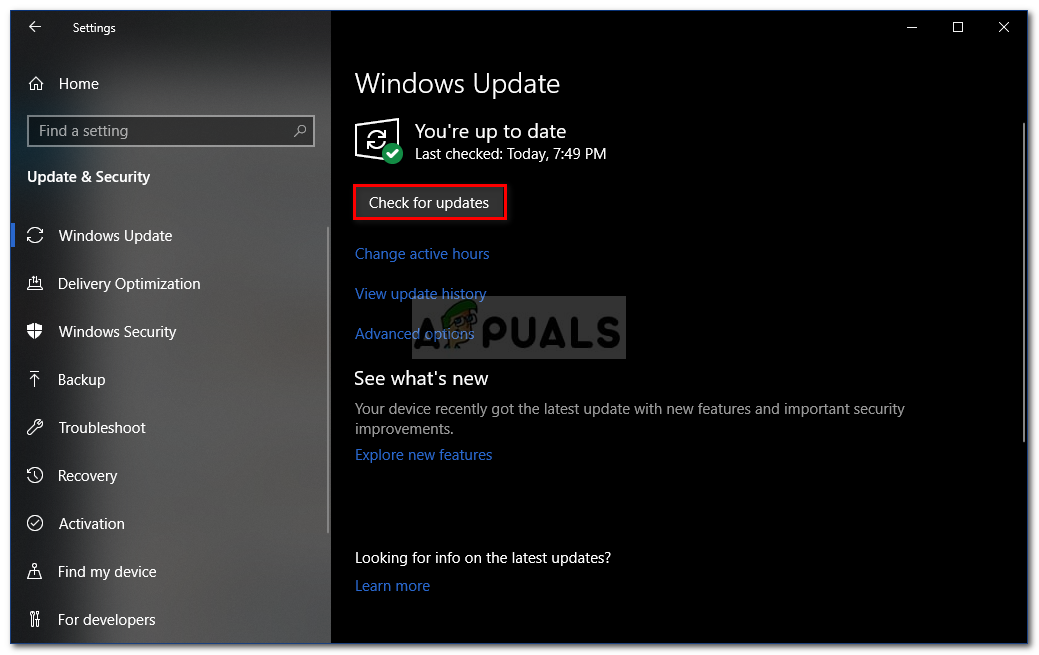
Verificando atualizações do Windows
- Se houver atualizações disponíveis, baixe e instale todas elas.

Verifique se há atualizações nas configurações
- Embora a atualização do Windows seja usada pelos fabricantes para atualizar os drivers do sistema, ainda é uma boa ideia verifique o site do fabricante manualmente para drivers de sistema atualizados.
Solução 2: desabilitando / fechando aplicativos conflitantes
Battlefront 2 simplesmente não “gosta” de programas de sobreposição. Se você estiver usando um aplicativo de sobreposição, desativar a sobreposição pode resolver o problema. Battlefront 2 também não pode coexistir com TeamViewer rodando em segundo plano, certifique-se de que esteja desativado. Verifique novamente na barra de tarefas para ter certeza.
Aqui estão alguns métodos para desativar as sobreposições populares usadas com o Battlefront 2.
Para Discord Overlay:
- Fechar o jogo.
- Em seu sistema, inicie Discórdia .
- Open Discord's configurações
- Em seguida, clique em ‘ Sobreposição '
- Agora mude a chave de “ Habilitar sobreposição no jogo ' para fora .
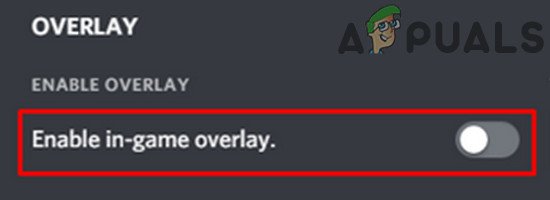
Desative a opção Habilitar sobreposição no jogo
- Agora inicie o jogo e verifique se o problema foi resolvido.
- Caso contrário, feche o jogo novamente.
- Então clique com o botão direito no Barra de Tarefas e então selecione Gerenciador de tarefas .
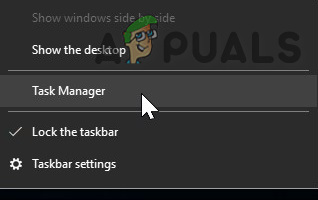
Abra o Gerenciador de Tarefas
- Agora procure e mate todos os processos pertencentes ao Discord.
- Agora inicie o jogo e verifique se o problema foi resolvido.
Desativar sobreposição de origem
- Fechar o jogo.
- Lançamento Origem e aberto Configurações do aplicativo .
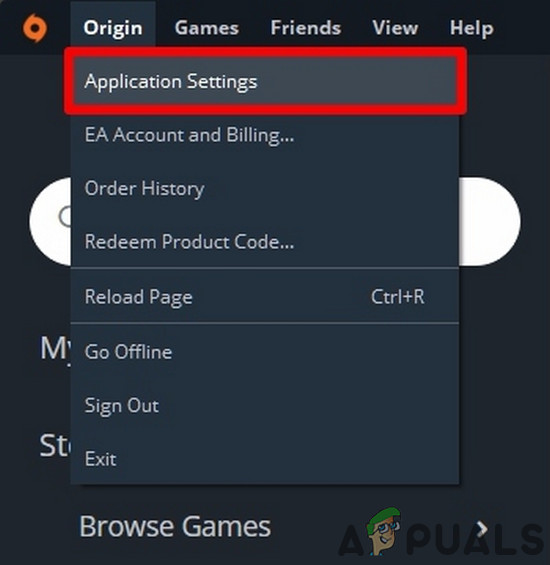
Abra as configurações do aplicativo no Origin
- Agora clique em Mais e abra Origem no jogo .
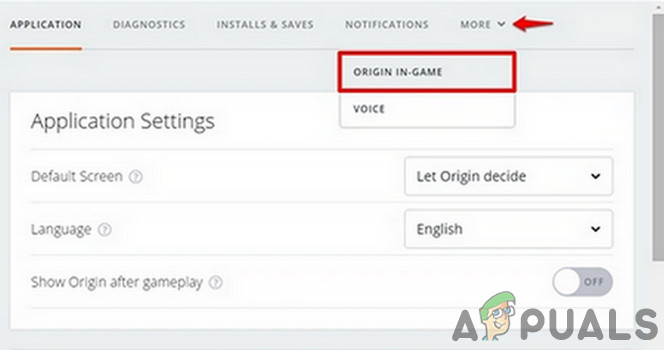
Origem aberta no jogo
- Em seguida, alterne o botão “ Habilitar Origin no jogo ' para fora .
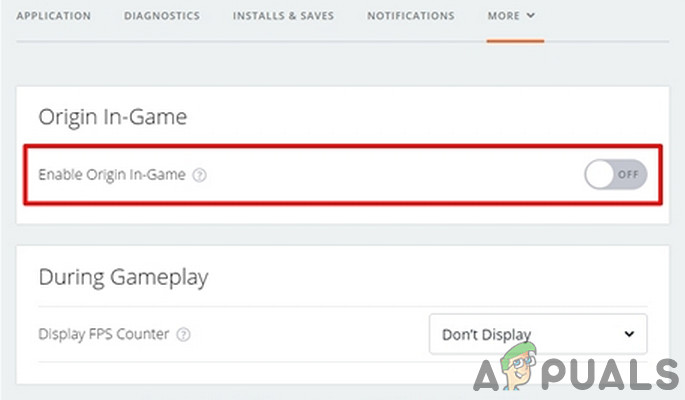
Desative a opção Ativar Origem no Jogo
- Agora inicie o jogo e verifique se o problema foi resolvido.
- Você também pode pressionar Shift + F1 enquanto o jogo está rodando para abrir a janela Origin e então desabilitar Origin Overlay.
Desativar sobreposição de experiência GeForce
- Fechar o jogo.
- Lançamento Experiência GeForce.
- Em seguida, no canto superior direito, clique no Engrenagem Ícone
- Navegue até o geral Aba.
- Agora desabilite Sobreposição no jogo .
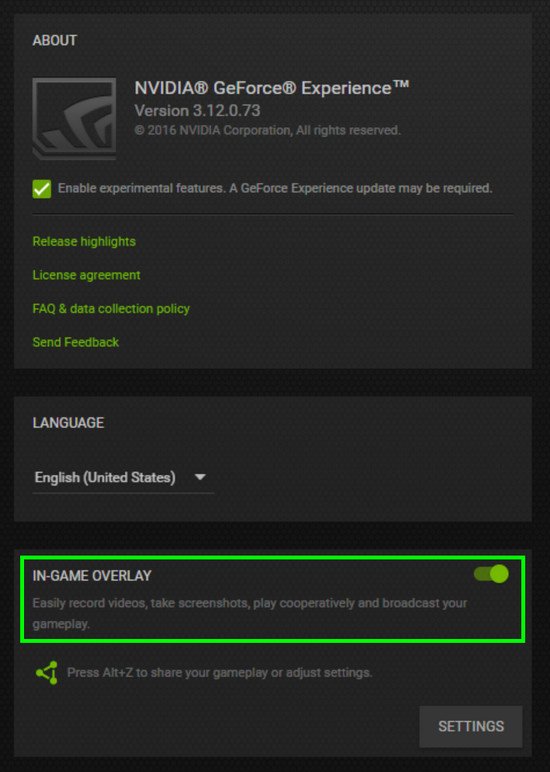
Desativar sobreposição no jogo da experiência GeForce
- Agora inicie o jogo e verifique se o problema foi resolvido.
Se você ainda estiver tendo o problema, desative Barra de DVR / Jogo do Windows .
Solução 3: Habilite os serviços Origin Startup
Diferente Origem os serviços são iniciados quando o seu sistema é iniciado. A maioria dos serviços é executada em segundo plano. Se algum desses serviços for desativado, isso pode causar vários problemas, como o problema do mouse no Battlefield 2. Nesse caso, ativar todos os serviços de inicialização relacionados ao cliente Origin pode resolver o problema.
- Saída o jogo e o cliente Origin.
- Agora clique com o botão direito na barra de tarefas e selecione Gerenciador de tarefas .
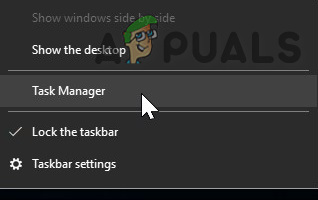
Abra o Gerenciador de Tarefas
- Em seguida, navegue até o Comece aba.
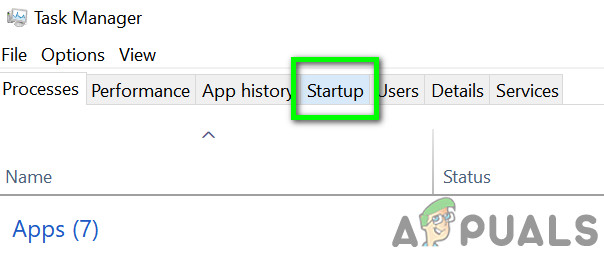
Navegue até a guia Inicialização do Gerenciador de Tarefas
- Agora selecione o serviço relacionado ao cliente Origin e clique em Habilitar .
- Repita o processo para todos os serviços relacionados ao cliente Origin.
- Agora reinicie seu sistema.
- Em seguida, execute o Battlefront 2 e verifique se o problema foi resolvido.
Solução 4: interromper o serviço Origin Web Helper
O Origin Web Helper Service tem uma história conhecida de criação de diferentes problemas de jogos. Talvez, o presente problema também esteja sendo causado pelo mesmo serviço. Nesse caso, podemos tentar desativar o Origin Web Helper Service e ver se isso resolve o problema.
- Saia do jogo e do cliente Origin.
- Então aperte Windows + R chaves e tipo services.msc .
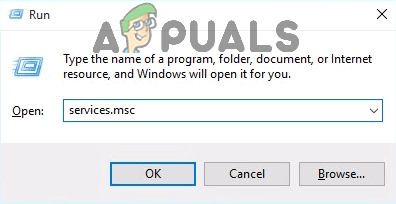
Digite “services.msc” na caixa de diálogo Executar e pressione Enter
- Agora, na janela Serviços, encontre e clique com o botão direito no Origin Web Helper Service .
- Em seguida, no menu, clique em Pare .
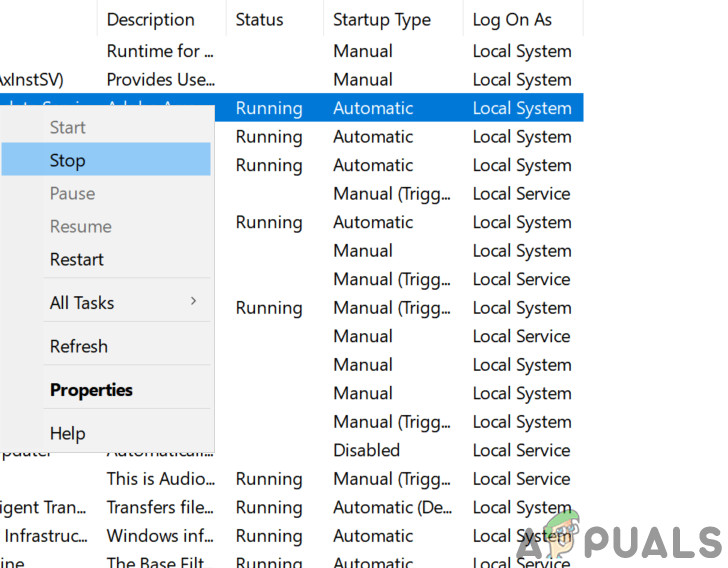
Parar o serviço Origin Web Helper
- Agora inicie o Battlefront 2 e verifique se o problema foi resolvido.
Solução 5: desative a aceleração do ponteiro
Se você estiver usando Steelseries produtos e aceleração são ativados nas configurações do ponteiro, então pode fazer com que o mouse não funcione no jogo Battlefield. Aqui, podemos tentar desativar a aceleração nas configurações do ponteiro e ver se isso faz alguma diferença.
- Saída o jogo e a Origem.
- pressione janelas chave e tipo Configurações . Em seguida, nos resultados da pesquisa, clique em Configurações .
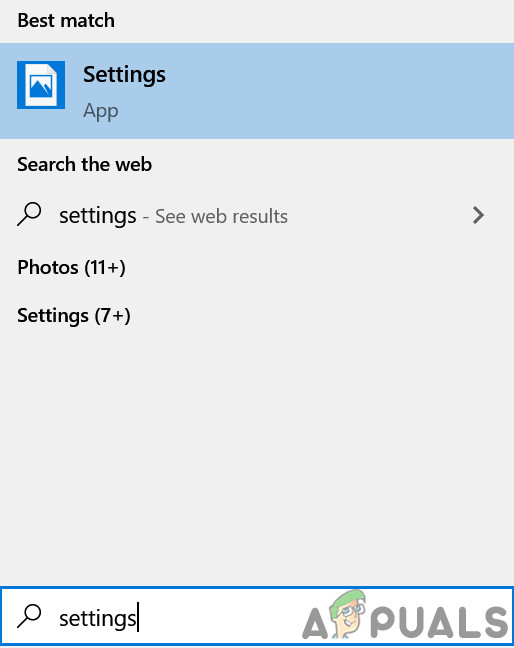
Abra as configurações do Windows
- Agora aberto Dispositivos .
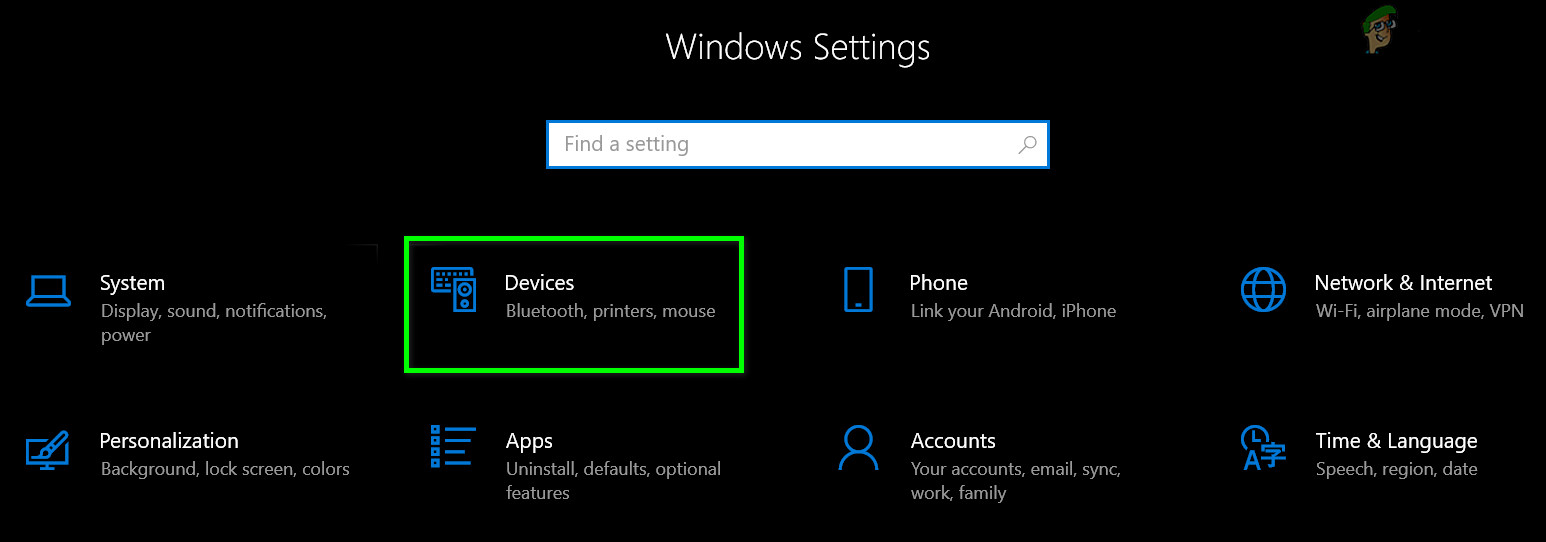
Abra os dispositivos nas configurações do Windows
- Em seguida, no painel esquerdo da janela, clique em Rato .
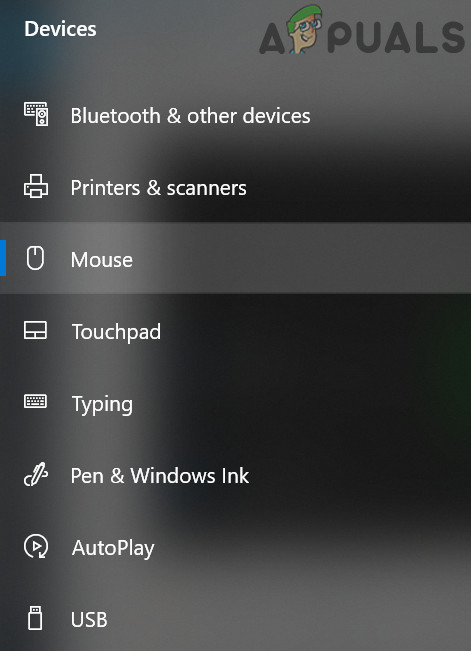
Abra o mouse em dispositivos
- Agora clique em Opções Adicionais de Mouse .
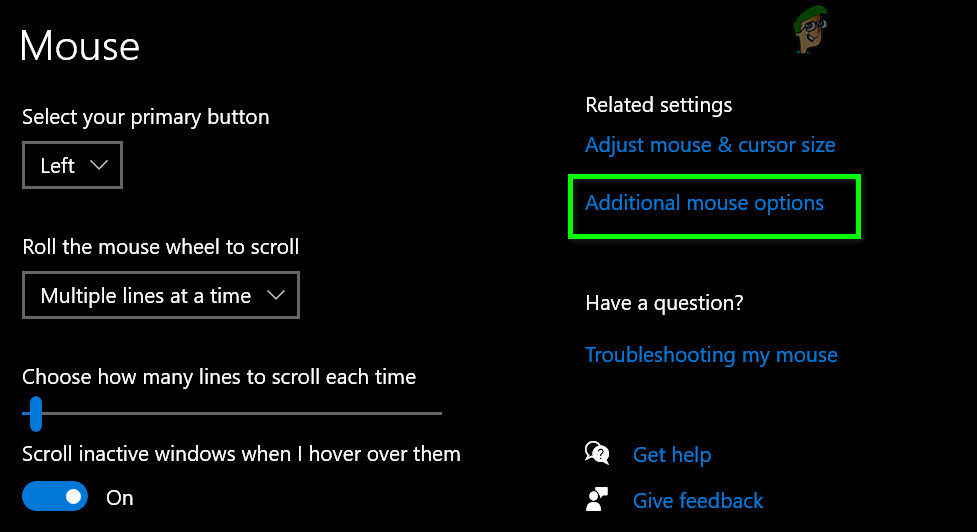
Abra Opções Adicionais de Mouse
- Em seguida, em Pointer Setting, desligue Aceleração .
- Agora inicie o Battlefront 2 e verifique se o problema foi resolvido.
Solução 6: limpe o cache do cliente de origem
O cache corrompido do cliente Origin pode causar muitos problemas para o usuário. O jogo faz uso do cache sempre que o jogo é carregado e continua buscando e enviando dados entre eles também. Se o próprio cache estiver corrompido, isso pode causar falhas no jogo, que também incluem problemas com o mouse. Nesse caso, limpar o cache do cliente Origin pode resolver o problema.
- Saída o jogo e a Origem. Em seguida, elimine todos os processos relacionados à Origem por meio do Gerenciador de Tarefas.
- pressione Windows + R que trarão a caixa de comando Executar. Então digite
% ProgramData% / Origin
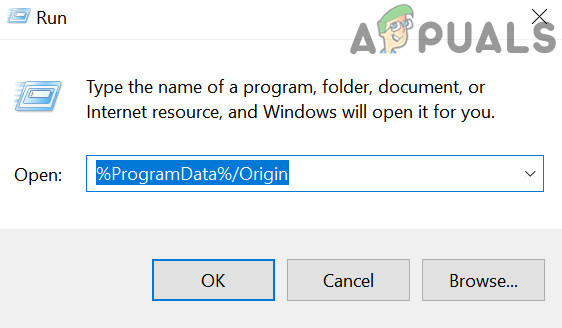
Abrir a pasta Origin nos dados do programa
e pressione Entrar
- Agora encontre a pasta Conteúdo local (você não deve excluir esta pasta). Em seguida, exclua todas as pastas, exceto a pasta LocalContent.
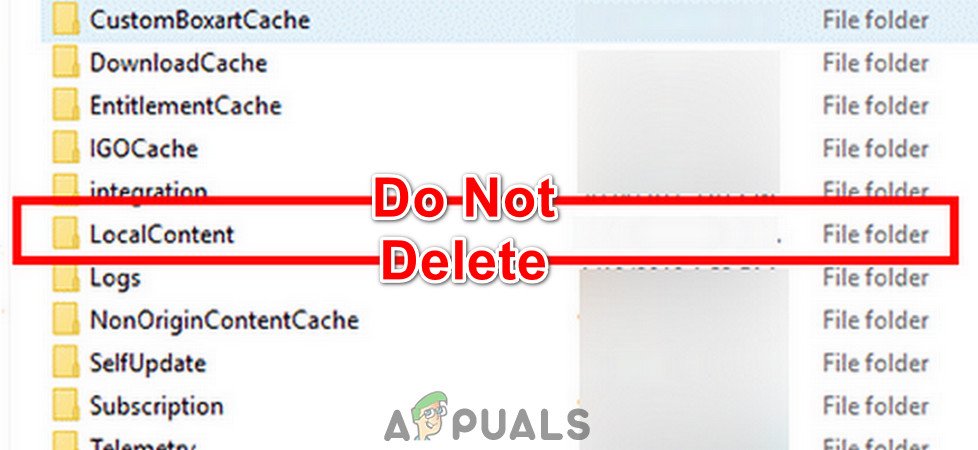
Não exclua a pasta LocalContent
- Novamente, abra a caixa de comando Executar, digite o seguinte e pressione Enter.
%Dados do aplicativo%
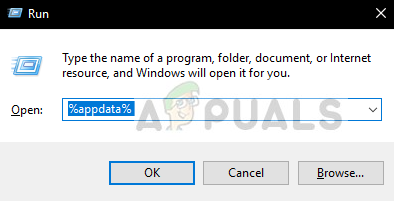
% appdata% como um comando de execução
- Agora no Roaming pasta, encontre e exclua o Origem pasta.
- Agora, na barra de endereço, clique em Dados do aplicativo .
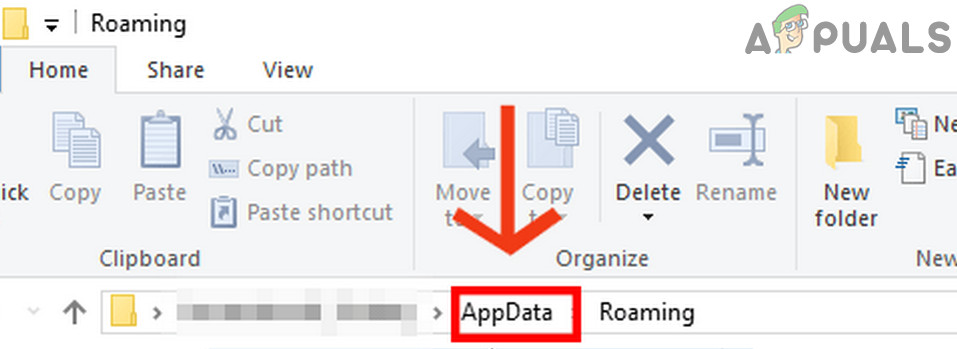
Clique em AppData
- Agora abra o Local pasta.
- Novamente, encontre e exclua o Origem pasta.
- Agora reinicie seu sistema.
- Em seguida, inicie o jogo e verifique se o problema foi resolvido.
Solução 7: repare os arquivos do jogo do Battlefield 2
O problema que você está enfrentando pode ser o resultado de arquivos de jogo corrompidos do Battlefield 2. Os arquivos de jogo são corrompidos quando uma atualização dá errado ou o jogo é movido entre pastas ou unidades. Se os arquivos do jogo estiverem corrompidos, o jogo pode apresentar vários problemas, incluindo o mouse. Nesse caso, reparar os arquivos do jogo pode resolver o problema.
- Saia do jogo.
- Em seguida, lance Origem e aberto Minha biblioteca de jogos .
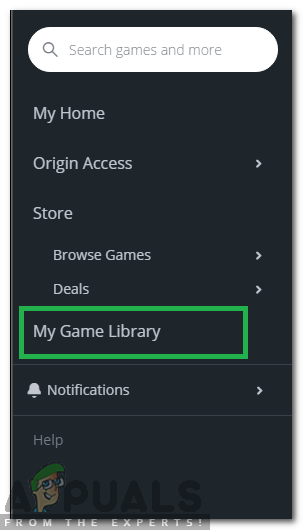
Selecionando “My Game Library” no painel esquerdo
- Agora clique com o botão direito no ícone de Battlefront 2 e então clique em Jogo de conserto .
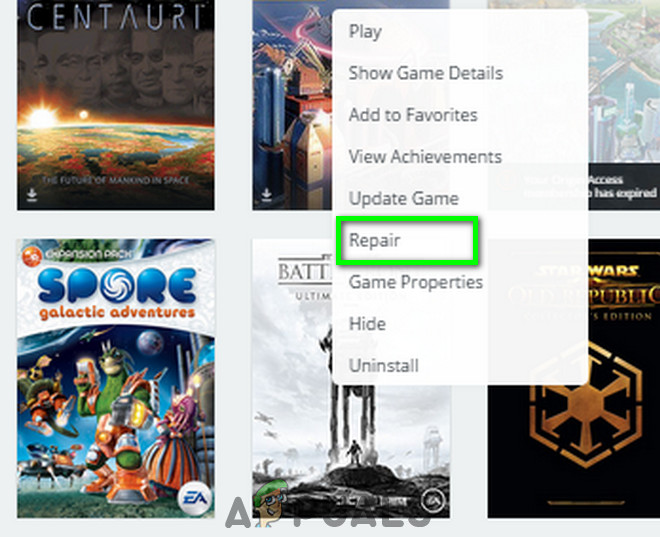
Repare o jogo
- Após a conclusão do processo de reparo, verifique se o problema foi resolvido.
Solução 8: Reinstale o Battlefield 2
Se nada o ajudou até agora, então você não tem outra opção a não ser reinstalar o Battlefront 2. Certifique-se de salvar suas preferências, pois elas serão removidas durante o processo de reinstalação.
- Saída o jogo.
- Em seguida, inicie o Origin e abra Minha biblioteca de jogos .
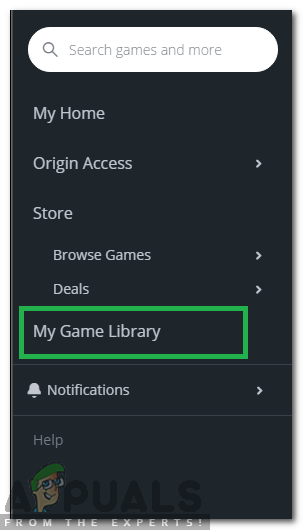
Selecionando “My Game Library” no painel esquerdo
- Agora clique com o botão direito no ícone de Battlefront 2 e então clique em Desinstalar .
- Após a conclusão do processo de desinstalação, reiniciar Seu sistema.
- Em seguida, baixe e instale o Battlefront 2.
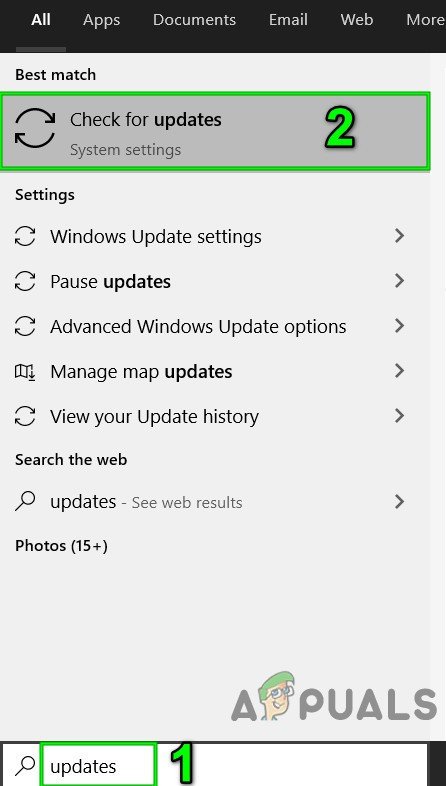
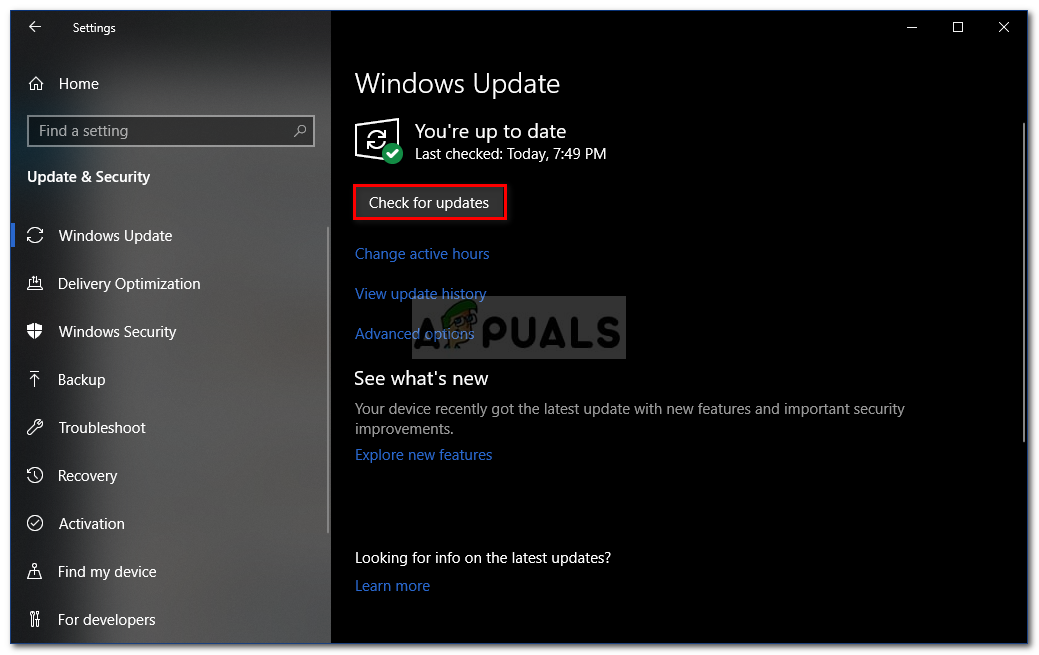

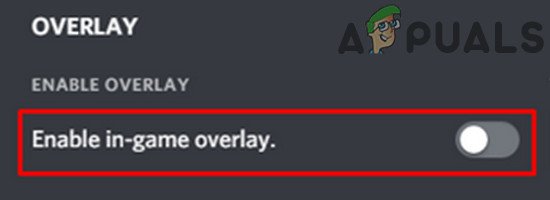
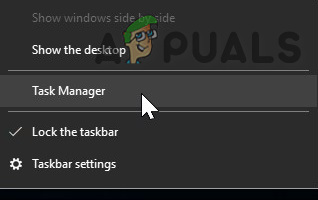
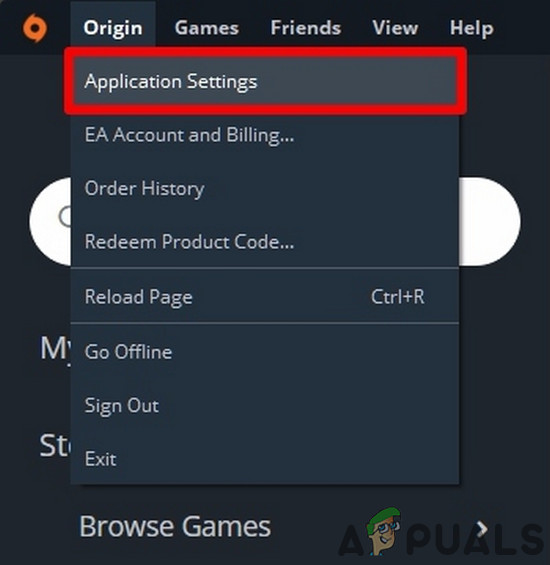
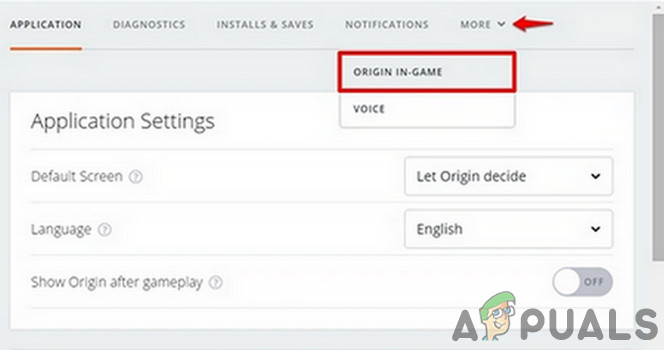
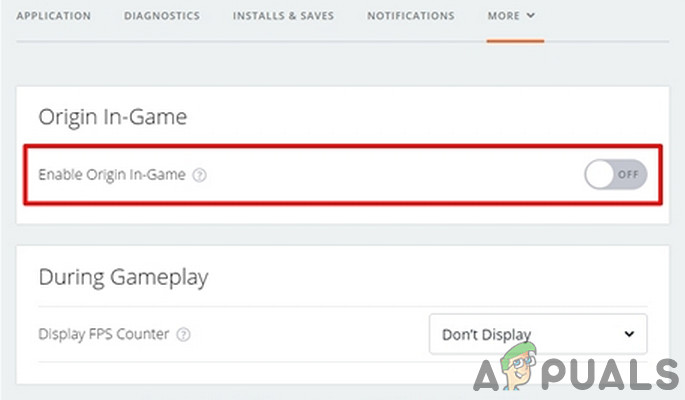
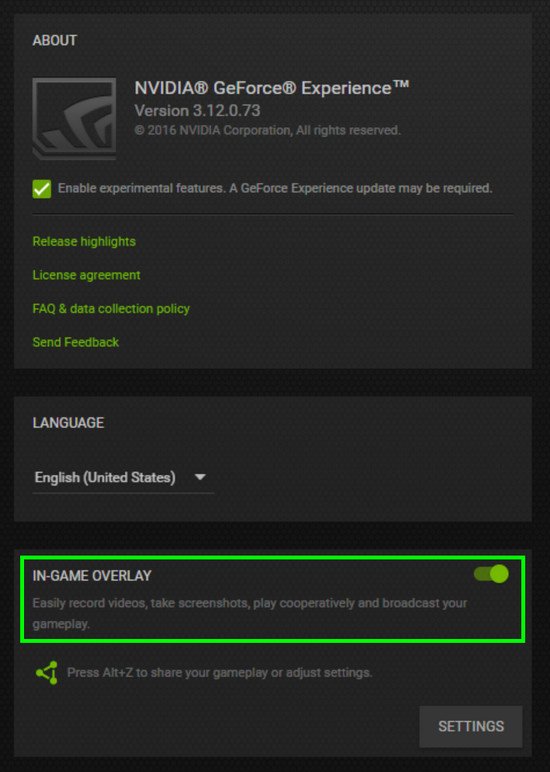
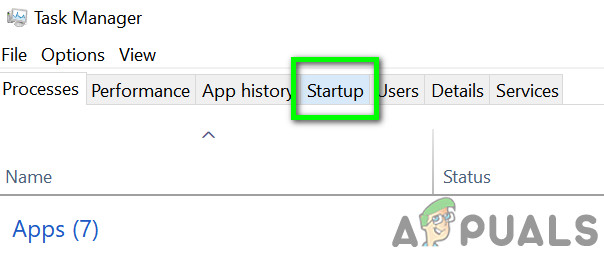
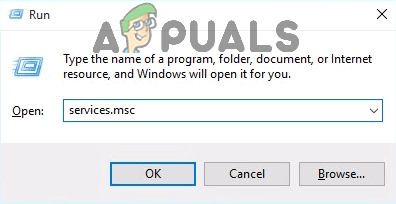
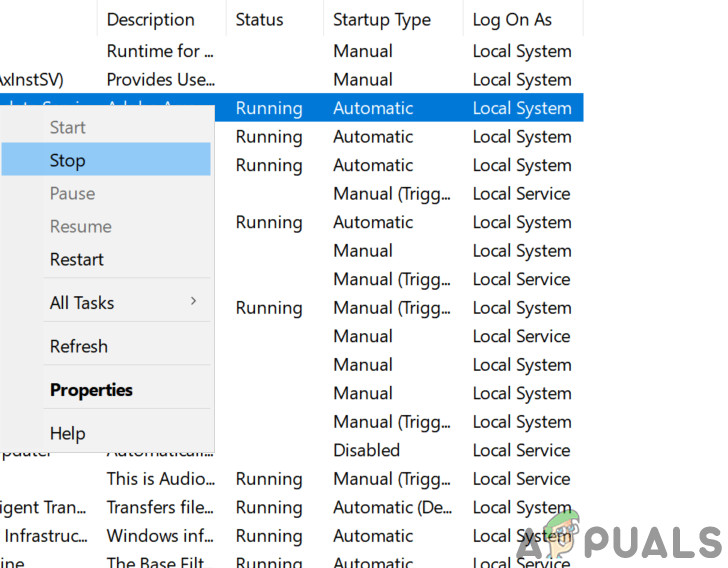
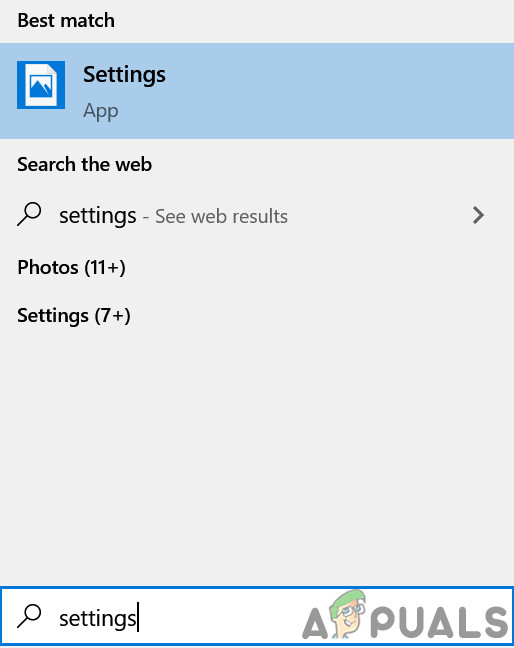
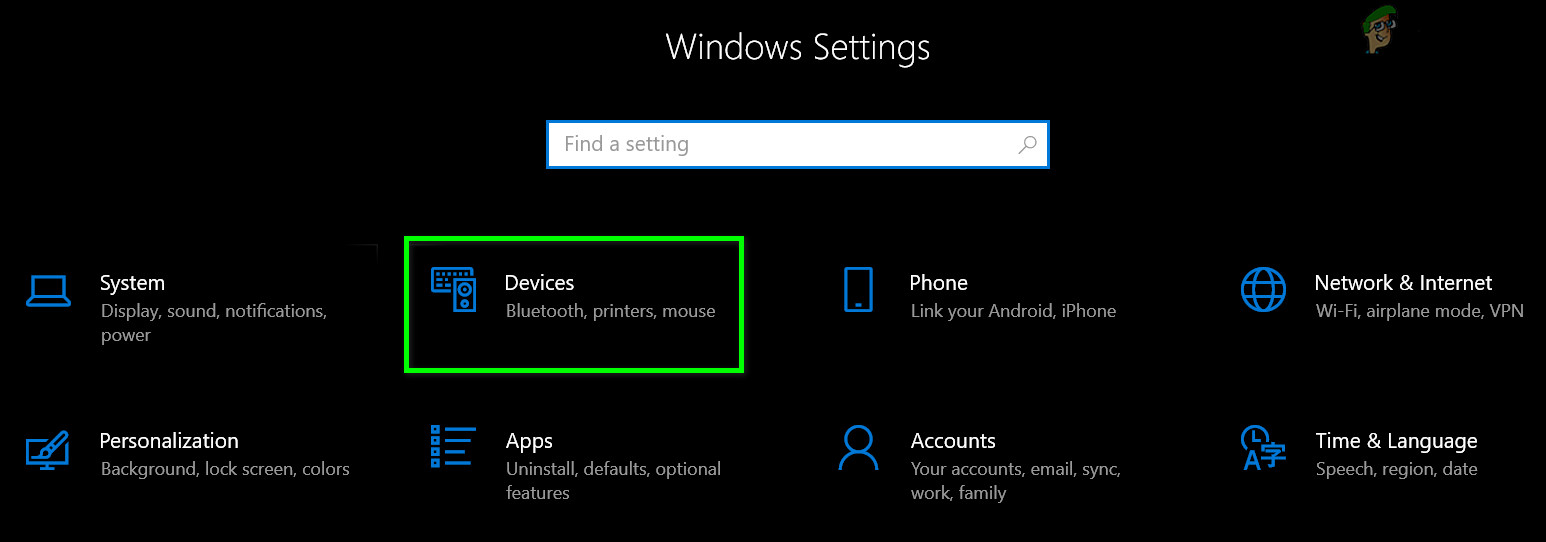
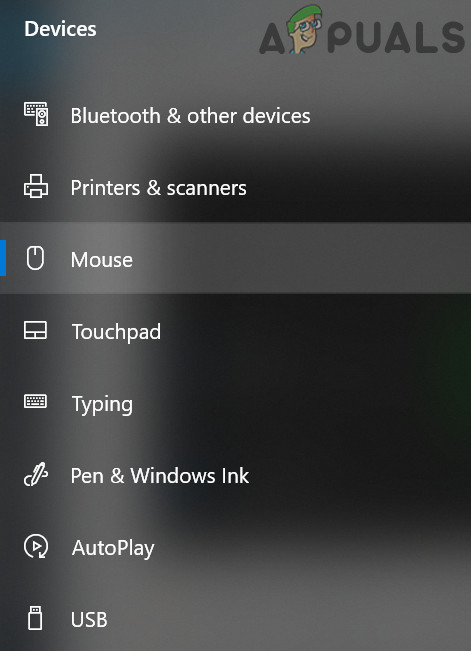
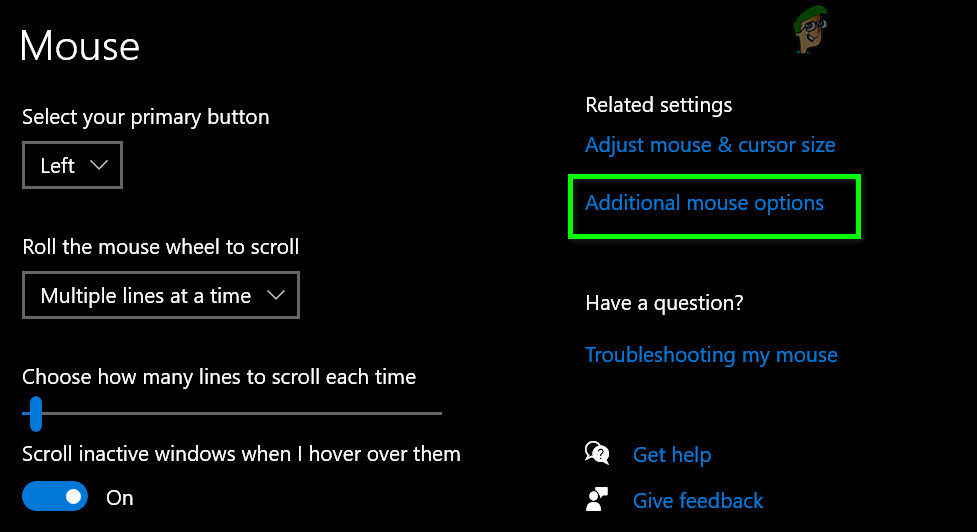
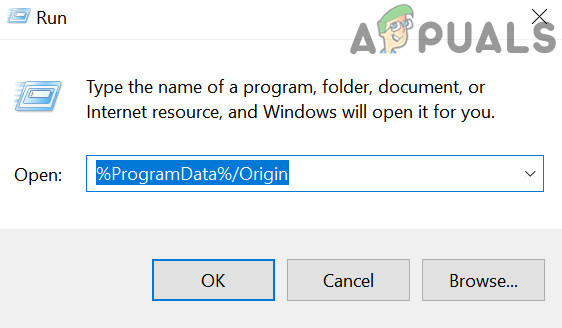
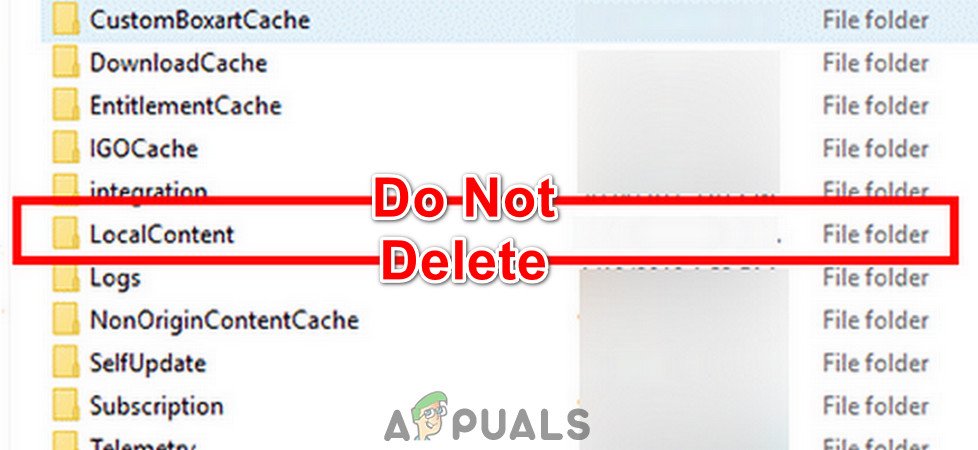
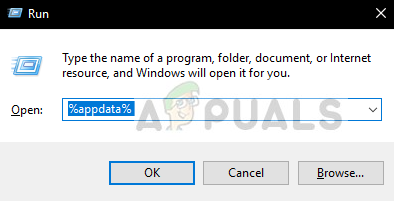
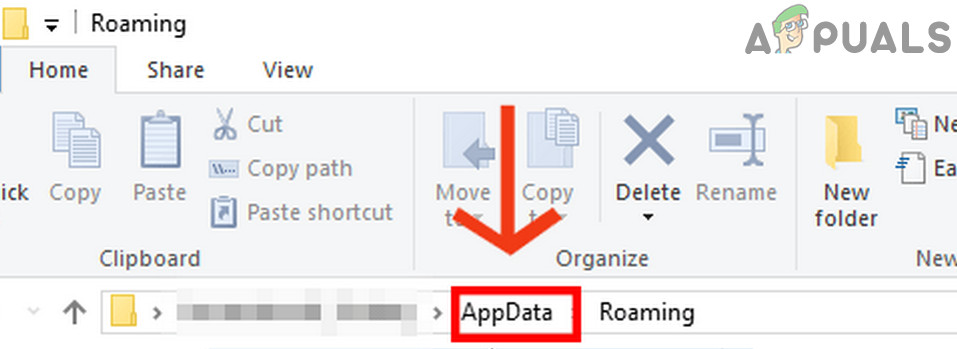
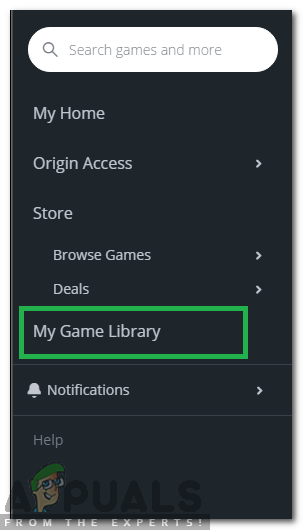
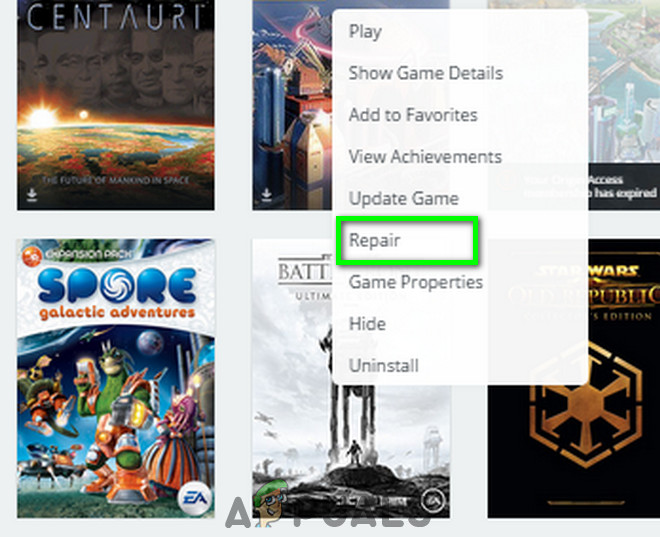












![[Atualização] O Twitter esclarece quais contas ‘inativas’ serão marcadas para exclusão no próximo mês](https://jf-balio.pt/img/news/00/twitter-clarifies-about-which-inactive-accounts-will-be-marked.png)










