Muitos usuários estão encontrando o Erro de carregamento do aplicativo 3: 0000065432 quando tentam abrir jogos através do Steam. Os jogos mais afetados relatam que esse problema ocorre com Doom, Fallout 4, Skyrim e outros jogos publicados pela Bethesda, mas isso não parece ser um fato, pois há ocorrências confirmadas com outros jogos de diferentes editoras.

O que causa o erro de carregamento do aplicativo 3: 0000065432
Investigamos o problema testando nós mesmos diferentes estratégias de reparo e analisando vários relatórios de usuários. Com base no que reunimos, existem vários culpados comuns que são conhecidos por facilitar a aparição do Erro de carregamento do aplicativo 3: 0000065432:
- Interferência AV de terceiros - Uma vez que inúmeros relatos de usuários dão testemunho, é muito provável que o problema seja causado por uma suíte de segurança superprotetora que impede o jogo em questão de se comunicar com um servidor externo.
- O jogo não está instalado no diretório original do Steam - Este problema é principalmente relatado com jogos publicados pela Bethesda. Aparentemente, o erro pode ocorrer se o jogo for instalado em um diretório diferente do local da biblioteca padrão.
- DeepGuard está travando o jogo - DeepGuard, um recurso de segurança pertencente ao F-Secure Internet Security é conhecido por causar problemas com jogos baixados por meio do Steam que incluem componentes multijogador.
- A integridade do jogo não está atualizada - Esse problema pode ocorrer se o jogo tiver recebido vários patches diretamente do cliente de atualização do jogo. O Steam às vezes gera esse erro, visto que o tamanho geral do jogo foi modificado.
- Instalação de vapor corrompido - Vários usuários que encontraram o mesmo erro conseguiram resolvê-lo reinstalando o Steam. Acontece que o erro também pode ser causado por corrupção dentro da pasta de instalação do Steam.
Se você estiver tendo dificuldade para resolver a mesma mensagem de erro, este artigo fornecerá uma seleção de etapas de solução de problemas verificadas. Continue lendo abaixo e comece a seguir nossa seleção de métodos verificados. Todas as possíveis correções apresentadas a seguir foram confirmadas como funcionando por outros usuários que estavam lutando para resolver o mesmo problema.
Para obter os melhores resultados, siga os métodos abaixo na ordem até encontrar uma correção que seja eficaz para resolver o Erro de carregamento do aplicativo 3: 0000065432 para o seu cenário particular.
Método 1: verificar a integridade do jogo
A maioria dos usuários com quem estamos lidando com esse problema conseguiu consertá-lo verificando a integridade do cache do jogo. Nesse caso, o erro provavelmente está ocorrendo porque o Steam baixou uma versão incompleta do jogo ou alguns arquivos de atualização não podem ser recuperados quando o jogo tenta iniciar.
Felizmente, você pode corrigir esse problema facilmente verificando a integridade dos arquivos do jogo. Aqui está um guia rápido sobre como fazer isso:
- Abra o cliente Steam e navegue até o Biblioteca aba.
- Clique com o botão direito no jogo que está apresentando o erro, clique com o botão direito sobre ele e escolha Propriedades .
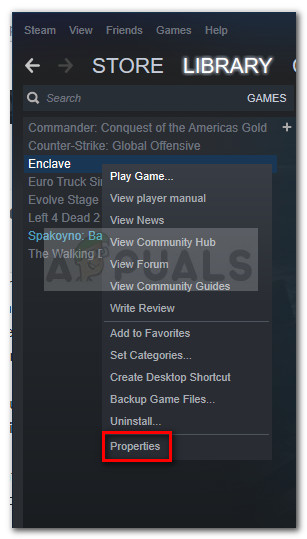
Clique com o botão direito no jogo que está travando e escolha Propriedades
- No menu Propriedades, vá para Ficheiros locais e clique em Verifique a integridade dos arquivos do jogo .
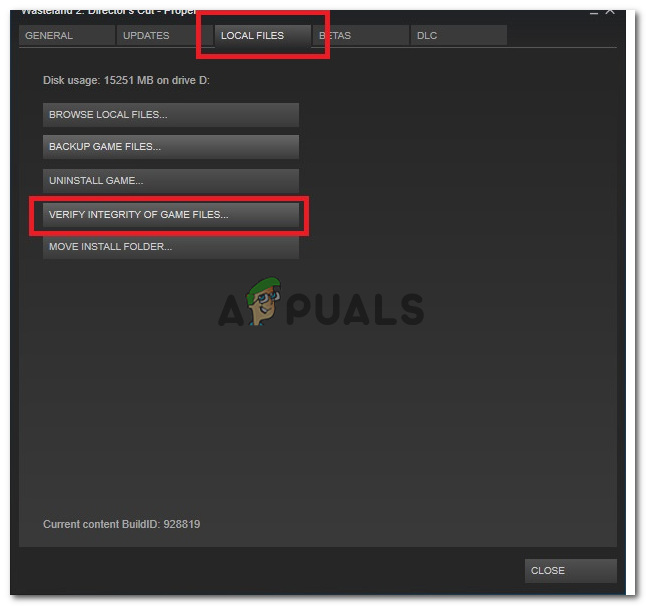
Vá para Arquivos locais e clique em Verificar a integridade dos arquivos do jogo
- Quando o processo terminar, abra o jogo novamente e veja se o problema foi resolvido.
Se você ainda está vendo o Erro de carregamento 3: 0000065432 ao tentar carregar o aplicativo, vá para o próximo método abaixo.
Método 2: Reinstalar o Steam
Alguns usuários encontram o Erro de carregamento do aplicativo 3: 0000065432 descobriram que a solução é tão fácil quanto reinstalar o Steam. Embora isso nunca tenha sido confirmado pelos desenvolvedores, parece que há um bug em andamento com o Steam que faz com que o cliente trave certos aplicativos quando eles são abertos diretamente da plataforma.
Siga o guia abaixo para desinstalar e reinstalar o Steam e ver se o problema foi resolvido:
- Certifique-se de que o cliente Steam esteja fechado.
- Abra um Corre caixa de diálogo pressionando Tecla Windows + R . Em seguida, digite “ appwiz.cpl ”E pressione Entrar para abrir Programas e características .
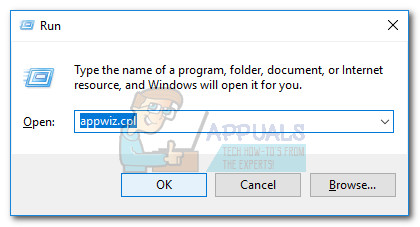
Diálogo de execução: appwiz.cpl
- Dentro Programas e características , e localize o Vapor entrada. Em seguida, clique com o botão direito sobre ele e escolha Desinstalar .
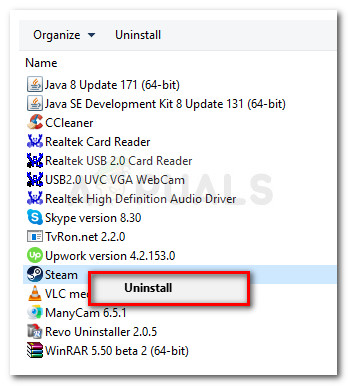
Desinstalando o Steam por meio de programas e recursos
- Assim que o Steam for desinstalado, reinicie seu computador se não for solicitado a fazê-lo automaticamente.
- Na próxima inicialização, visite este link ( aqui) e clique em Instale o Steam agora para baixar o executável de instalação.
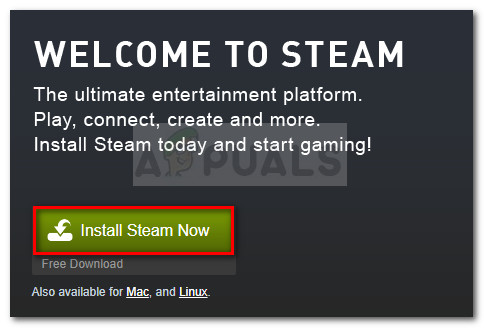
Baixe o executável de instalação do Steam
- Abrir SteamSetup.exe e siga as instruções na tela para reinstalar a plataforma de jogos Steam.
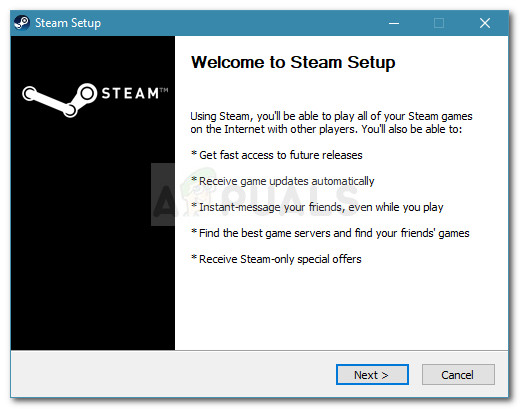
Instalando o cliente Steam
Assim que o Steam for reinstalado, abra o jogo que mostrava anteriormente o Erro de carregamento do aplicativo 3: 0000065432 e veja se o problema foi resolvido. Se o erro ainda estiver ocorrendo, vá para o próximo método abaixo.
Método 3: mover a pasta do jogo para o diretório original do Steam
Vários usuários relataram que, em seu caso, o erro ocorreu porque o jogo em questão foi instalado em um diretório diferente do diretório original do Steam. De acordo com seus relatórios, o problema foi corrigido assim que moveram o jogo para o diretório original do Steam.
Aqui está um guia rápido sobre como fazer isso:
- Primeiro, vá para Vapor (usando a barra de fita no topo) e clique em Configurações.
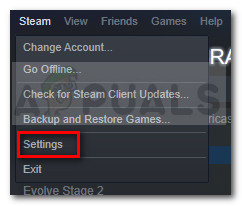
Vá para o Steam e clique em Configurações
- No menu Configurações, vá para Transferências e clique no Pastas da biblioteca Steam botão.
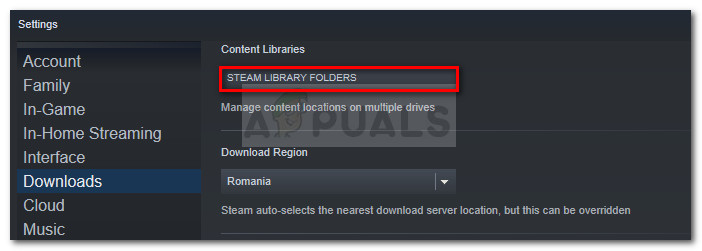
Vá para Downloads e clique em Steam Library Folders
- Clique em Adicionar pasta da biblioteca E definir C: Arquivos de programas (x86) Steam como uma pasta da Biblioteca Steam. Se seus jogos Steam estiverem instalados em uma unidade diferente, você deve ter duas pastas de biblioteca diferentes no final desta etapa.
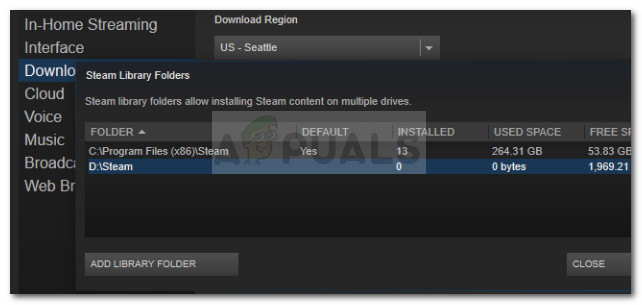
Garantir que você tenha o caminho padrão da biblioteca Steam
Nota: Se você já tem C: Arquivos de programas (x86) Steam definida como uma pasta de biblioteca, pule esta etapa.
- Salve as alterações e volte para a tela inicial do Steam, clique em Biblioteca . Em seguida, clique com o botão direito no jogo que está mostrando o Erro de carregamento 3: 0000065432 e escolher Propriedades.
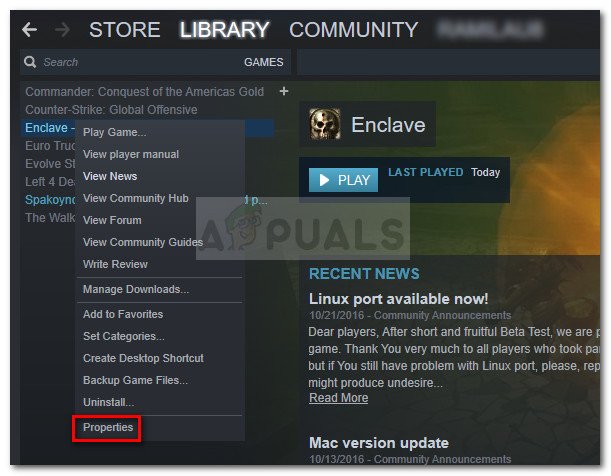
Dentro da Biblioteca: Clique com o botão direito no jogo e escolha Propriedades
- No Propriedades janela do jogo, abra a Ficheiros locais guia e clique em Mover pasta de instalação .
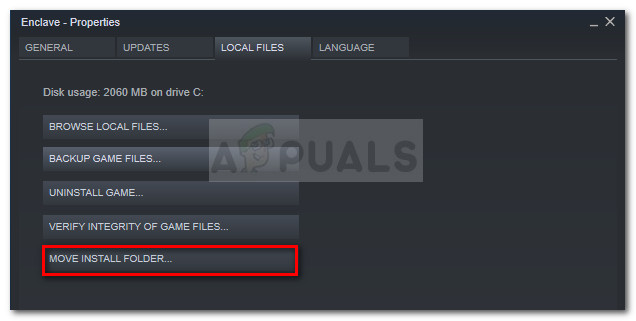
Vá para Arquivos locais e clique em Mover pasta de instalação
- Na próxima janela, use o menu suspenso em Escolha o local para instalar escolher Instale em C: Arquivos de programas (x86) Steam e clique em Próximo .
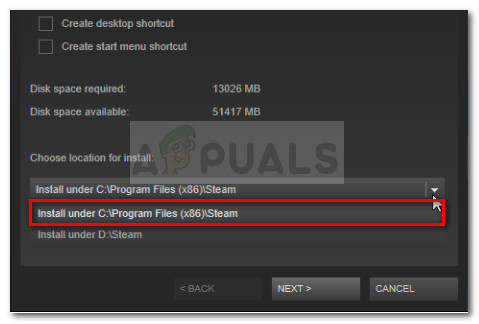
Escolha a pasta padrão da biblioteca Steam
- Aguarde até que a movimentação seja concluída e, em seguida, abra o jogo para ver se o problema foi resolvido. Se o Erro de carregamento de aplicativo 3: 0000065432 o problema ainda está ocorrendo, vá para o próximo método abaixo.
Método 4: desative o recurso DeepGuard do F-Secure (se aplicável)
Vários usuários que estavam usando o F-Secure como uma solução extra de segurança cibernética relataram que perceberam que esse aplicativo estava fazendo com que seu jogo travasse. No caso deles, a solução foi desativar o recurso Deep Guard do menu de configurações F-secure. Aparentemente, Deep Guard é conhecido por bloquear muitos jogos instalados do Steam
Aqui está um guia rápido sobre como desativar o recurso Deep Guard do F-Secure:
- Abra o F-Secure Internet security e clique em Computer Security.
- Na próxima janela, clique em Configurações e vá para Computador> DeepGuard .
- Por fim, desmarque a caixa associada a Ative o DeepGuard e salve suas alterações.
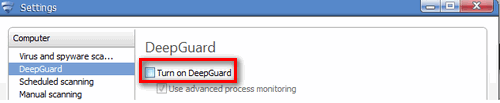
Desativando o recurso DeepGuard
- Abra o jogo novamente e veja se você ainda está encontrando o Erro de carregamento do aplicativo 3: 0000065432. Se você fizer isso, vá para o próximo método abaixo.
Método 5: investigue a interferência AV de terceiros (se aplicável)
Antes de tentarmos outras estratégias de reparo, vamos verificar se seu antivírus de terceiros ou outro aplicativo de segurança de terceiros está causando o travamento do jogo. Muitos outros usuários afetados relataram que, em seu caso, o culpado foi seu pacote de segurança externo. Acontece que alguns pacotes de segurança podem bloquear erroneamente as tentativas do aplicativo de se comunicar com servidores externos - o que acaba produzindo o Erro de carregamento do aplicativo 3: 0000065432 questão.
Se você estiver usando ativamente uma solução de segurança diferente do Windows Defender, tente desabilitar a proteção em tempo real antes de iniciar o jogo novamente. Claro, as etapas ou fazer isso serão diferentes de acordo com o antivírus de terceiros, mas geralmente você pode fazer isso diretamente do ícone da bandeja.

Desative a proteção em tempo real do seu AV de terceiros
Assim que o AV de terceiros for desativado, abra o jogo e veja se você ainda está recebendo o mesmo erro.
No entanto, lembre-se de que esse erro específico também pode ser causado por um firewall externo. Essas coisas são difíceis de identificar como culpadas, pois suas regras de segurança permanecerão em vigor mesmo se você desativar a proteção em tempo real.
A única maneira de garantir que um firewall de terceiros não seja responsável pela falha é removê-lo inteiramente do seu sistema. Se você decidir tentar, siga nosso guia ( aqui ) sobre a remoção de todos os vestígios de sua solução de segurança de terceiros.
Nota: Lembre-se de que mesmo se você remover sua solução de segurança de terceiros, seu sistema não ficará vulnerável, pois o Windows Defender será ativado automaticamente. Ainda mais, o Windows Defender é geralmente considerado menos invasivo para os aplicativos que você instala sem comprometer a segurança.
Se você determinar que sua solução de segurança de terceiros não é responsável pelo Erro de carregamento do aplicativo 3: 0000065432 ou este método não era aplicável, vá para o próximo método.
6 minutos lidos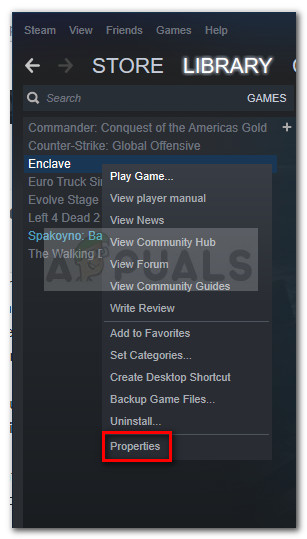
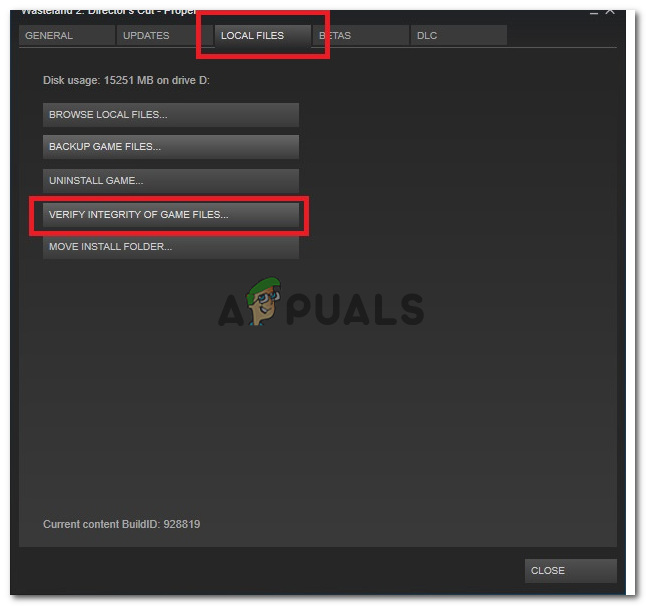
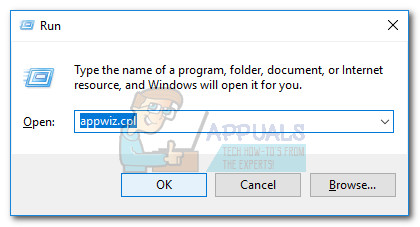
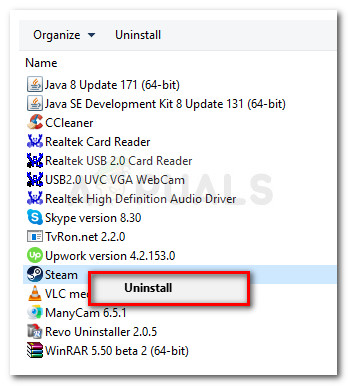
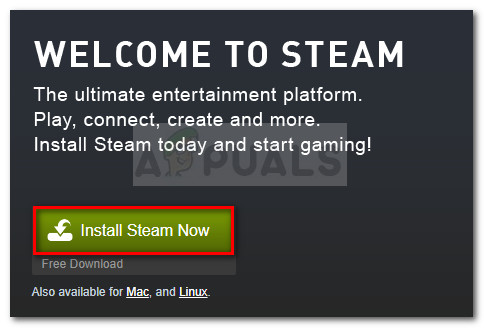
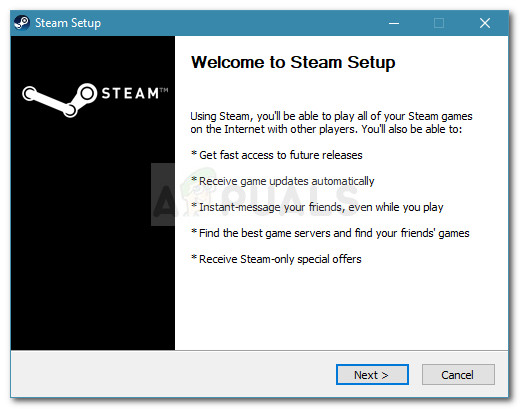
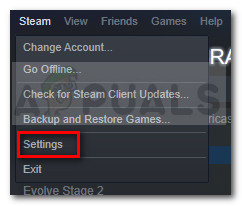
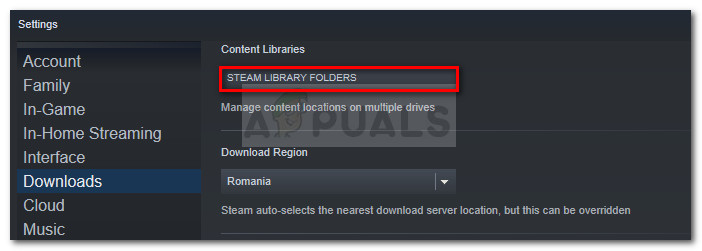
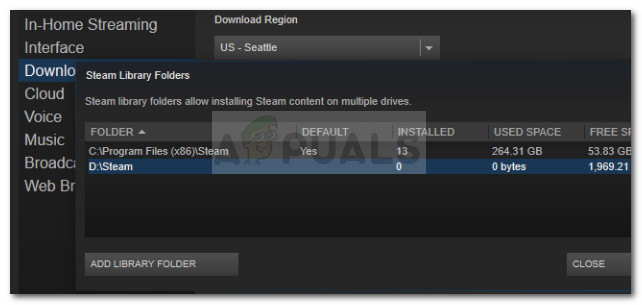
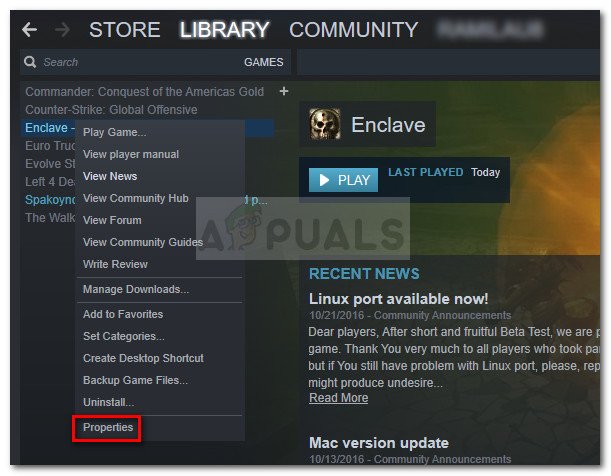
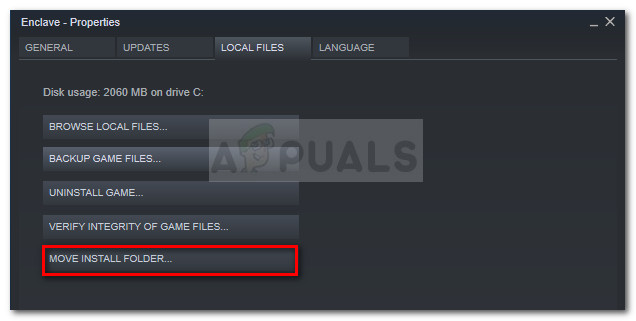
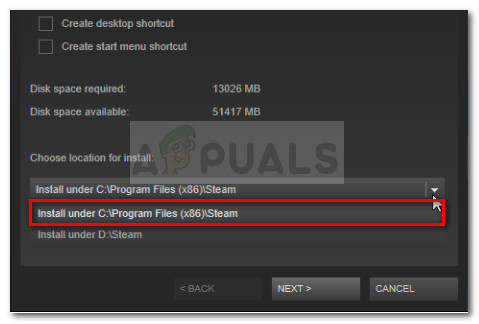
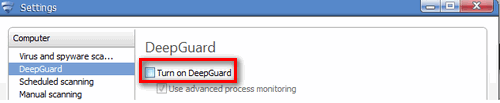



















![[CORRECÇÃO] Erro da Microsoft Store 0x80072F05](https://jf-balio.pt/img/how-tos/86/microsoft-store-error-0x80072f05.jpg)



